Предупреждение. Если вы еще не успели обновиться до последней версии системы, поищите опцию Сделать меню «Пуск», панель задач и центр уведомлений прозрачными. Действия те же, только вместо ползунка «Эффекты прозрачности» мы используем этот флажок.
Прозрачная панель задач Windows 10 разными способами
Прозрачная панель задач Windows — это настраиваемый элемент интерфейса операционной системы, который меняет уровень прозрачности по своему усмотрению. По умолчанию большинство пользователей привыкли к непрозрачной, монохромной панели задач в Windows.
Некоторые пользователи ищут ответ на вопрос, как сделать панель задач Windows прозрачной, чтобы придать экрану нужный эффект, красивый вид. В зависимости от настройки этот элемент интерфейса операционной системы может быть непрозрачным, полупрозрачным или полностью прозрачным.
Некоторых пользователей, в том числе и меня, не интересуют визуальные эффекты, применяемые в операционной системе Windows. Для других важно, чтобы внешний вид можно было настраивать.
Одним из элементов настраиваемого внешнего вида может стать прозрачная панель задач Windows 10. Мы попытаемся решить проблему прозрачности разными способами: с помощью системных инструментов и сторонних приложений.
В этой статье вы найдете инструкции о том, как включить эффект прозрачности в системных инструментах Windows 10 и как сделать панель задач полностью прозрачной с помощью бесплатных приложений: Classic Shell, TranslucentTB, Инструменты панели задач.
Как сделать прозрачную панель задач Windows 10
Давайте сначала посмотрим, как можно сделать панель задач прозрачной с помощью «Системных инструментов» в ОС Windows 10. Невозможно добиться полной прозрачности с помощью System Tools, давайте просто посмотрим, что можно сделать для улучшения визуального восприятия.
- Перейдите в меню «Пуск» и откройте приложение «Настройки».
- Нажмите на Персонализация, откройте раздел Цвета.
- В разделе Другие настройки переведите переключатель для настройки Эффекты слайдов в положение Вкл. Активируйте флажок «В меню «Пуск», на панели задач и в информационном центре». При необходимости установите флажок «Заголовки и рамки окон».
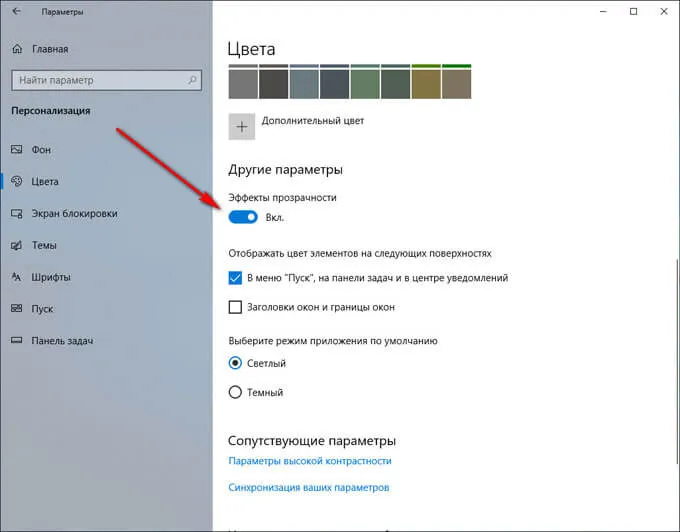
Для большего эффекта нажмите на кнопку «Дополнительный цвет» и выберите подходящий вариант из палитры. Степень прозрачности зависит от цветовой комбинации текущего фона рабочего стола и соответствует цветам панели задач.
Также примените изменение реестра, которое немного увеличивает прозрачность панели задач.
- Запустите редактор реестра.
- Перемещайтесь по дорожке:
- Щелкните правой кнопкой мыши на «Advanced», выберите сначала «New», а затем «DWORD parameter (32 bit)».
- Назовите параметр: «UseOLEDTaskbarTransparency» (без перевернутой запятой).
- Выберите созданный параметр, щелкните правой кнопкой мыши и выберите «Изменить…». из контекстного меню.
- В окне изменения параметра введите «1» (без перевернутой запятой) в поле «Значение». Сохраните эту настройку.
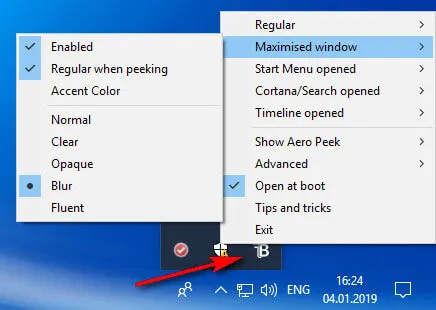
После этого панель задач Windows становится немного прозрачнее.
Полностью прозрачная панель задач в Classic Shell
Бесплатная программа Classic Shell предназначена для того, чтобы меню «Пуск» в Windows 10, Windows 8.1 и Windows 8 выглядело в классическом стиле Windows 7 или Windows XP.
Программа имеет большое количество настроек, изменяет интерфейс системы, включая панель задач. На моем сайте есть подробная статья о Classic Shell, прочитайте ее.
Установите программу на компьютер, затем откройте окно Classic Shell для настройки приложения. Программа работает на русском языке.
В окне «Классические параметры меню Пуск» в строке меню установите флажок «Показать все параметры».
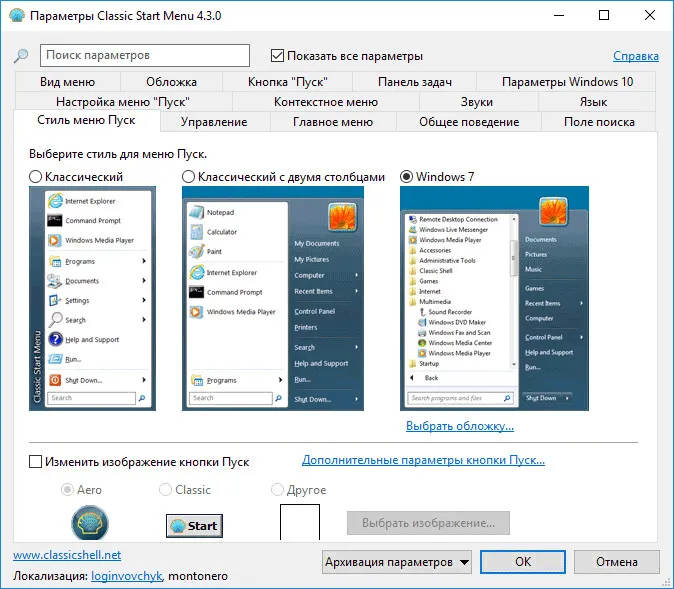
Откройте вкладку «Панель задач». Выберите настройку: «Прозрачный», а затем измените число в поле «Прозрачность панели задач». Установите прозрачность на «0», затем нажмите «OK».
Изменяя показатели прозрачности панели задач, пользователь может добиться желаемого результата. Измените настройки цвета панели задач, если вы хотите, чтобы панель задач была полупрозрачной, а не полностью прозрачной.
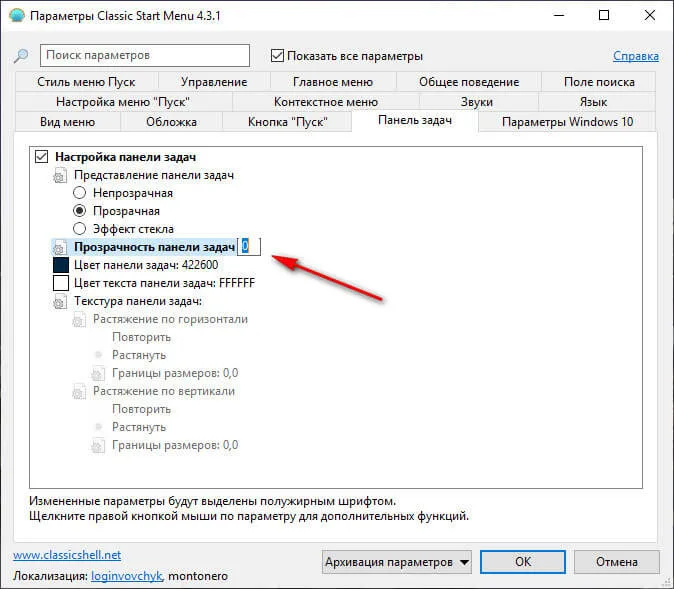
В результате применения настроек на компьютере появляется полностью прозрачная панель задач Windows 10.
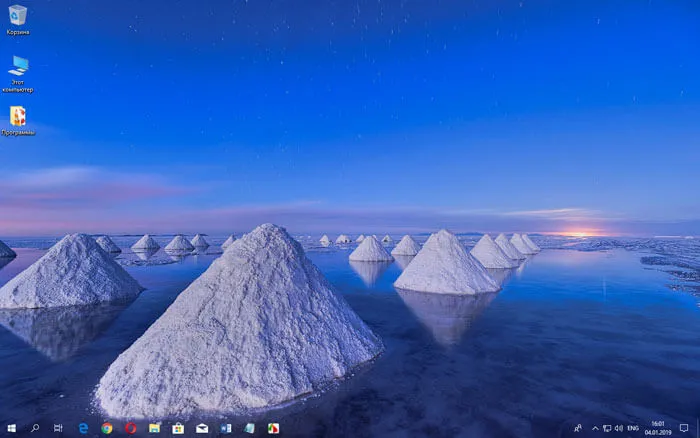
Как видите, все довольно просто, и вы можете настроить панель задач по своему вкусу и даже сделать ее полностью невидимой, за исключением значков. Это может быть очень полезно.
Прозрачная панель задач Windows 10
Как упоминалось ранее, не всегда удавалось создать прозрачность. Иногда требуется обновление до последней версии Windows 10. В более ранних версиях эта опция может отсутствовать. Особенно в обновлении Creators Update (т.е. Windows 10 версии 1703). Давайте перейдем к делу.
Перейдите в подраздел Параметры > Персонализация > Цвета. Перетащите ползунок Эффекты прозрачности в положение Включено. Кроме того, вы можете отобразить цвет элементов на следующих интерфейсах: меню «Пуск», панель задач и центр уведомлений.
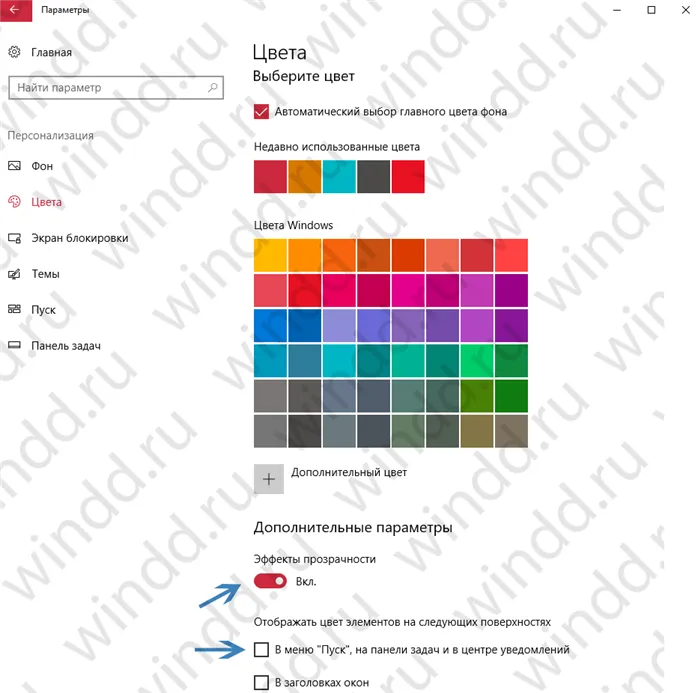
Последний флажок позволяет изменить цвет панели задач Windows 10. При необходимости отключите флажок Автоматический выбор цвета основного фона и выберите нужный…
Предупреждение. Если вы еще не успели обновиться до последней версии системы, поищите опцию Сделать меню «Пуск», панель задач и центр уведомлений прозрачными. Действия те же, только вместо ползунка «Эффекты прозрачности» мы используем этот флажок.
Редактор реестра
Как и в большинстве случаев, вы можете изменить все с помощью редактора реестра. Однако перед внесением изменений следует создать резервную копию реестра Windows 10. Возможно, вам потребуется перезапустить Explorer или систему, чтобы изменения вступили в силу.
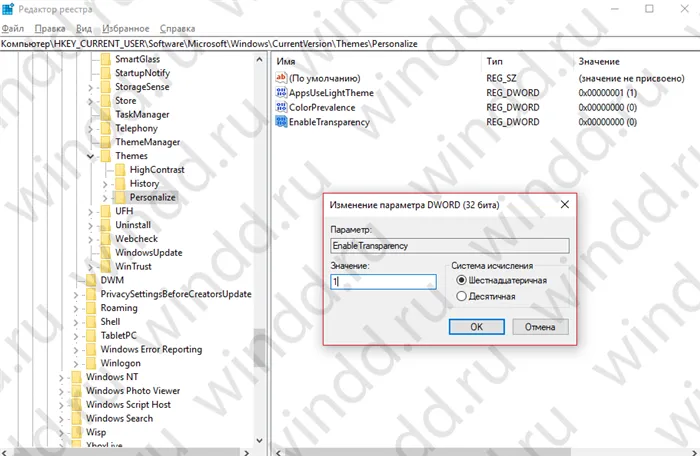
Запустите команду regedit с помощью Win+R и перейдите в раздел: HKEY_CURRENT_USER\ SOFTWARE\ Microsoft\ Windows\ CurrentVersion\ Themes\ Personalize. Измените Enable Transparency на 1, чтобы сделать панель задач прозрачной (0 — по умолчанию, не прозрачная).
TranslucentTB
Многие утилиты позволяют изменить внешний вид Windows 10. Самый простой, TranslucentTB, позволяет настроить прозрачность панели задач. Просто зайдите на официальный сайт и скачайте TranslucentTB.2017. Теперь распакуйте папку с программой на рабочем столе.
Найдите в папке файл TranslucentTB.exe и запустите его от имени администратора Windows 10. В контекстном меню значка утилиты на панели задач можно выбрать режим прозрачности. Вы можете выбирать между частично прозрачным, прозрачным, динамическим и обычным режимами.
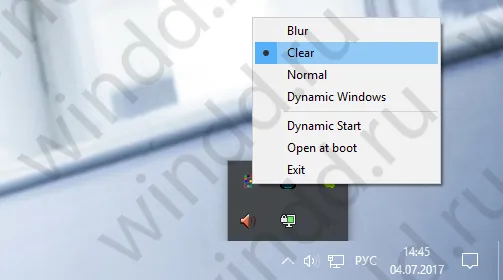
По умолчанию используется режим Normal, но если изменить его на Clear, панель задач станет прозрачной. Кроме того, вам не придется искать его на веб-сайтах. Надежное приложение TranslucentTB теперь доступно в магазине Windows 10 Store. Принцип действия тот же.
Как видите, все довольно просто, и вы можете настроить панель задач по своему вкусу и даже сделать ее полностью невидимой, за исключением значков. Это может быть очень полезно.
Как сделать прозрачной панель задач в Windows 10

Операционная система Windows 10 превосходит своих предшественников по многим качественным и техническим характеристикам, особенно когда речь идет о настройке пользовательского интерфейса. Например, вы можете изменить цвет большинства элементов системы, включая панель задач. Однако пользователи часто хотят не только окрасить их, но и сделать полностью или частично прозрачными, что не так важно. Давайте узнаем, как это сделать.
Хотя панель задач в Windows 10 по умолчанию не является прозрачной, этого эффекта можно добиться и с помощью стандартных инструментов. Однако специализированные приложения сторонних производителей гораздо эффективнее справляются с этой задачей. Давайте начнем с одного из них.
Способ 1: Приложение TranslucentTB
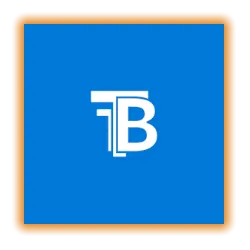
TranslucentTB — это простая в использовании программа, которая позволяет сделать панель задач в Windows 10 полностью или частично прозрачной. Она имеет множество полезных настроек, благодаря которым каждый может качественно украсить этот элемент операционной системы и настроить его внешний вид под себя. Мы расскажем вам, как это сделать. Установите TranslucentTB из магазина Microsoft Store
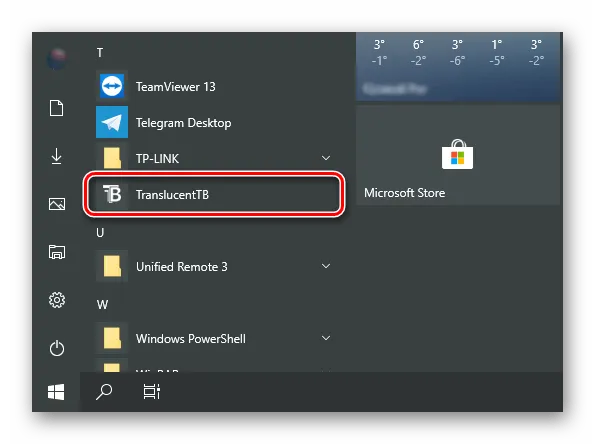
или найдите приложение в меню Пуск.
В режиме рабочего стола (т.е. когда окна свернуты) карта принимает свой первоначальный цвет, установленный в системных настройках.
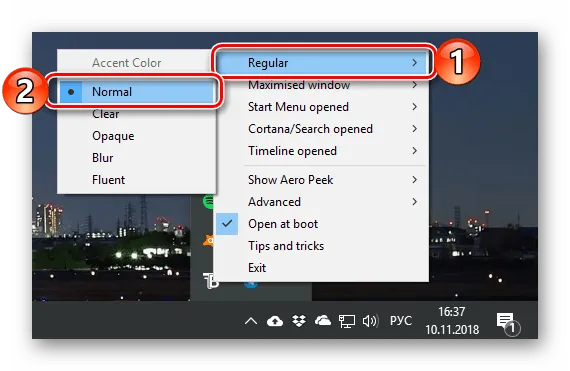
Для достижения полной прозрачности выберите «Clear» в меню «Normal». В следующих примерах вы можете делать то, что вам нравится, и попробовать другие доступные опции, например, «Размытие».
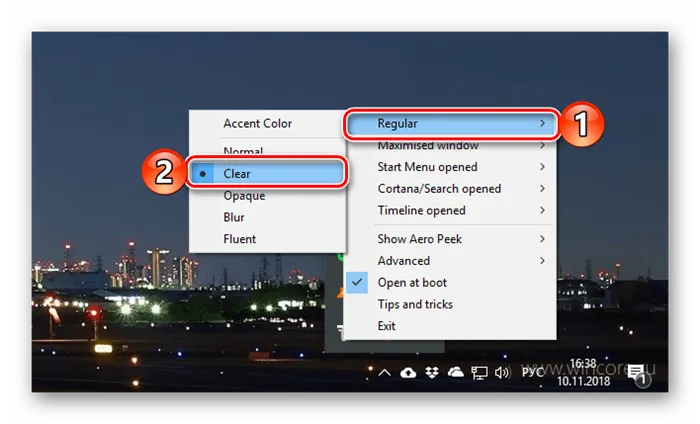

Итак, вы видите, что при активированной настройке прозрачности «Очистить» панель задач приобретает цвет, указанный в системных настройках при открытии меню «Пуск».
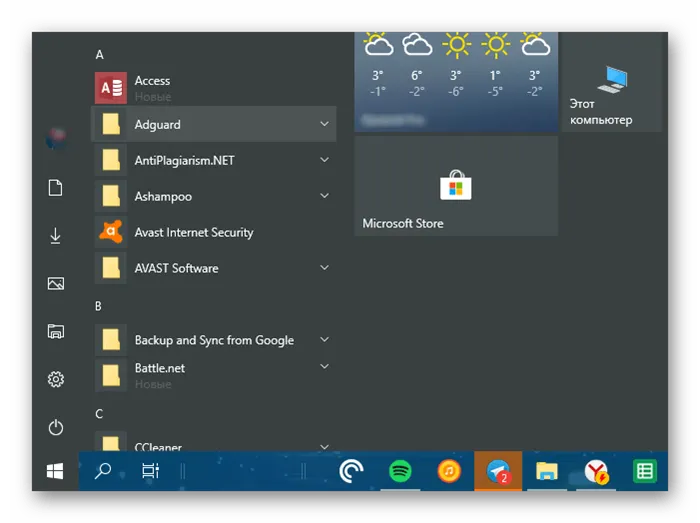
Заключение
Теперь вы точно знаете, как сделать панель задач прозрачной в Windows 10. Добиться желаемого эффекта можно не только с помощью сторонних приложений, но и средствами операционной системы. От вас зависит, какой из представленных способов вы выберете — результат первого виден невооруженным глазом, плюс есть дополнительная возможность детальной настройки параметров экрана, второй — хоть и менее гибкий, но не требует дополнительных «жестов».
Мы рады, что смогли помочь вам в решении вашей проблемы.
Помимо этой статьи, на этом сайте есть еще 13108 полезных руководств. Добавьте Lumpics.ru в закладки (CTRL+D) и вы обязательно найдете его полезным.
Программа имеет большое количество настроек, изменяет интерфейс системы, включая панель задач. На моем сайте есть подробная статья о Classic Shell, прочитайте ее.
Полностью прозрачная панель задач
Чтобы сделать панель полностью прозрачной, нам нужно применить приложение TranslucentTB, о котором я рассказывал в недавней статье. В той статье я рассказал, как сделать панель прозрачной в Windows 11.
Однако если вы решили не только отключить TranslucentTB, но и удалить его, вот что вам нужно сделать:
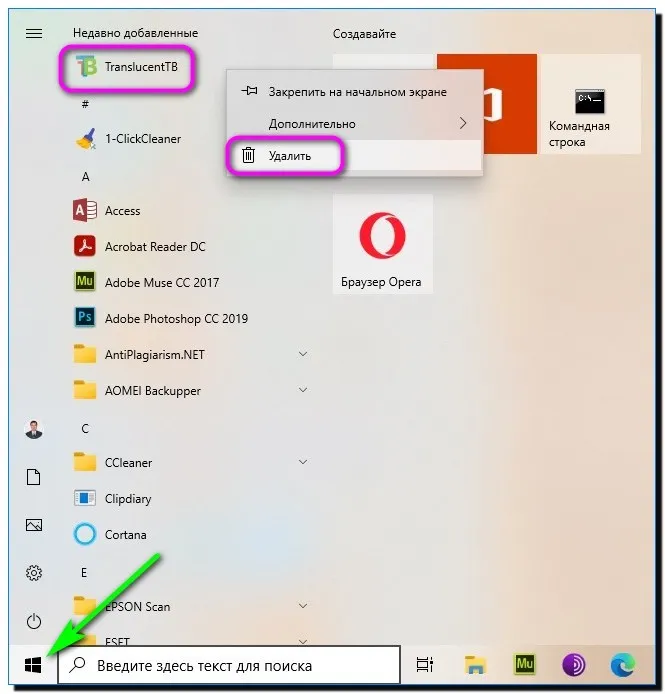
- Нажмите кнопку Пуск,
- Когда вы нажмете на кнопку «Пуск», вы найдете программу в верхней части,
- Нажмите на кнопку Пуск, нажмите на кнопку Пуск и выберите Пуск, затем нажмите на верхнюю часть. Среди недавно добавленных программ в списке появляется TranslucentTB,
- Нажмите на него с помощью ПКМ и выберите в выпадающем меню вкладку Деинсталляция. Программа удаляется.
















