Утилита Everything легкая, бесплатная и не требует установки дополнительного программного обеспечения. Вы можете скачать его с моего Яндекс-диска, нажав на кнопку ниже.
Как найти файлы в Windows 10: по дате, содержимому, размеру, дублирующиеся
На жестком диске компьютера, флэш-диске, карте памяти или съемном диске может храниться множество различных типов информации. У вас могут возникнуть трудности с поиском нужного вам документа, фотографии или фильма. Функция поиска может вам помочь.
В этой статье подробно описано, как искать файлы в Windows 10. Для этого можно использовать встроенные функции системы или программное обеспечение сторонних производителей. Вы можете фильтровать всю информацию на основе имени, даты, размера, типа файла и многих других параметров. Если вы не можете вспомнить название документа, но знаете, о чем он, вы можете искать файл по слову в тексте. Но давайте пройдемся по порядку.
Значок поиска на Панели задач
В операционной системе есть встроенная утилита, помогающая искать файлы в Windows 10. Чтобы воспользоваться им, нужно нажать на значок лупы на панели задач.
Откроется окно поиска. Внизу находится строка, в которой нужно ввести название искомого файла, фильма или другого файла. Если вы помните точное имя, в поле Best Match (Лучшее совпадение) будет немедленно показан искомый файл. Она будет выделена, а справа будут показаны действия, которые вы можете предпринять.
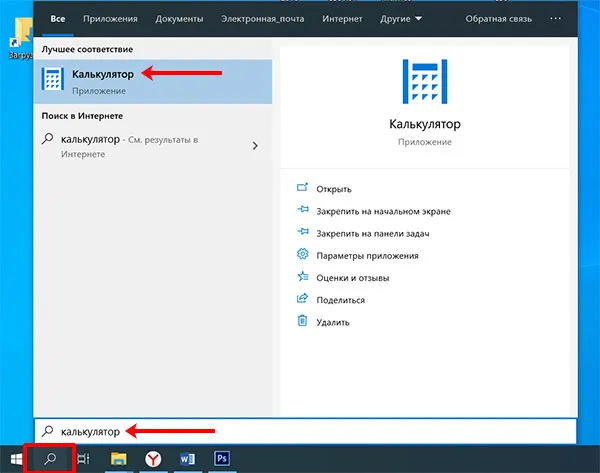
Найденные результаты можно отфильтровать по типу файлов. Например, у меня есть фильм, песня, документ, программа с таким же названием. Если я хочу найти фильм, я ввожу название и выбираю «Видео» в разделе «Другое». Таким образом, остается только один вариант.
Обратите внимание, что при выборе сегмента его название сразу переносится в строку поиска. В данном примере добавлено «Documents:».
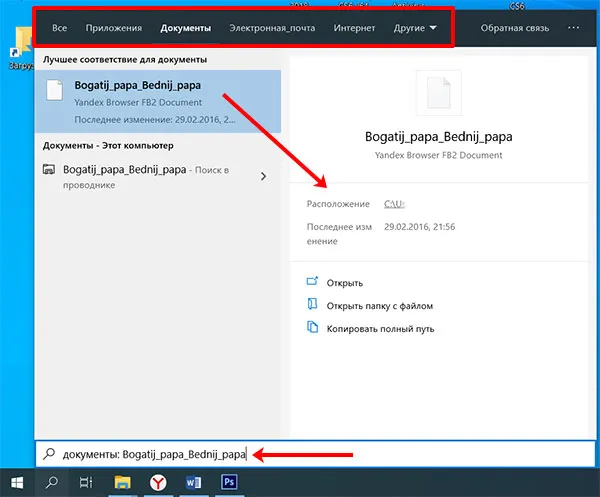
Windows 10 также позволяет искать файлы на основе их содержимого. Например, вы хотите найти документ с определенным текстом, но не знаете, где он хранится и как называется. Для этого введите отрывок текста прямо в строку поиска и перейдите в раздел «Документы». Лучшее совпадение появится в верхней части списка. С правой стороны вы найдете краткое резюме.
Чуть ниже вы найдете больше документов, в которых упоминается введенный вами термин. Нажмите на стрелку справа от названия, чтобы получить краткую информацию по отдельным темам.
Таким же образом вы можете найти нужное вам письмо в почте. Просто введите короткий текстовый отрывок, и он будет найден.
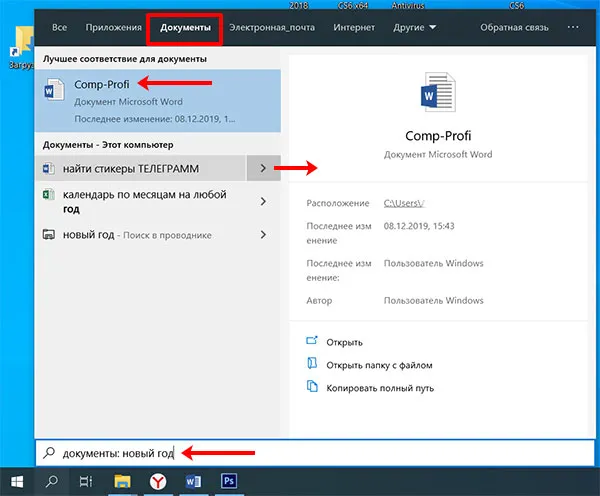
В предыдущем примере я искал в документах термин «Новый год». Среди первых результатов я нашел файл под названием «Comp-Profi». Если вы откроете документ, то увидите, что в нем действительно содержится искомая фраза.
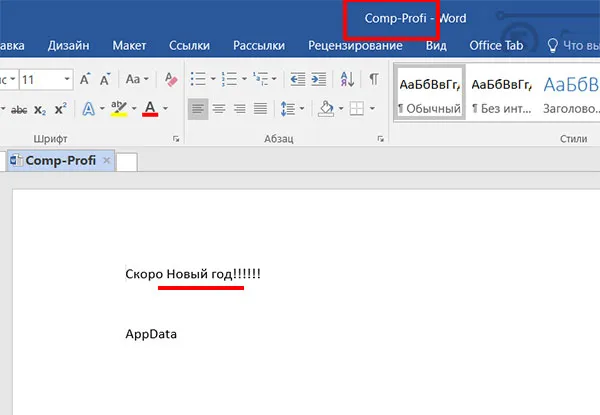
Если вы хотите проверить, включена ли искомая папка в индекс, нажмите на лупу, затем на три точки в правом верхнем углу и выберите «Параметры индексирования».
По словам разработчиков, список индексируемых файлов содержит все важные файлы. Это означает, что введенный вами термин будет сначала искаться там и только потом во всех остальных каталогах на вашем компьютере. Это может увеличить время поиска. Поэтому лучше включить нужную папку в список индексирования.
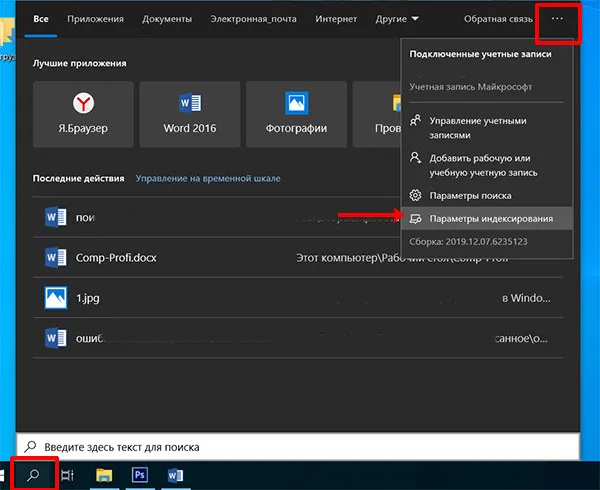
Откроется окно «Параметры» на вкладке «Поиск Windows». Нажмите кнопку «Настроить места поиска». там.
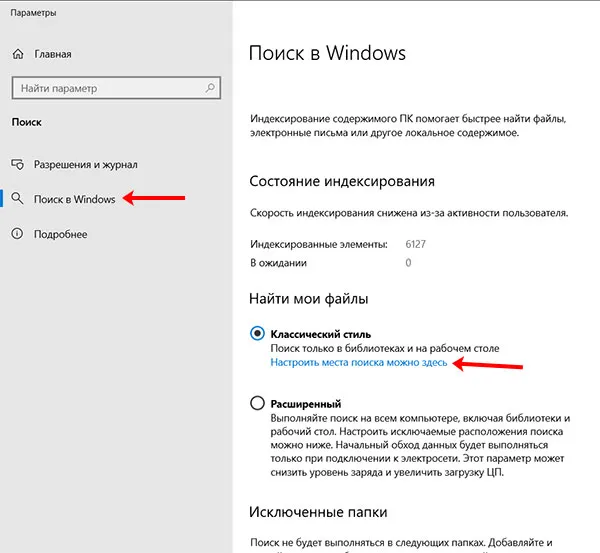
Затем нажмите на кнопку «Изменить». .
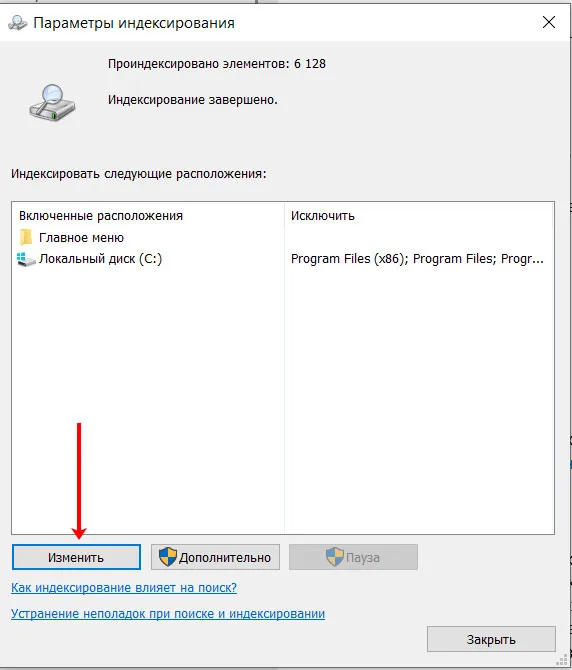
Все проиндексированные папки, диски и т.д. выбираются в верхнем блоке. Установите флажок, и в моем случае имя папки появится в нижнем блоке списка обзора. Это означает, что вы включили запись в индекс. Нажмите кнопку OK .
Строка поиска в Проводнике
Поиск файла в Windows 10 можно также осуществлять через окно File Explorer. Чтобы открыть его, щелкните по значку «Этот компьютер» на рабочем столе или непосредственно откройте папку, в которой находится искомый файл.
Затем введите курсив в поле поиска с правой стороны. Вверху вы сразу увидите дополнительную вкладку «Инструменты поиска» — «Поиск». Вот над чем мы будем работать.
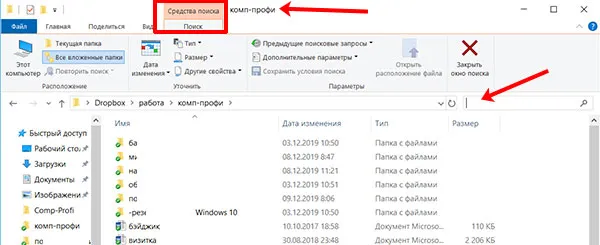
Введите нужное слово или число и посмотрите результаты. Кстати, вам будут показаны файлы, содержащие это слово в названии и в самом тексте.
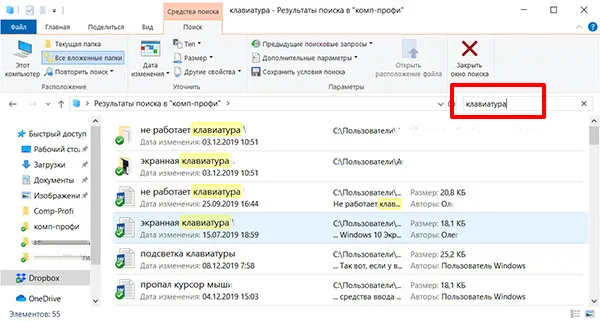
Затем убедитесь, что на сайте выбрана опция «Все вложенные папки». Это означает, что введенный термин будет искаться в открытой папке и всех папках, созданных в ней.
Если вы хотите уточнить поиск, вы можете указать дату изменения, размер и тип, теги файла или автора и т.д. Например, я хочу указать «тип файла», я выбираю этот пункт и в строку сразу же вставляется «type:». Затем введите расширение «docx», и в списке останутся только файлы Vdov со словом «keyboard».
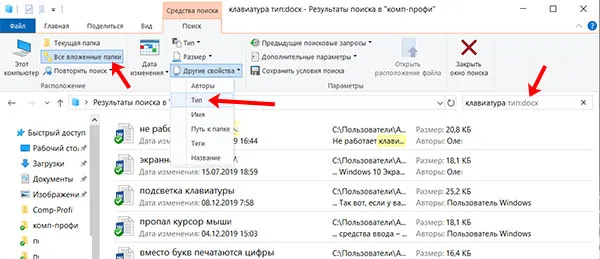
Если вам все еще нужно отфильтровать результаты, продолжайте выбирать расширения. Например, я также выбрал «дату изменения» — «вчера». Условие добавляется к поиску, но остается только один результат.
Поэтому чем больше поисковых терминов вы укажете, тем легче будет найти нужный документ или другие элементы в результатах. Например, у вас может не хватать места для хранения данных. С помощью поиска можно находить файлы размером более 1 ГБ и удалять ненужные файлы.
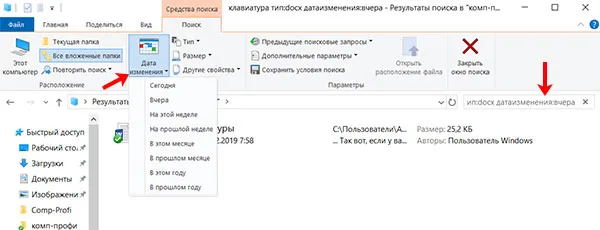
Введенные вами «предыдущие поиски» сохраняются. Вы можете просмотреть их в выпадающем списке и выбрать тот, который вам подходит.
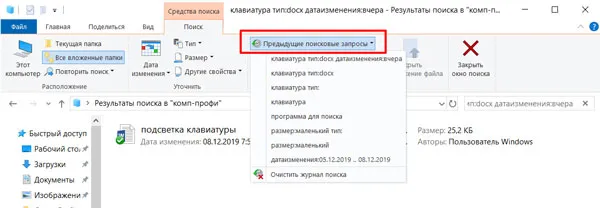
В разделе «Дополнительные настройки» есть опция «Изменить индексированные места» — открывается окно, упомянутое в первом пункте. Можно также проверить содержимое файлов в неиндексированных местах. Это позволяет Windows искать текст в файлах, которые не проиндексированы.
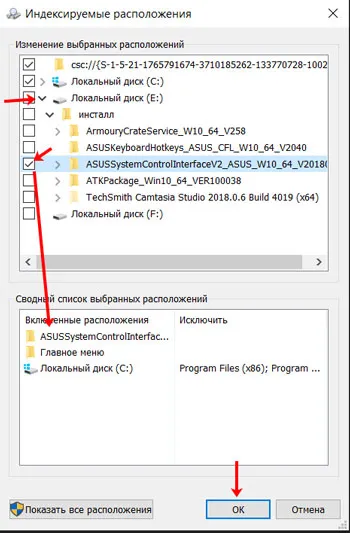
Если вы знаете, что внесенные вами улучшения в поиск по-прежнему полезны, нажмите «Сохранить условия поиска».. Они будут сохранены в отдельном файле, который вы сможете использовать в любое время.
В поле поиска можно также указать диапазон дат. Выберите любой пункт «Изменить дату». установите курсор в поле поиска и удалите пробел. На экране появится календарь, подобный этому. Чтобы задать диапазон, я выделил в календаре число «6», нажал клавишу shift и щелкнул на числе «9».
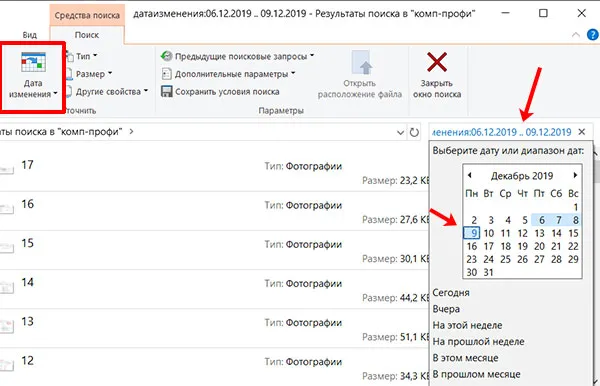
Как и в предыдущих случаях, поиск по размеру можно комбинировать с другими методами поиска. Например, можно искать файлы с определенным именем, размером и типом.
Быстрый совет. Как найти файл по дате изменения
Может случиться так, что вы или кто-то другой изменит файл, а затем он «исчезнет» в просторах Windows. Единственным выходом из этой ситуации является поиск даты изменения файла. В сегодняшнем уроке я объясню, как это сделать.
Поиск в Windows XP, пожалуй, самый удобный из всех операционных систем этого семейства. Чтобы начать поиск, откройте «Мой компьютер» и нажмите CTRL+F. После этого перед вами откроется «Мастер поиска». Для поиска всех файлов нажмите «Файлы и папки»:
!Мастер поиска(/content/images/2016/02/Image-10.png) Мастер поиска.
Здесь вы увидите раздел «Когда были сделаны последние изменения», где можно ввести нужный диапазон дат:
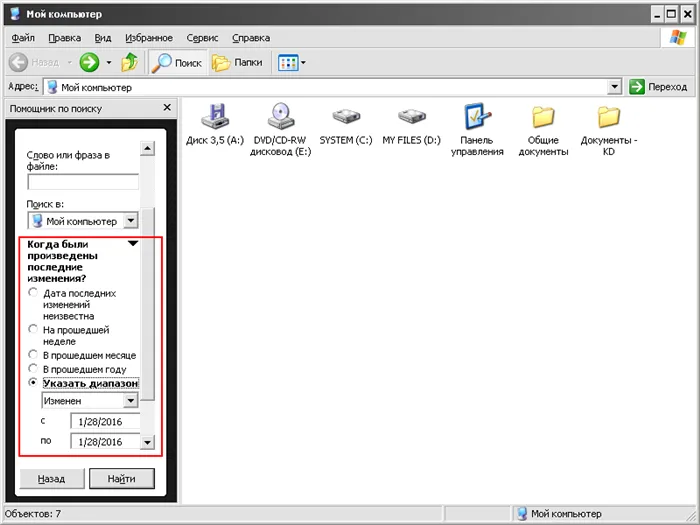
Поиск по дате изменения
При нажатии на кнопку «Поиск» начнется поиск на основе указанных параметров:
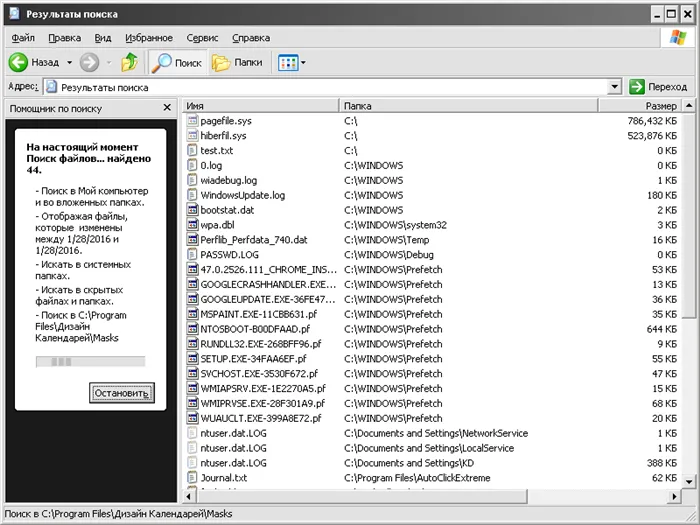
Поиск по определенным параметрам
Windows 7
В «7» принцип поиска файлов по дате модификации почти такой же, но немного сложнее из-за обновленного интерфейса. Чтобы начать поиск, откройте «Мой компьютер» и нажмите CTRL+F. В верхней части окна откроется поле ввода поиска:
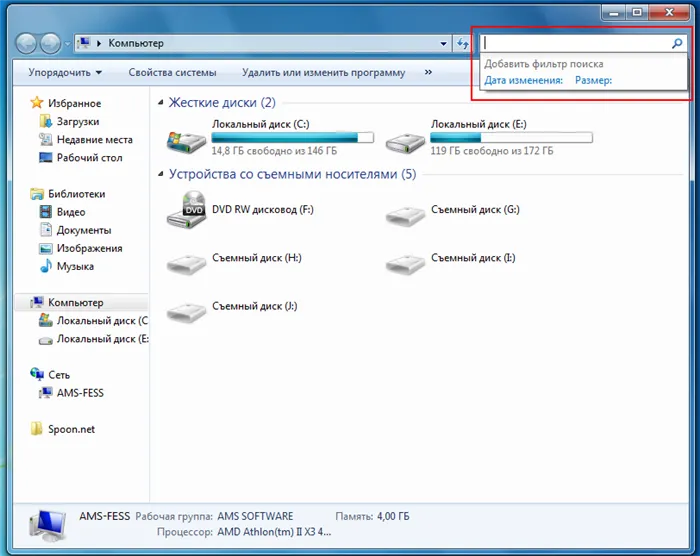
Если нажать на строку «Изменить дату», откроется выбор диапазона дат, где можно указать нужный диапазон и начать поиск в нем:
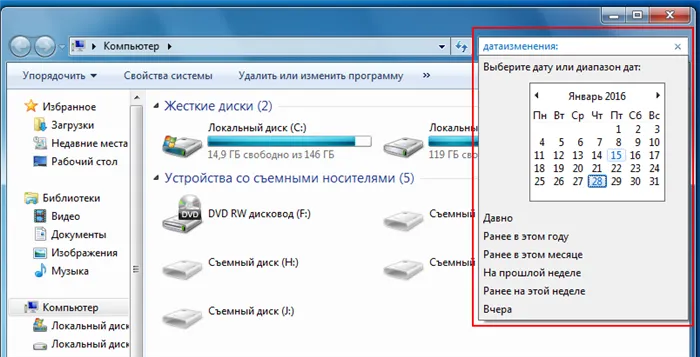
Если вы много работаете с различными файлами и датами, разбросанными по всему компьютеру, Agent Ransack поможет вам. Если у вас много файлов в базе данных, но если у вас много данных в одном месте, Agent Ransack поможет вам.
Windows 8-10
Кажется, что Microsoft с каждой операционной системой усложняет жизнь своих пользователей. Поэтому в 8 и 10 все еще сложнее. Однако принцип поиска вполне предсказуем.
Чтобы начать поиск, откройте «Мой компьютер» и нажмите CTRL+F. В верхней части окна откроется строка поиска. Если вы нажмете на кнопку «Изменить дату», откроется выбор предустановленных дат. Вы можете выбрать любой из них:
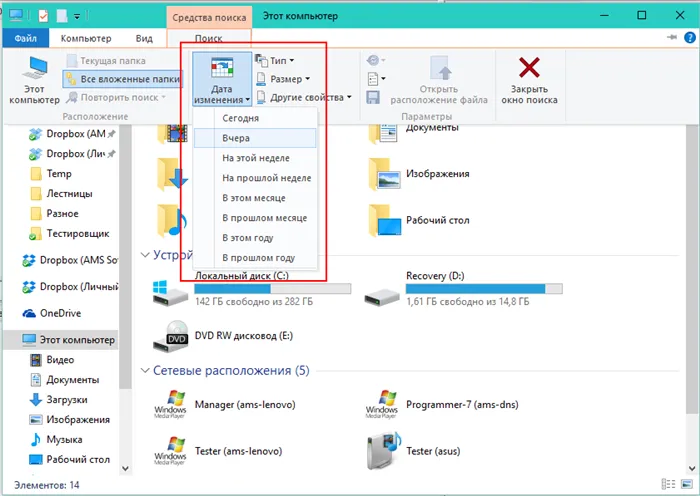
И как только начнется поиск, вы уже можете ввести любую дату в поле «Дата изменения» и начать поиск:
Утилита Everything легкая, бесплатная и не требует установки дополнительного программного обеспечения. Вы можете скачать его с моего Яндекс-диска, нажав на кнопку ниже.
Поиск по названию.
Если вы знаете имя файла, поиск становится намного проще. Просто нажмите кнопку «Пуск» или значок Windows в левом углу экрана и введите в строку поиска. Кроме того, пользователь может просто набрать первые буквы названия или начало предложения, и компьютер выдаст аналогичные результаты. Иногда система отображает несколько файлов, поэтому необходимо выбрать нужный.
Иногда имя или дата последнего изменения не могут быть найдены. Полезным может оказаться поиск по формату файла. Например, если это текстовый документ, он будет заканчиваться на .doc, а если это фотография или рисунок, то на .jpg. Пользователю достаточно запомнить, какой тип файла он ищет. Он также должен зайти в «Пуск» и ввести нужный ему формат, предваряемый звездочкой — *. Конечно, в итоге система выдаст множество файлов, но искомый документ обязательно будет среди них. Кроме того, поиск ограничен заданным форматом. То, как быстро пользователь найдет то, что ищет, зависит от количества похожих файлов на его компьютере.
Какой вариант выбрать.
Пользователь, который ищет что-то на своем компьютере, должен сначала определить, что он знает. Хорошо, если вы знаете имя файла — тогда поиск будет простым. Если вы не можете вспомнить название, лучше всего попробовать выполнить поиск сначала по дате, а затем по формату. Это обычный поиск, который выполняет работу быстрее, чем случайное открытие папок и поиск их содержимого. Компьютер позволяет искать файлы, документы и видео с помощью функции поиска.
Лучше всего сразу отсортировать и назвать папки на компьютере, чтобы вы знали, какие файлы где находятся. Даже если пользователь забывает это сделать, различные поисковые системы могут помочь. С помощью любой из этих программ можно найти любой файл в памяти компьютера.
















