Затем откройте приложение «Фото», проведите пальцем вниз и найдите «Скрытые». Предположим, что рядом с ним вы найдете число, которое больше 0. Нажмите на него, и вы найдете все скрытые фотографии на вашем iPhone.
Как восстановить фото на айфоне инструкция
Часто нужные фотографии удаляются вместе с теми, которые давно не были на iPhone. Удалить их легко, а вот вернуть фотографии — совсем другое дело. Конечно, это может показаться нереальным, но на самом деле восстановить удаленные фотографии на iPhone очень просто. Иногда восстановление удаленных фотографий может занять всего несколько минут, особенно если вы попробуете три метода, представленные в этой статье. Они самые быстрые, эффективные и простые для тех, кто не хочет утруждать себя деталями.
iCloud уже давно стал одним из тех «волшебных» сервисов, которые всегда любят хранить наши фотографии, уберегая их от неприятностей и, что иногда важнее, от посторонних глаз. iCloud — это облачный сервис Apple для хранения фотографий, видео, документов, резервных копий и всего остального, вплоть до обычных файлов. Хранилище надежное, безопасное и бесплатное, но только до 5 ГБ.
Восстановить фотографии через iCloud довольно просто, если вы предварительно активировали синхронизацию. Все фотографии уже находятся в облаке, и все, что вам нужно сделать, — это открыть приложение и загрузить их. Если нет, то для восстановления удаленных фотографий необходимо использовать Tenorshare Data Recovery, как указано в третьем способе.
Чтобы включить синхронизацию фотографий с iCloud, следуйте инструкциям.
Шаг 1: Перейдите в настройки iPhone.
Шаг 2: Откройте опцию iCloud или, если ваша версия iOS ниже 10.2, просто перейдите на вкладку «Имя телефона», а затем перейдите к опции iCloud.
Шаг 3: Включите выключатель рядом с фотографиями. После этого фотографии будут синхронизированы автоматически.
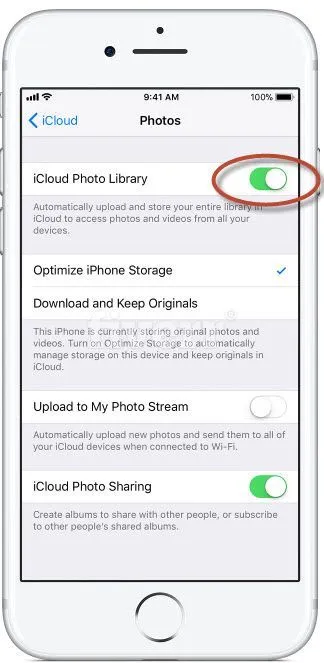
Восстановить фото на айфоне через iTunes
Сброс фотографий через iTunes также довольно прост, но сбросить можно только те фотографии, которые были ранее синхронизированы. Если вы только загрузили или сделали фотографию, а затем удалили ее, восстановить ее можно только с помощью программного обеспечения для восстановления файлов, что является третьим вариантом.
Шаг 1: Подключите iPhone к компьютеру и запустите iTunes.
Шаг 2: Дождитесь завершения синхронизации или остановите ее вручную.
Шаг 3. Перейдите в раздел «Фото» и выберите фотографии, которые вы хотите перенести на смартфон.
Шаг 4. Перейдите в основной раздел с информацией о смартфоне и начните синхронизацию.
Шаг 5: После завершения синхронизации фотографии будут переданы обратно на смартфон.
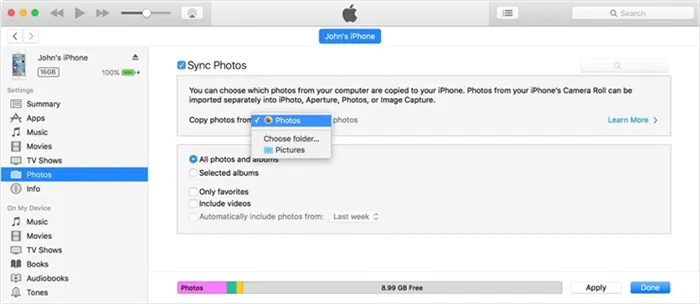
Другой способ восстановления файлов через iTunes — использование резервной копии системы. Однако в этом случае все данные на смартфоне, которые были созданы после резервного копирования системы, будут удалены, а также этот процесс займет больше времени.
Сама утилита iTunes является основным приложением Apple iPhone от его производителя. Программа бесплатна и имеет широкий набор функций, музыкальную библиотеку с миллионами треков, а также шоу и фильмы. Все полностью лицензировано. Он также регулярно обновляется и имеет версию для Windows, начиная с Windows 7, и версию для MAC. Он поддерживает все версии iPhone, а также все другие мобильные устройства Apple.
Как восстановить фото на айфоне после удаления через UltData
Если вы безвозвратно удалили фотографии с iPhone и не синхронизировали их или не создали резервную копию в iCloud или iTunes, вам необходимо точно восстановить фотографии. Tenorshare UltData — лучший инструмент для этого. Программа восстановления имеет простой, интуитивно понятный интерфейс и работает с любой моделью iPhone. Чтобы восстановить фотографии, следуйте инструкциям.
Шаг 1 Подключите iPhone к компьютеру и запустите Tenorshare UltData.
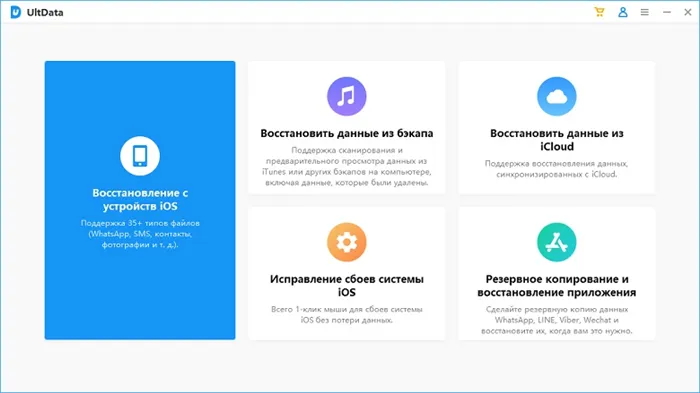
Шаг 2 После распознавания вашего iPhone появится окно, в котором вам будет предложено сообщить компьютеру, что вы ему доверяете. Укажите, что да.
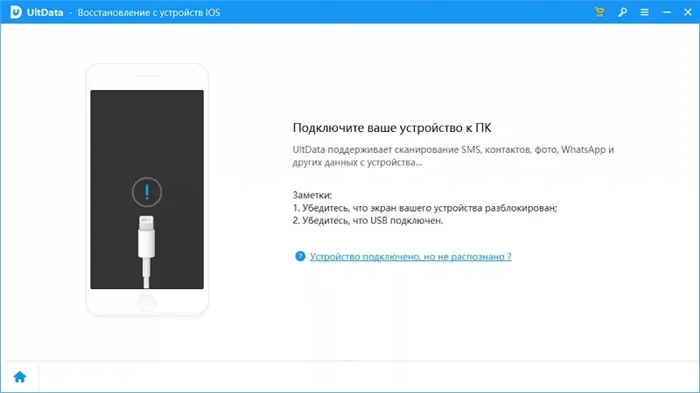
Шаг 3 После подключения и распознавания устройства можно начать сканирование устройства на наличие удаленных и потерянных файлов, которые можно восстановить. Выберите только те предметы, которые вам нужны. Начните сканирование.
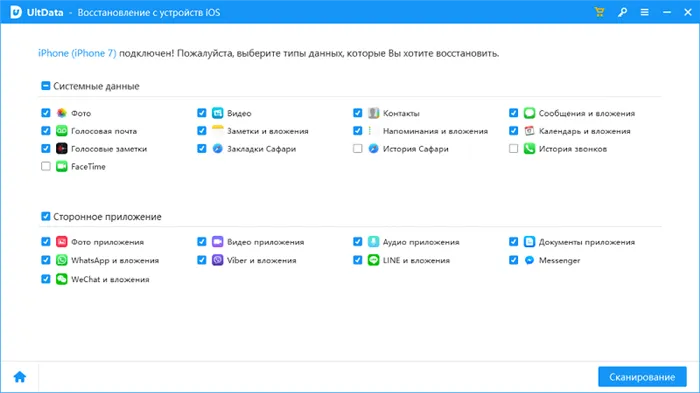
Шаг 4 После завершения сканирования утилита отобразит все восстановленные фотографии. Выберите нужные файлы и нажмите кнопку Восстановить внизу.
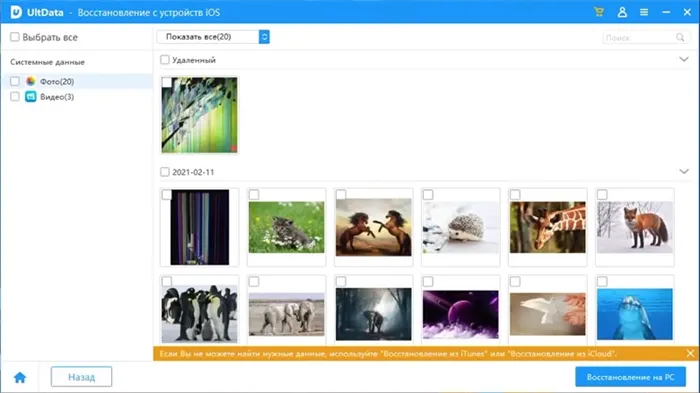
Шаг 5 Затем вы можете выбрать один из вариантов. Первый вариант — восстановить фотографии на самом iPhone. Второй вариант — восстановить фотографии на компьютере. В этом случае вы можете выбрать, в каком формате и где сохранить фотографии. Затем фотографии восстанавливаются в прежнем формате.
Важной деталью является то, что некоторые фотографии могут быть повреждены, если они были удалены очень давно.
Заключительная часть
Самый простой способ восстановить их — через iCloud. Однако этот метод бесполезен, если вы не включили синхронизацию заранее. В этом случае можно восстановить только сами файлы, что проще сделать с помощью утилиты Tenorshare UltData. Эта утилита была разработана компанией Tenorshare специально для работы с iPhone и другими портативными устройствами одного из самых известных американских производителей смартфонов. Утилита выделяется своей гибкостью, простотой и другими возможностями, а также функциональностью, которую iTunes пока не может предложить. Еще одной важной деталью и особенностью является возможность работы с устройствами Android через утилиту.
Помимо Tenorshare UltData, разработчик выпустил и другие приложения для обслуживания смартфона, работы с файлами на iPhone, переноса данных между iPhone и другие утилиты. Все они максимально просты и удобны в использовании. Все, что вам нужно сделать, это подключить iPhone к компьютеру. Утилиты не требуют синхронизации, постоянного резервного копирования, паролей, создания учетных записей и многого другого. Утилиты просто работают.
Другие описанные методы полезны для тех, кто хочет еще больше расширить свою коллекцию устройств Apple. Знание iTunes и iCloud необходимо для опытных пользователей продуктов бренда, поскольку утилиты и облачные хранилища широко используются при работе со смартфоном. Но в век быстрого мобильного интернета iTunes все больше превращается в медиатеку в облаке.
Третий вариант — восстановить фотографии с карты памяти телефона. Однако по удобству он уступает первому способу, а тем более второму, поскольку для этого необходимо использовать другую утилиту под названием Recuva.
Восстановление удаленных фото
Если владелец iPhone случайно удалил важные для него фотографии, в некоторых случаях он может их восстановить. Для этого необходимо проверить настройки iCloud и iTunes, чтобы убедиться, что необходимые функции для сохранения данных на устройстве активированы.
Вы можете решить проблему удаленных фотографий, просто заглянув в альбом «Недавно удаленные». Некоторые пользователи не знают, что фотография, удаленная из публичного альбома, не исчезает, а перемещается в раздел «Недавно удаленные». Срок хранения файлов в этой папке составляет 30 дней. В способе 1 следующей статьи подробно описано, как извлечь файлы из этого альбома, включая фотографии.
Способ 2: Резервная копия iTunes
Этот вариант подходит для тех, кто создал резервную копию всех данных на устройстве с помощью iTunes. Если пользователь создал такую резервную копию, он может восстановить ранее удаленные фотографии и другие файлы (видео, контакты и т.д.).
Обратите внимание, что вся информация, которая появилась на iPhone после создания такой резервной копии, будет потеряна. Поэтому заранее создайте резервные копии всех необходимых файлов, которые были созданы после даты резервного копирования для восстановления.
Способ 3: Резервная копия iCloud
Чтобы восстановить фотографии с помощью этого метода, убедитесь, что пользователь включил функцию резервного копирования iCloud. Вы также можете проверить настройки, чтобы узнать, доступна ли правильная копия по дате для восстановления потерянных файлов.

После проверки, была ли создана резервная копия iCloud, вы можете восстановить все настройки.
-
Откройте настройки iPhone.
С помощью iTunes и iCloud можно легко восстановить даже те фотографии, которые были удалены с iPhone в течение длительного времени. Единственное требование — активировать в настройках функцию резервного копирования, чтобы ваши копии были актуальными.
Мы рады, что смогли помочь вам решить эту проблему.
Помимо этой статьи, на сайте есть еще 13108 полезных руководств. Добавьте Lumpics.ru в закладки (CTRL+D) и мы обязательно будем полезны вам снова.
















