Примечания: Эта функция отключена в десятой версии операционной системы Windows в «стандартном режиме». Чтобы использовать эту опцию, пользователь должен включить ее на своем компьютере.
Как одновременно подключить наушники и колонки на windows
Эта проблема с одновременным выводом звука на колонки ноутбука или ноутбука и колонки телевизора, подключенные через HDMI, уже обсуждалась в комментариях статьи «Нет звука HDMI на телевизоре при подключении ноутбука (ПК) к Windows 7 и Windows 10». И там же в комментариях Влад предложил решение, как настроить одновременный вывод звука на колонки или колонки и телевизор в Windows. Я попробовал, но по какой-то причине это не сработало для меня. Сегодня я решил проверить его снова, и, как оказалось, он прекрасно работает. Просто настройте стереомикшер в Windows, и звук будет выводиться на два источника. В Windows 10 стереомикшер работал для меня без проблем. По какой-то причине я не смог найти его в настройках воспроизведения Windows 7. Возможно, мне нужно обновить драйверы. Я сделаю инструкции на примере Windows 10 и обновлю статью, как только разберусь с 7. Настройки там практически идентичны. Так что если в Windows 7 есть стереомикшер, вы сможете настроить все без проблем.
Таким образом, вы можете добиться одновременного воспроизведения звука из динамиков ноутбука или компьютера и из динамиков телевизора, подключенного через кабель HDMI. Также можно настроить одновременный вывод звука на динамики Bluetooth и наушники Bluetooth или на динамик Bluetooth. Я протестировал его, и все работает отлично. Насколько я знаю, вы можете экспортировать максимум на два разных устройства.
Единственный недостаток, который я обнаружил у себя, — это то, что звук на выходе из стереомикшера немного запаздывает. Я сделал вывод на монитор (подключенный через HDMI) со встроенными динамиками. При использовании различных выходных источников звук может немного отличаться. Возможно, это просто проблема с моим оборудованием, потому что мое оборудование не самое новое и мощное. Но в целом эта функция работает интересным образом. Я также попробовал одновременный вывод звука через динамики ноутбука и наушники Bluetooth. Например, вы можете подключить колонку Bluetooth, вывести на нее звук и поставить ее где-нибудь позади себя. У вас объемный звук.
Перед настройкой необходимо подключить этот второй источник аудиовыхода к компьютеру и проверить, что он работает (звук будет выводиться, если вы установили это устройство по умолчанию). Либо телевизор, либо наушники/колонки Bluetooth. Я думаю, что вы найдете это руководство полезным:
Подключите устройство, проверьте, что все работает, и только после этого можно приступать к настройке.
Стерео микшер в Windows 10: вывод звука на два устройства одновременно
Откройте настройки звука (щелкнув правой кнопкой мыши по соответствующему значку на диске) и перейдите на панель управления звуком.
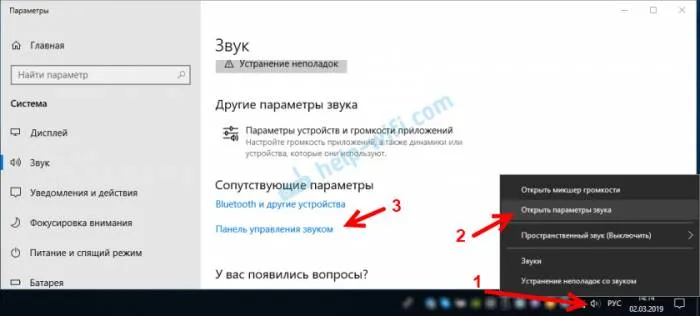
В окне Аудио убедитесь, что устройство Громкоговоритель имеет статус «Устройство по умолчанию». Если это не так, щелкните правой кнопкой мыши и выберите «Использовать по умолчанию». Также обратите внимание, что у меня есть телевизор, подключенный через HDMI (в моем случае это монитор со встроенными динамиками, это не имеет значения), и он находится в состоянии «Ready».

Перейдите на вкладку «Запись». Там должен быть «Стерео микшер». Если он тусклый и говорит «Отключен», щелкните его правой кнопкой мыши и выберите «Включить». Если он не используется по умолчанию (рядом с ним нет ярлыка), щелкните правой кнопкой мыши и выберите «Использовать по умолчанию». Затем щелкните еще раз и откройте «Свойства».
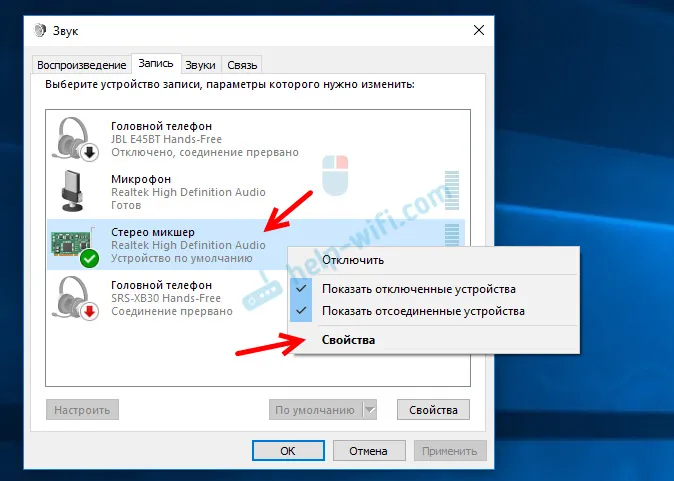
В новом окне откройте вкладку «Прослушать» и убедитесь, что опция «Прослушивать с этого устройства» активирована. В меню выберите устройство, на которое вы хотите экспортировать аудиоданные с компьютера. Поэтому динамики используются по умолчанию, а второе устройство должно быть выбрано. В моем случае это телевизор (у вас будет другое имя устройства). Это также может быть гарнитура Bluetooth, динамик или другое устройство.
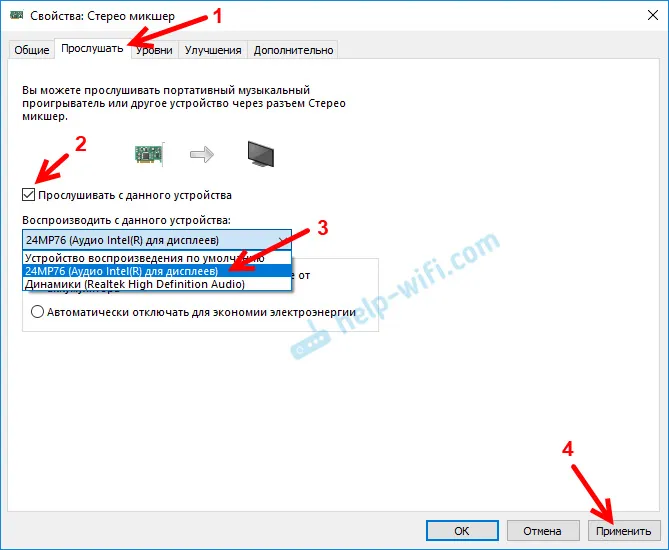
После нажатия кнопки «Применить» звук воспроизводится одновременно через динамики (динамики ноутбука) и телевизор. Проверьте громкость на телевизоре или наушниках (динамиках).
Чтобы отключить звук второго источника, просто выключите стереомикшер или выньте вилку из розетки. Настройки сохраняются. Когда вы устанавливаете звук в настройках Windows, он устанавливается одновременно на обоих устройствах (в моем случае на динамиках и динамиках телевизора).
Дополнительные настройки стерео микшера
В настройках стереомикшера есть еще несколько вкладок с дополнительными параметрами. Давайте рассмотрим, что там можно установить и нужно ли это делать. С самого начала я должен сказать, что не нашел там ничего интересного или полезного.
Вкладка Общие содержит информацию о самом устройстве. Вы можете открыть свойства контроллера (обычно Realtek High Definition Audio), изменить имя или значок, а также отключить/включить стереомикшер.
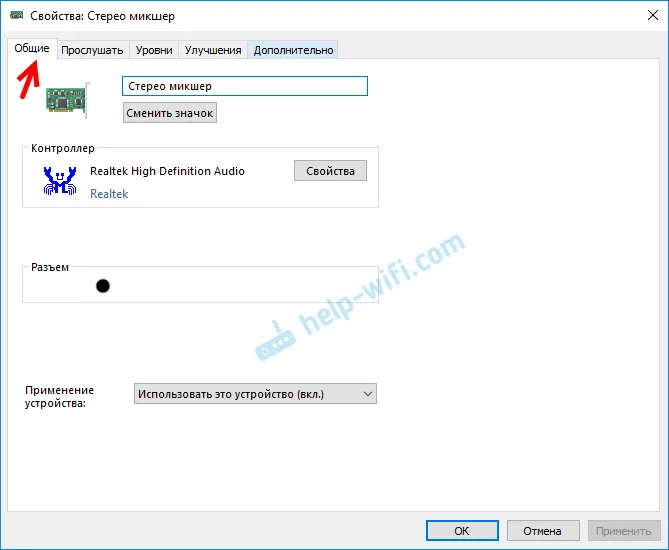
Откройте вкладку Уровень, чтобы изменить громкость на устройстве, на которое экспортируется звук из стереомикшера. Вы также можете отключить звук и изменить баланс.
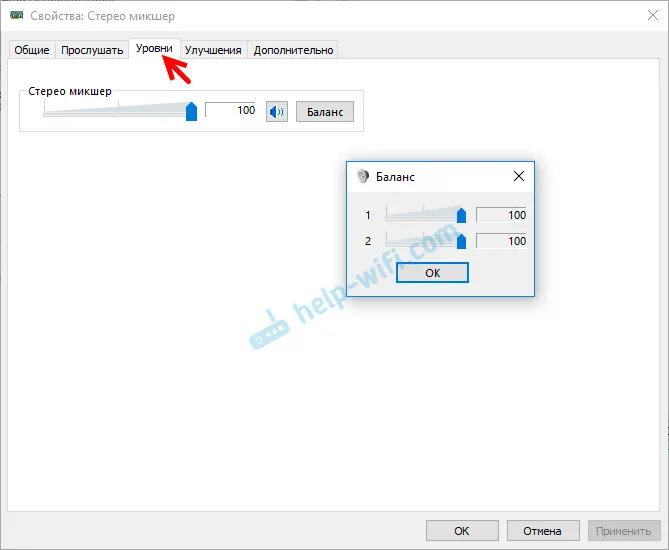
Вкладка Enhancements должна содержать некоторые настройки для улучшения звука. Но я не нашел ни одного. Только флажок «Выключить все звуковые эффекты», который (в моем случае) ничего не делает.
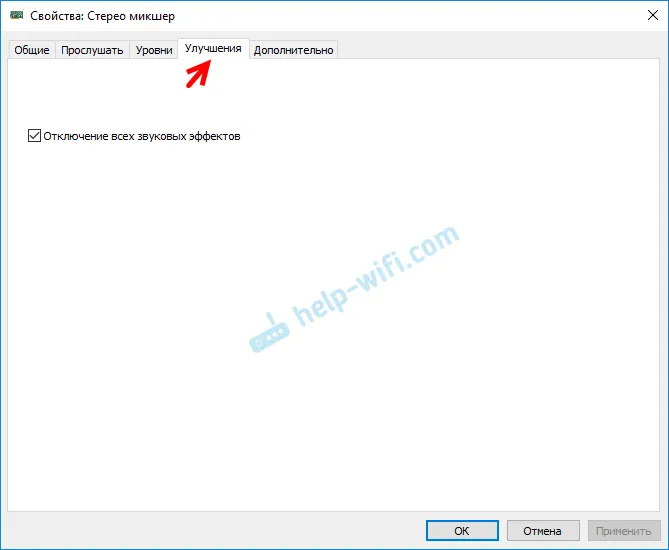
Ну, и вкладка «Advanced», где можно установить битрейт и частоту дискретизации (в моем случае эти настройки не активны) и установить монопольный режим. Лучше не изменять эти настройки. В моем случае, однако, они не оказали никакого эффекта. По крайней мере, я ничего не заметил.
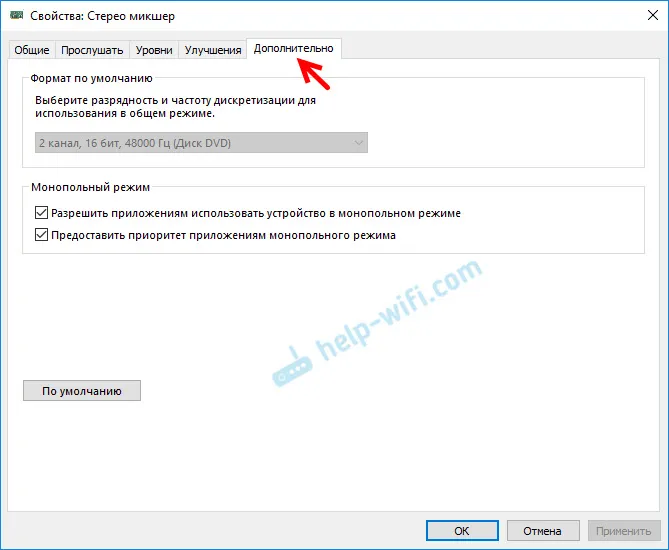
Вот, собственно, и все настройки.
Надеюсь, вы смогли настроить этот стереомикшер в Windows 10 и вывести звук сразу на два устройства. Напишите в комментариях, для каких задач вы используете этот микшер, на какие устройства выводите звук и как это все работает для вас. Нет звука от синхронизации? Хорошо и задавайте вопросы, не стесняйтесь?
6
В этом руководстве мы покажем вам несколько способов одновременного подключения наушников и колонок.
Если у вас есть уши с портом USB, действия аналогичны. Сначала просто подключите устройство к порту на передней панели. Компьютер распознает его. Затем следуйте инструкциям. Правда, я не тестировал свою версию с этой комбинацией, поэтому попробуйте оба варианта.
Использование аппаратного решения
Этот метод подходит для одновременного вывода одного и того же сигнала на разные устройства. Например, если вы хотите подключить к одному выходу две маломощные колонки (или, как их называют в народе, «резинки»), подключите к ним динамик отдельно приобретаемого низкочастотного сабвуфера.
Как вы это делаете? Просто. Вам понадобится аудиоразветвитель — маленькая «штучка» с 3,5-мм штекером на одном конце и парой таких же штекеров на другом. Он стоит меньше десяти долларов, но эффективно решает нашу проблему.
С его помощью можно обеспечить одновременное звучание в динамиках и в наушниках.
Небольшим недостатком является то, что оба устройства получают одинаковый уровень сигнала. Если гарнитура не имеет регулятора громкости, громкость можно регулировать только средствами операционной системы, что не всегда удобно.
Подключение без разветвителя
Метод подходит для вывода одного и того же аудиосигнала через различные интерфейсы. Например, для одновременного воспроизведения через акустическую систему, подключенную через разъем 3,5 мм, и беспроводные наушники, подключенные к компьютеру через USB-ключ или к ноутбуку через встроенный беспроводной адаптер.
- Нажмите на значок динамика в правом нижнем углу экрана и выберите «Звуки»,
- Перейдите на вкладку «Запись» и нажмите на область без устройства,
- Отметьте опцию «Show Disabled» и выберите «Stereo Mixer»,
- Нажмите и выберите «Включить», затем установите «Использовать по умолчанию»,
- Нажмите и выберите «Свойства»,
- В открывшемся окне активируйте опцию «Прослушивать с этого устройства» на вкладке «Прослушивание»,
- Выберите дополнительное устройство воспроизведения из раскрывающегося списка.
Прежде чем активировать таким образом, например, беспроводную гарнитуру, убедитесь, что вы подключили динамик и что он работает правильно.
Также убедитесь, что ваша звуковая система установлена в качестве устройства по умолчанию в настройках звука на вкладке «Звуки».
С помощью обсуждаемого аудиомикшера весь звук, экспортируемый в вашу звуковую систему, можно воспроизводить через дополнительное устройство.
Назначение приложений определенным звуковым устройствам в Windows 10
В Windows 10 очень легко настроить колонки (или наушники) и телевизор на вывод звука из разных приложений — например, аудиоплеера и браузера, запускающего онлайн-фильм. Пошаговые инструкции:
- Нажмите на динамик в правом нижнем углу и выберите «Настройки звука»,
- Прокрутите немного вниз и выберите «Настройки громкости для устройств и приложений» в разделе «Дополнительные настройки»,
- Установите предпочтительные устройства вывода звука в раскрывающемся списке рядом с каждым приложением.
















