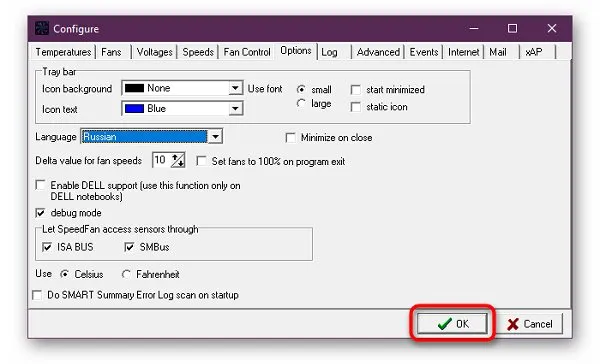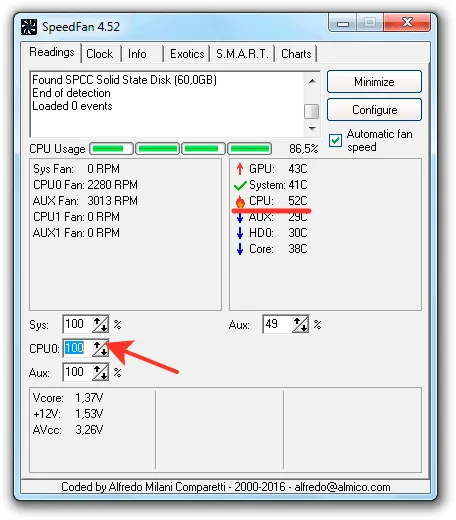Поскольку вы уже открыли прибор, следует удалить с него пыль, включая холодильник и все внутренние детали — пыль является плохим проводником тепла и может повлиять на охлаждение.
Как проверить кулер на работоспособность без компьютера
Что может препятствовать вращению лопастей вентилятора? Частицы пыли или незакрепленные провода. Если первая причина может быть легко устранена путем очистки, продувки и последующей смазки, то второй вариант часто сопровождается характерным шумом. В любом случае, вентилятор следует немедленно осмотреть. Кроме того, инородные тела могут попасть в механизм и заблокировать мотор. Диагностика проста: проведите пальцами по лопастям и поверните их. Если нет сопротивления и лезвия легко вращаются, пропустите этот раздел. Тем временем вы можете просто очистить его (щеткой или сжатым воздухом). Смазывайте по мере необходимости. Удалите наклейку на разъеме шнура питания и снимите резиновый колпачок в середине, который защищает механизм:
Сразу же обратите внимание на паяные соединения кабелей на печатной плате. Если у вас 4-проводной кулер, лучше сразу же очистить эту область с помощью запасной зубной щетки или зубочистки — часто контакты там просто слишком плотные:
Это называется «закупоривание».
Нанесите масло на кончик отвертки, зубочистки или аналогичного предмета (подойдет любое техническое масло, растительное кухонное масло быстро сохнет) и промакните механизм в центре, поворачивая лопасти пальцем. Несколько раз:
У меня уже давно есть контейнер с маслом для этой цели.
Лучше всего снова прикрепить крышку и наклейку, чтобы сюда не попадала пыль.
Тестирование кулера ноутбука
Из-за компактного расположения компонентов внутри ноутбука открыть корпус и разобрать его гораздо сложнее, чем настольную систему. Неопытные пользователи рискуют повредить защелки и контакты, поэтому лучше всего начинать тестирование с программных проверок.
Способ 1: SpeedFan
Утилита SpeedFan собирает данные о работе вентилятора и предоставляет опции для настройки таких параметров, как скорость вращения пропеллера, процент загрузки процессора, выделяемый на определенные системные процессы, частота шины, настройка прокси-сервера для доступа в Интернет и т.д.
-
Открыть SpeedFan. Приложение идентифицирует вентиляторы, управляемые системой, и перечисляет их в нижней половине окна. Рядом с ним отображается скорость в процентах от максимального значения и имеются стрелки для регулировки.
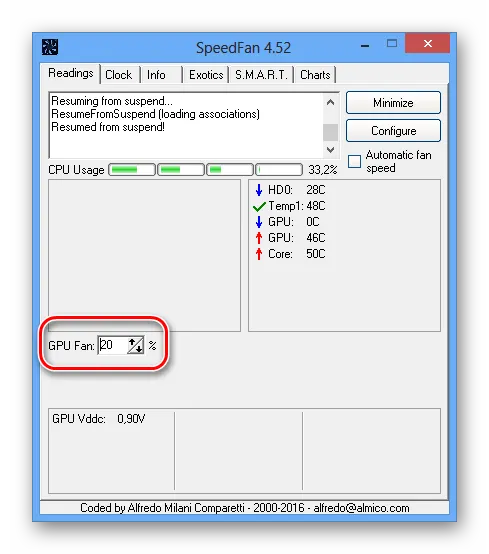
-
На скриншоте видно, что Speedfan обнаружил только один регулируемый кулер на GPU. Обратите внимание, что эта программная функция не работает на старых материнских платах или при неправильном подключении контактов вентилятора.
SpeedFan — это многоцелевое приложение, которое отлично подходит для мониторинга температуры чипов и жестких дисков. Настройки можно проверить через удобный интерфейс, не открывая BIOS или корпус компьютера.
Способ 2: Изменение конфигурации BIOS
BIOS настроен на широкий спектр параметров, которые взаимодействуют с аппаратным обеспечением и влияют на производительность системы.
-
Чтобы открыть интерфейс BIOS, перезагрузите ноутбук и нажмите F2; иногда для этой же цели можно использовать F9 или Del.
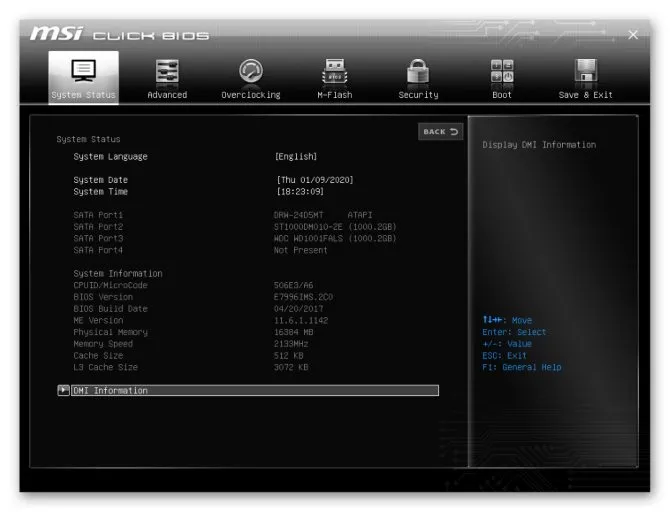
Меню зависит от марки и производителя материнской платы. Перейдите на вкладку «Дополнительно» и нажмите на «Монитор оборудования» или «Температура».
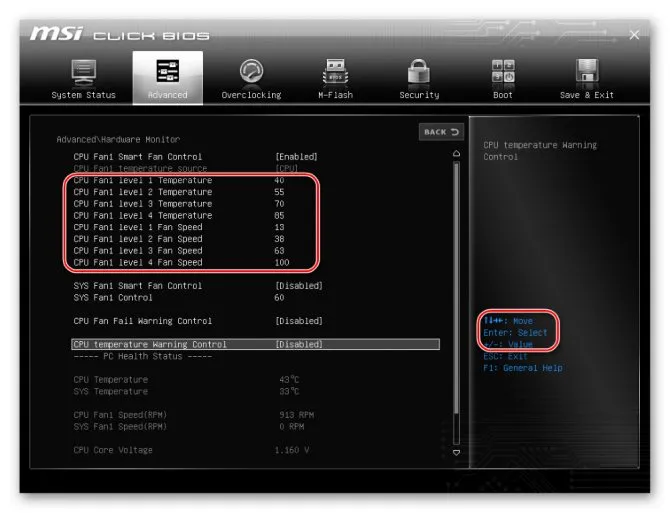
Затем перейдите на вкладку «Сохранить и выйти», выберите «Сохранить изменения и перезапустить» и подтвердите «Да». После перезапуска вентилятор работает быстрее или медленнее в зависимости от новых настроек.
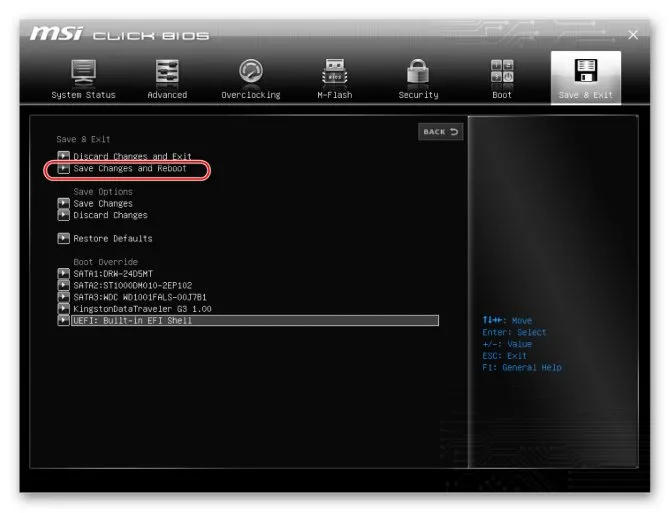
Способ 3: Физическая проверка
Для проверки аппаратного обеспечения ноутбук должен быть частично разобран. Неосторожность и отсутствие навыков могут повредить компоненты, поэтому мы не рекомендуем обычным пользователям делать это самостоятельно. Лучше отнести ноутбук в сервисный центр, это может сберечь ваши нервы и гарантию.
-
Прежде чем приступить к работе, внимательно прочитайте инструкции по разборке.
Ослабьте винты и снимите крышку. Для осмотра не обязательно разбирать кулер, но важнее иметь свободный доступ к кабелю питания. Обычно это 4- или 3-полюсный кабель, но есть и двухполюсный вариант.
Проверяем вентилятор: способ раз.
Владельцам более «продвинутых» кулеров (или если сопротивление вращению не обнаружено) я бы сразу посоветовал проверить кулер на исправность. Для этого нет необходимости снимать его с монтажной позиции. Если возможно, отсоедините его от печатной платы. Если нет, оставьте его на месте, но сразу же обратите внимание на цвет проводов. А для проверки функциональности нам нужны только два из них.
Независимо от того, есть ли у вас в руках вилка или нет, проверьте маркировку на вентиляторе. Обратите внимание на напряжение:
Для дальнейшего тестирования нам нужен соответствующий источник питания. Аккумулятор. Разумеется, не следует превышать напряжения, указанные на радиаторе. У меня оба вентилятора работают на 12 В. Поэтому достаточно обычной 9-вольтовой кроны. Желательно новый, не изношенный. Мы сделаем несколько проводов, чтобы соединить контакты с кривошипом:
Лучше всего не соединять их слишком долго: Конечно, ничего не взорвется, но вам может понадобиться источник энергии.
Возвращаемся к холодильнику. Черный провод — это «-«, а красный провод обычно является «+» (желтый провод вам не нужен, он показывает скорость; если у вас есть четвертый провод, не беспокойтесь о нем, он предназначен для управления скоростью вентилятора, которую должна поддерживать материнская плата). Подробнее об устройстве и принципах его работы читайте в статье Конструкция холодильника.
Отрицательный кабель импровизированной батареи подключается к черному контакту розетки холодильника, положительный — к красному:
Для наглядности я отрезал штекер от кулера и закоротил его непосредственно на батарею в видео:
Красный — «плюс», черный — «минус» (в кулере всегда есть черный кабель). Этот холодильник работает.
Нанесите масло на кончик отвертки, зубочистки или аналогичного предмета (подойдет любое техническое масло, растительное кухонное масло быстро сохнет) и промакните механизм в центре, поворачивая лопасти пальцем. Несколько раз:
Тестирование кулера ноутбука
Из-за компактного расположения компонентов внутри ноутбука открыть корпус и разобрать его гораздо сложнее, чем настольную систему. Неопытные пользователи рискуют повредить защелки и контакты, поэтому лучше всего начинать тестирование с программных проверок.
Утилита SpeedFan собирает данные о работе вентилятора и предоставляет опции для настройки таких параметров, как скорость вращения пропеллера, процент загрузки процессора, выделяемый на определенные системные процессы, частота шины, настройка прокси-сервера для доступа в Интернет и т.д.
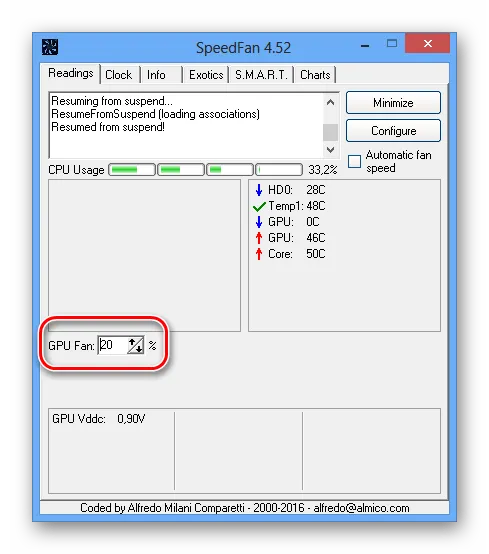
- Открыть SpeedFan. Приложение идентифицирует вентиляторы, управляемые системой, и перечисляет их в нижней половине окна. Рядом с ним отображается скорость в процентах от максимального значения и имеются стрелки для регулировки.
- На скриншоте видно, что Speedfan обнаружил только один регулируемый кулер на GPU. Обратите внимание, что эта функция не работает на старых материнских платах или при неправильном подключении контактов вентилятора.
SpeedFan — это многоцелевое приложение, которое отлично подходит для мониторинга температуры чипов и жестких дисков. Настройки можно проверить через удобный интерфейс, не открывая BIOS или корпус компьютера.
Способ 2: Изменение конфигурации BIOS
BIOS настроен на широкий спектр параметров, которые взаимодействуют с аппаратным обеспечением и влияют на производительность системы.
-
Чтобы получить доступ к интерфейсу BIOS, перезагрузите ноутбук и нажмите клавишу F2. Иногда для этой же цели можно использовать клавишу F9 или клавишу Del.
Способ 3: Физическая проверка
Для проверки аппаратного обеспечения ноутбук должен быть частично разобран. Неосторожность и отсутствие навыков могут повредить компоненты, поэтому мы не рекомендуем обычным пользователям делать это самостоятельно. Лучше отнести ноутбук в сервисный центр, это может сберечь ваши нервы и гарантию.
-
Прежде чем приступить к работе, внимательно прочитайте инструкции по разборке.

Если ваш ноутбук все еще слишком горячий, подумайте о покупке охлаждающей подставки или более мощного кулера. Предотвращение перегрева ноутбука позволит сохранить его работоспособность и продлить срок службы.
Мы рады, что смогли помочь вам в решении вашей проблемы.
Помимо этой статьи, на сайте есть еще 13108 полезных руководств. Добавьте Lumpics.ru в закладки (CTRL+D) и вы обязательно найдете нас полезными.
Если вы установили максимальную скорость вращения лопастей, но они все равно не охлаждают должным образом, причиной может быть недостаточная мощность вентилятора или общая неисправность вентилятора. В этом случае может потребоваться его полная замена.
Запуск вентилятора с помощью программы SpeedFan
Если ваш ноутбук не поддерживает настройку скорости и времени работы вентилятора через BIOS, вы можете воспользоваться бесплатной программой SpeedFan. Чтобы настроить скорость вращения вентилятора с помощью этого программного обеспечения, необходимо выполнить следующие действия:
-
Загрузите SpeedFan с сайта разработчика или из другого надежного источника.

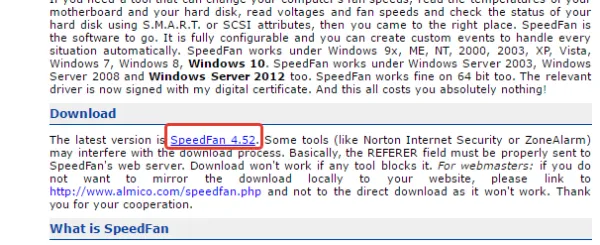
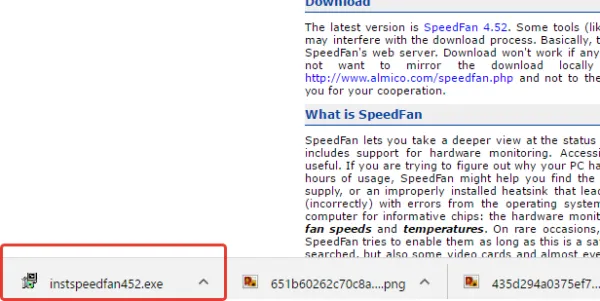
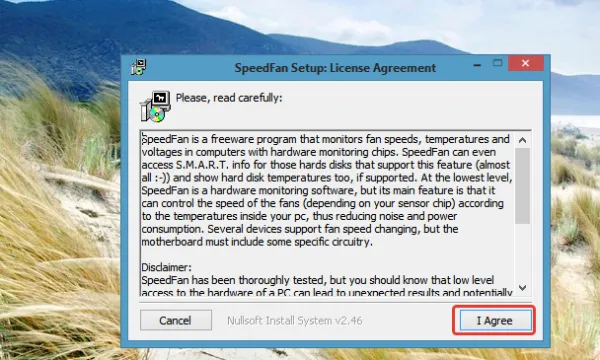
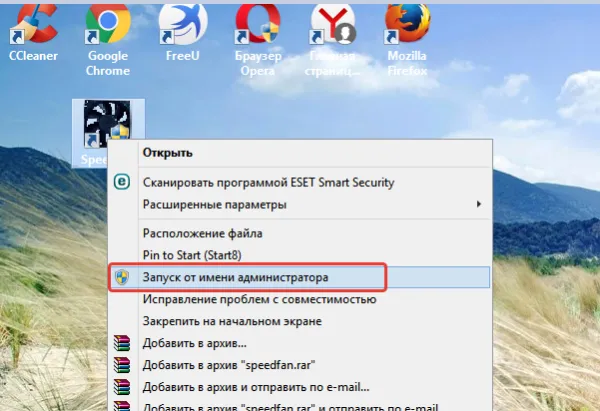
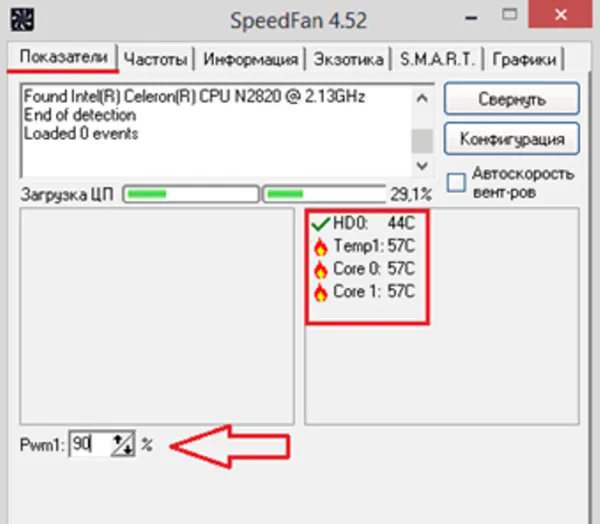
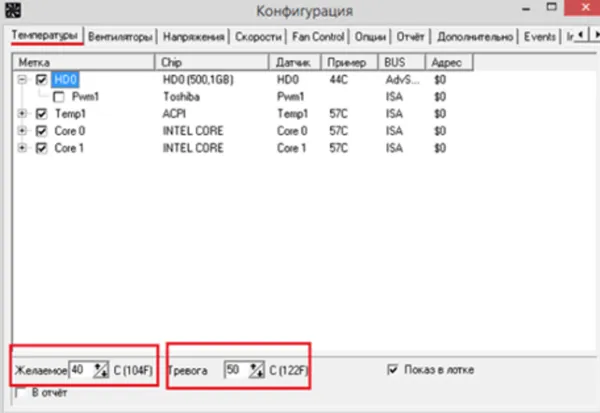
В разделе «Конфигурация», вкладка «Температуры», установите значения температуры жесткого диска, процессора, материнской платы или HDD.
ВНИМАНИЕ! Следует отметить, что кроме SpeedFan в Интернете есть и другие подобные программы. Например, утилита AMD OverDrive позволяет настроить все критерии производительности системы, если ваш ноутбук оснащен чипсетом AMD. Существует также специальное программное обеспечение для процессоров Intel — Riva Tunes.
Запуск вентилятора на ноутбуке с помощью команд Windows
Операционные системы Windows, начиная с версии 7, также имеют встроенные утилиты для контроля критериев энергопотребления ноутбука. Чтобы установить их, необходимо сделать следующее:
-
Откройте «Панель управления» и выберите раздел «Электропитание».
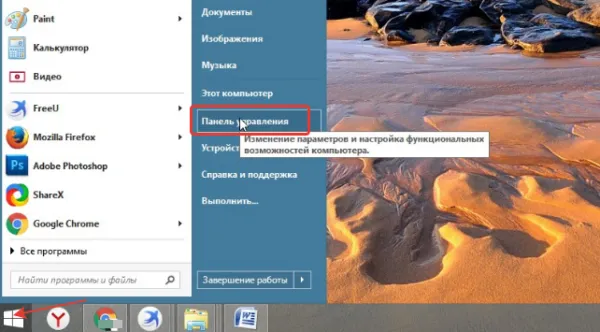
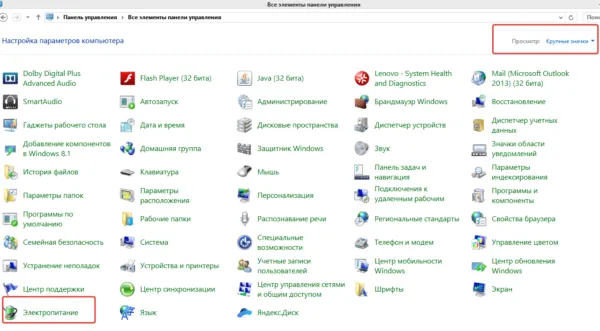
В категории «Вид» выберите «Крупные значки», найдите и откройте раздел «Питание».
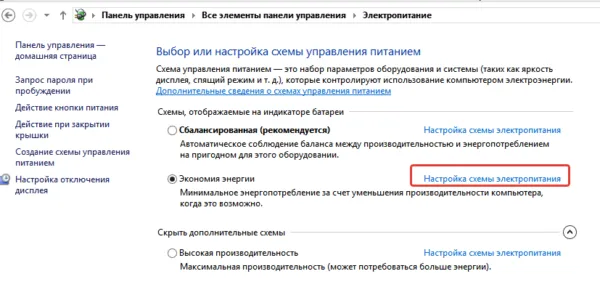
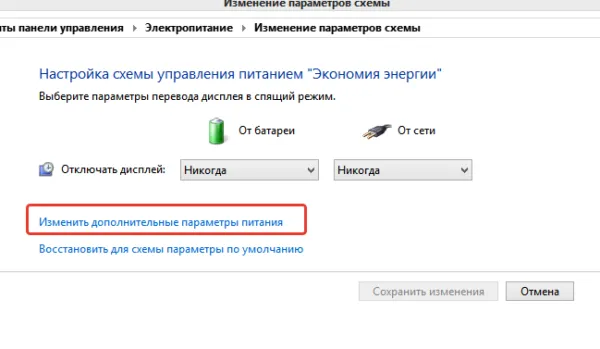
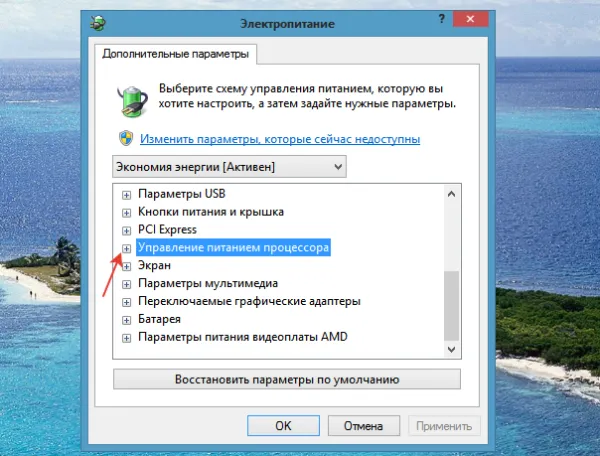
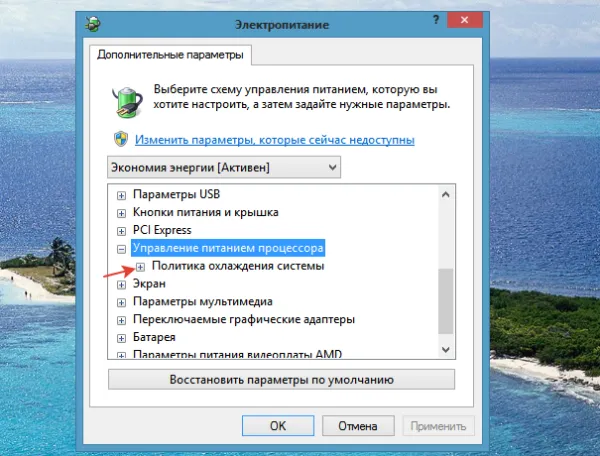
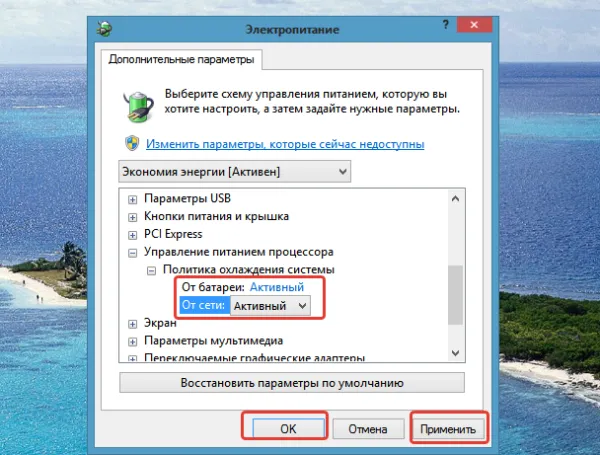
Теперь вентилятор всегда включен, что позволяет избежать ненужного перегрева системы и различных «косяков».
Видео — Как настроить автоматическое охлаждение на компьютере или ноутбуке?
Понравилась ли вам статья? Сохраните его, чтобы не пропустить!