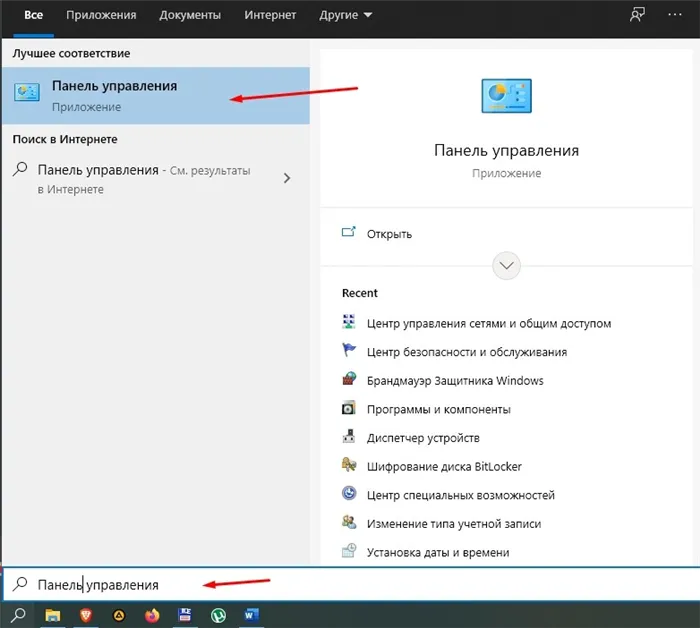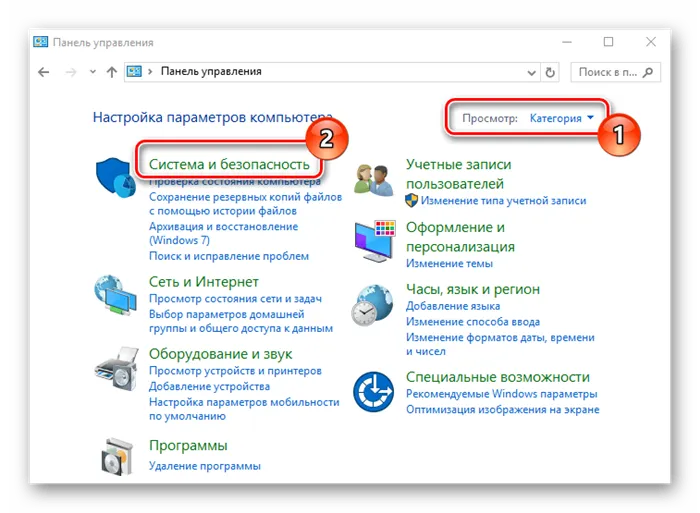Чтобы добавить программу в автозапуск, просто создайте ярлык для этой программы в указанной папке. Примечание: Согласно некоторым отзывам, это не всегда срабатывает. В этом случае может помочь добавление программы в раздел «Автозапуск» в реестре Windows 10.
Как добавить программу в автозагрузку в Windows 11 или Windows 10
В старых версиях ОС Windows в меню «Пуск» была папка «Автозапуск». Вы можете открыть его и поместить в него ярлык программы, которую вы хотите запускать при старте Windows. Однако в Windows 11 и Windows 10 такой папки в меню «Пуск» нет, что оставляет пользователей, привыкших к ней, разочарованными.
Если вы тоже столкнулись с подобными проблемами, рекомендуем вам прочитать нашу статью. Здесь мы рассмотрим некоторые варианты добавления программ в автозапуск в Windows 11 и Windows 10.
Папка «Автозагрузка» Windows 11 и Windows 10
На самом деле папка «Автозапуск» не исчезла ни в Windows 11, ни в Windows 10. Он был недавно удален из меню «Пуск», но все еще существует и может быть использован для автозагрузки программ. Эта папка находится в папке на системном диске.
Однако не обязательно искать папку с названием «Autorun» на диске, можно использовать команду для автоматического открытия папки: удерживая нажатой клавишу Win-R, введите » shell:startup » и нажмите Enter.
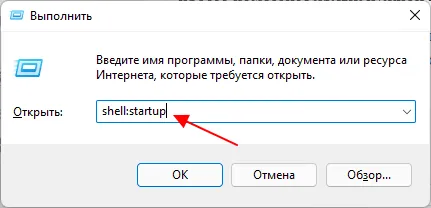
Эта команда открывает папку запуска пользователя. Чтобы добавить программу в папку запуска, просто поместите ярлык программы в эту папку.
Например, просто скопируйте ярлык программы на рабочем столе в эту папку. Затем, когда вы включите компьютер и войдете в свою учетную запись, выбранная вами программа автоматически запустится.
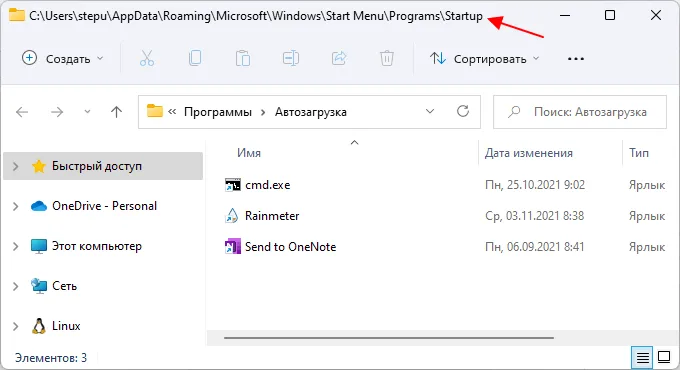
Если вы хотите, чтобы программа запускалась автоматически для всех пользователей данного компьютера, поместите ярлык программы в следующую папку на системном диске.
Как и раньше, откройте эту папку через меню «Выполнить»; нажмите Win-R и в появившемся окне введите «shell:common startup».
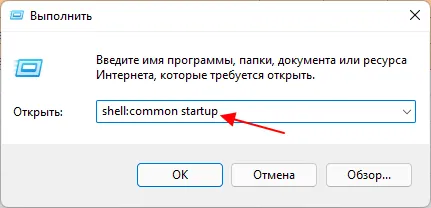
С этой папкой можно работать так же, как и с предыдущей.
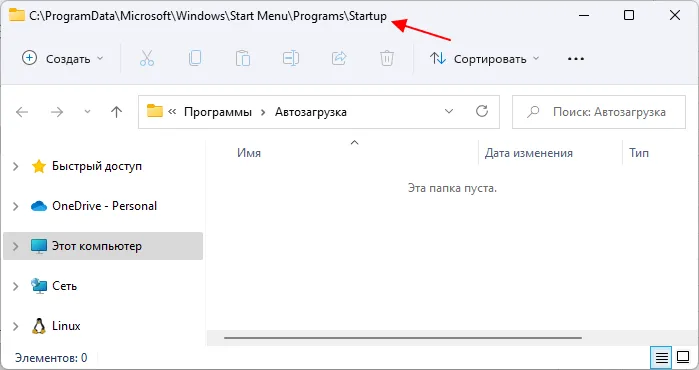
Просто скопируйте ярлыки программ, которые вы хотите добавить в автозапуск, и они будут запускаться автоматически при старте системы.
Примечание: В последних версиях Windows 10 программы, не закрытые при выключении, будут автоматически запускаться при следующем входе в систему, а не автозапускаться. Читайте также: как отключить перезапуск программы при входе в Windows 10.
Включение отключенных для автостарта приложений в Виндовс 10
Сначала мы обсудим возможность просто включить программы, у которых ранее был отключен автозапуск.
Способ 1: CCleaner
Это, вероятно, один из самых простых и наиболее часто используемых методов, поскольку почти все пользователи используют CCleaner. Давайте разберемся в этом более подробно. Поэтому все, что вам нужно сделать, — это несколько простых шагов.
- Запустите программу CCleaner.
- Перейдите к пункту «Запуск» в разделе «Инструменты».
- Нажмите на приложение, которое вы хотите добавить в Startup, и нажмите на кнопку ‘Enable’.
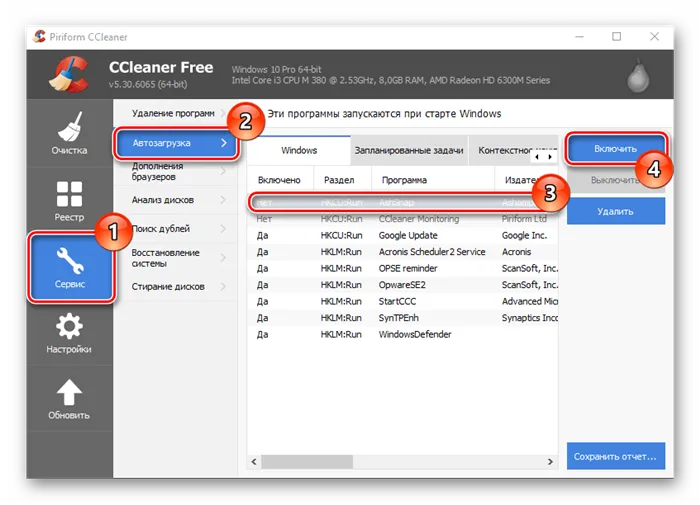
Способ 2: Chameleon Startup Manager
Другой способ включить отключенные приложения — использовать платную утилиту (можно попробовать пробную версию) Chameleon Startup Manager. Это позволит вам просмотреть подробную информацию об элементах реестра и службах, подключенных к автозапуску, и изменить статус каждого элемента.
- Откройте утилиту и в главном окне выберите приложение или службу, которую вы хотите включить.
- Нажмите кнопку «Пуск» и перезагрузите компьютер.
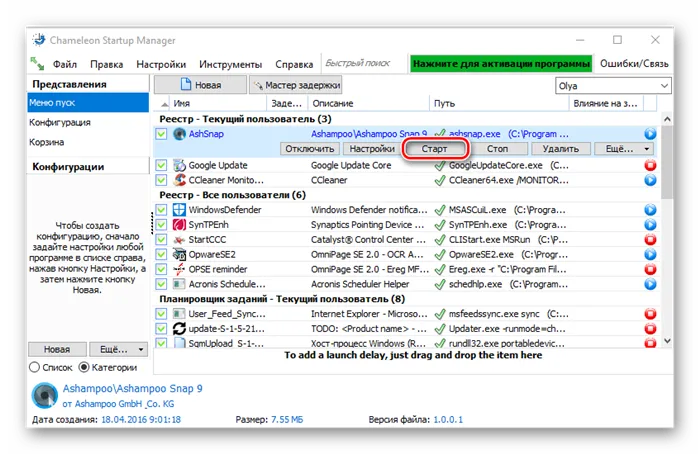
После перезапуска появятся программы, привязанные к автозапуску.
Варианты добавления приложений в автозагрузку в Виндовс 10
Существует несколько способов добавления приложений в автозапуск с помощью встроенных в Windows 10 инструментов. Давайте рассмотрим каждый из них подробнее.
Способ 1: редактор реестра
Добавление программ в автозагрузку путем редактирования реестра — один из самых простых, но не самых удобных методов. Для этого вам необходимо сделать следующее
-
Перейдите в окно «Редактор реестра» . Самый удобный вариант это сделать — ввести строку regedit.exe в окне «Выполнить» , которое, в свою очередь открывается через комбинацию на клавиатуре «Win+R» или меню «Пуск» .
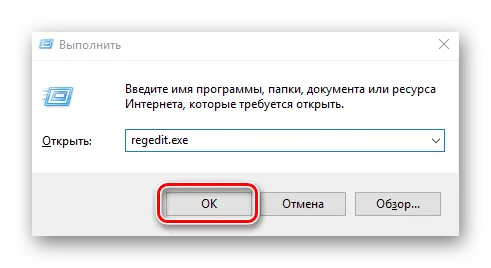
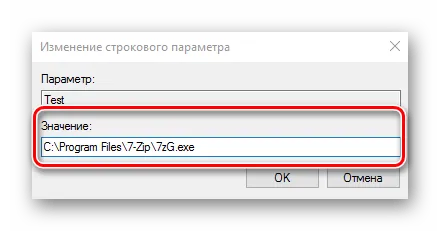

Способ 2: планировщик заданий
Другой способ добавить нужное приложение в автозагрузку — использовать планировщик задач. Процедура использования этого метода проста и заключается в следующем.
- Перейдите в «Панель управления». Это легко сделать, щелкнув правой кнопкой мыши на пункте «Пуск».
- В представлении «Категории» нажмите на «Система и безопасность».
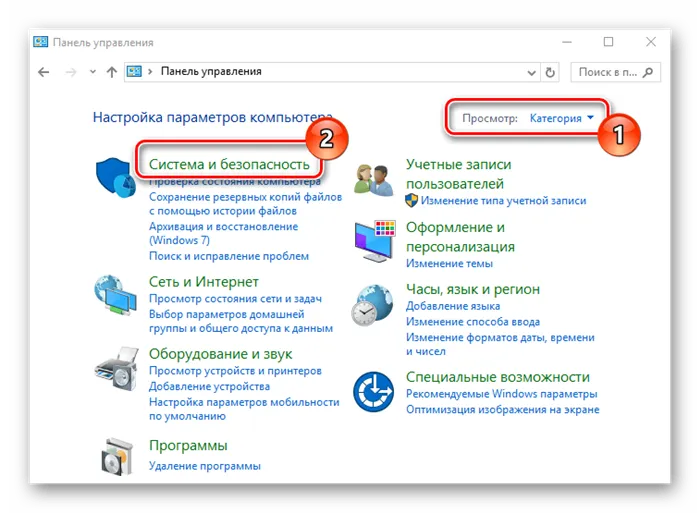
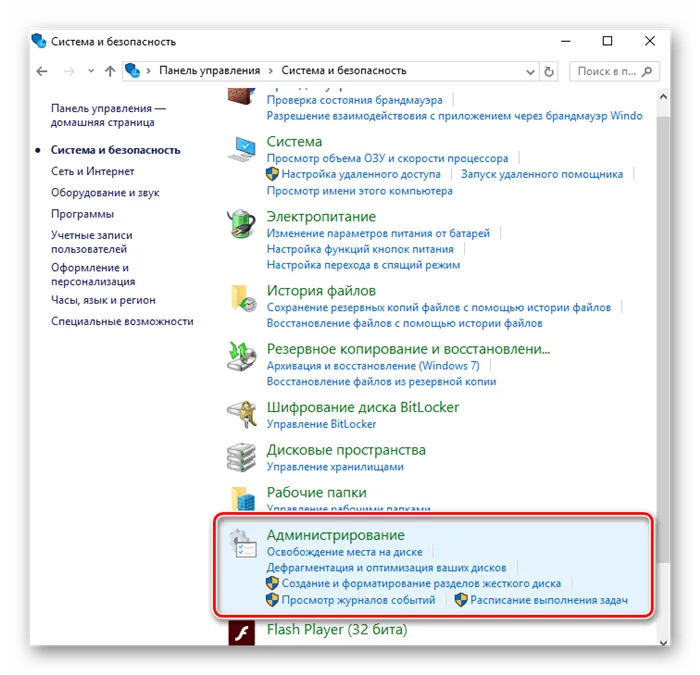
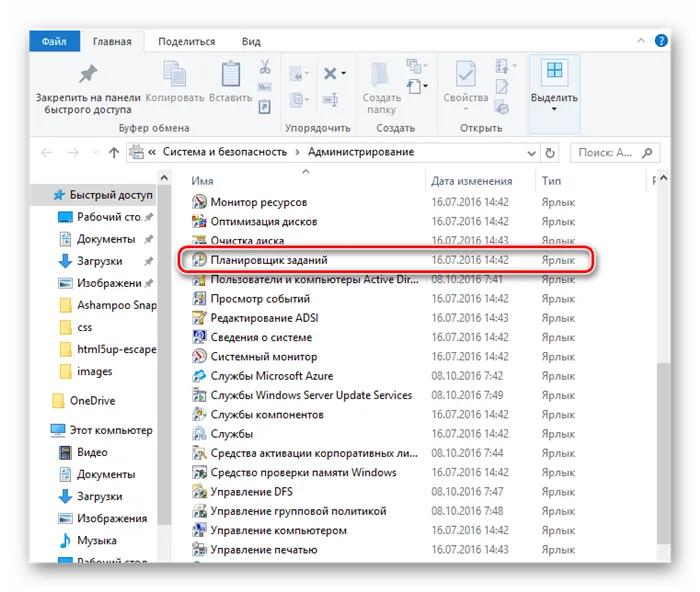
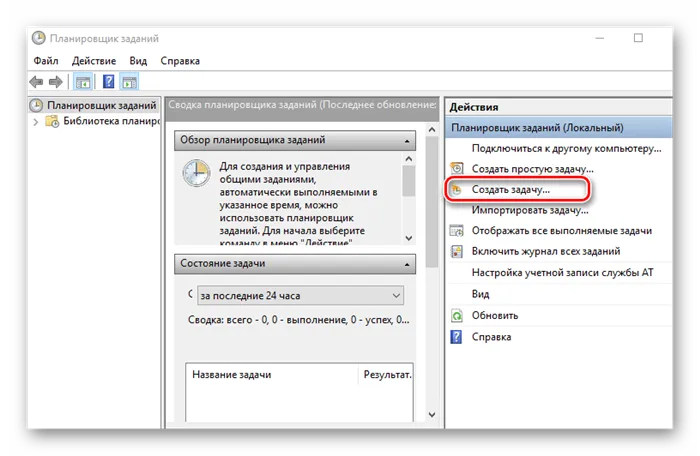
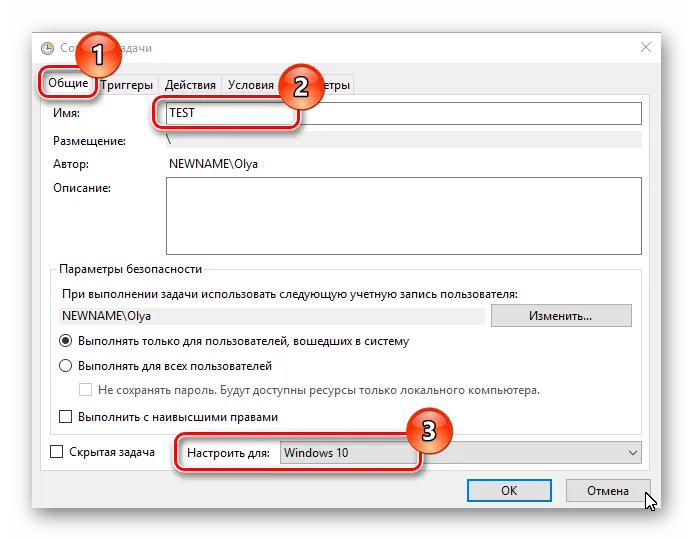
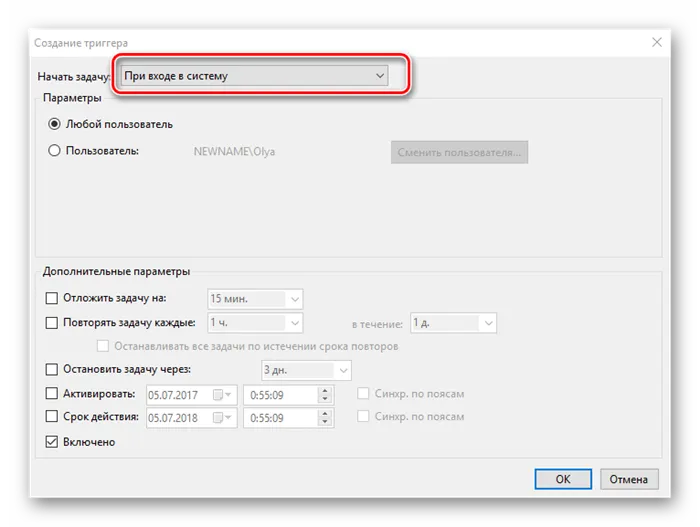
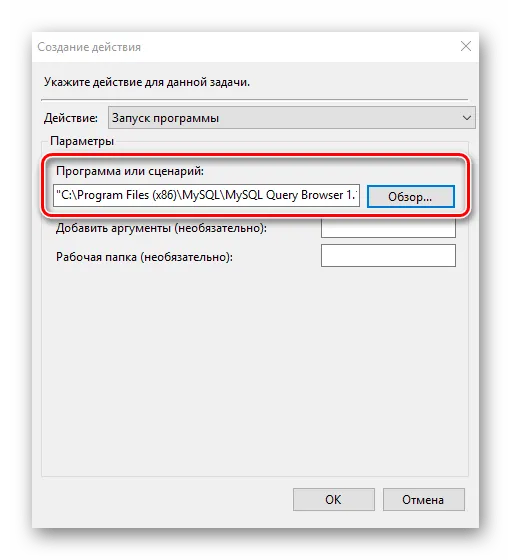
Способ 3: каталог автозагрузки
Этот метод подходит для начинающих пользователей, которым первые два варианта показались длинными и запутанными. Его реализация занимает всего два шага.
Если вы хотите, чтобы программа запускалась автоматически при включении компьютера, необходимо настроить задачу в планировщике задач. Этот метод может быть заменен следующими шагами на стороне пользователя.
Автозагрузка в диспетчере задач
Следующим местом для изучения программ в автозапуске Windows 10 является Диспетчер задач, который можно легко запустить из контекстного меню правой кнопки мыши кнопки «Пуск». В диспетчере задач нажмите кнопку Дополнительно внизу (если она есть) и откройте вкладку Автозапуск.
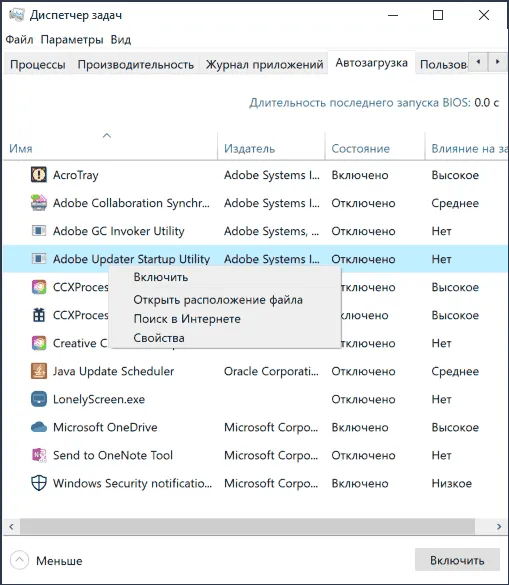
Вы увидите список программ в автозапуске текущего пользователя (взятых из реестра и системной папки ‘Autostart’). Щелкнув правой кнопкой мыши на программе, вы можете отключить или включить ее запуск, открыть расположение ее исполняемого файла или, при необходимости, поискать информацию о ней в Интернете. Вы также можете оценить, насколько сильно указанная программа влияет на время запуска системы в поле ‘Влияние на запуск’. Однако стоит отметить, что «высокий» уровень не обязательно означает, что запущенная программа замедляет работу компьютера.
Папка автозагрузки в Windows 10
Один из наиболее часто задаваемых вопросов о старой версии ОС — расположение папки автозагрузки в новой системе. Он расположен в
Просто введите указанный путь в адресную строку Проводника и нажмите Enter. Другой простой способ открыть эту папку — нажать Win+R, ввести ‘Run: shell:startup’ и нажать Ok, в результате чего откроется папка с ярлыком программы автозапуска.
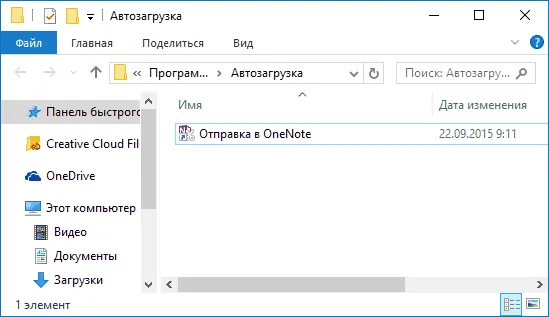
Чтобы добавить программу в автозапуск, просто создайте ярлык для этой программы в указанной папке. Примечание: Согласно некоторым отзывам, это не всегда срабатывает. В этом случае может помочь добавление программы в раздел «Автозапуск» в реестре Windows 10.
- Перейдите в каталог, где находится исполняемый файл (расширение .exe) приложения, которое вы хотите добавить в автозапуск. Обычно это каталог Program Files.
- Щелкните правой кнопкой мыши на исполняемом файле и выберите в контекстном меню пункт «Создать ярлык».
Добавление приложений через Параметры автозагрузки
Нажмите кнопку Пуск и выберите Параметры, Приложения, Автозагрузка. В появившемся окне выберите приложение, которое будет загружаться автоматически.
Если Автозапуск недоступен, нажмите Ctrl+Shift+Esc. Откроется окно Диспетчера задач, выберите вкладку Автозапуск. Щелкните правой кнопкой мыши приложение, которое вы хотите изменить, и выберите «Включить» для автоматического запуска или «Отключить», чтобы не запускать приложение при старте системы.
Добавление приложений в список Автозагрузка
Если вышеуказанный метод не работает, мы рекомендуем использовать другие методы для достижения того же эффекта.
- Нажмите клавишу «Пуск» и найдите нужное приложение.
- Щелкните правой кнопкой мыши на значке, выберите «Дополнительно», а затем «Открыть папку с файлами». Откроется папка с ярлыком приложения.
- Находясь в папке с файлами, нажмите Win+R. В появившемся окне введите shell:startup. OK . Появится папка запуска.
- Скопируйте ярлык приложения из папки с файлами и вставьте его в папку автозапуска.
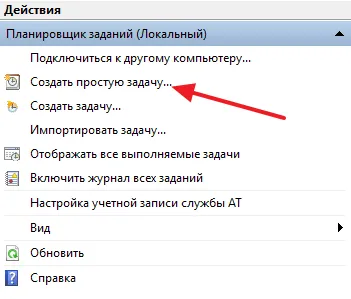

Купон KASPERSKY распространяется на все бытовые продукты «Лаборатории Касперского». Добавьте товар в корзину и получите скидку 10% от цены.
Влияние на скорость загрузки может быть низким или высоким. Эта колонка позволяет оценить, насколько автозапуск программы влияет на скорость загрузки операционной системы: если программа потребляет много ресурсов при запуске Windows, вы можете отключить ее автозагрузку.
Добавить программу в автозагрузку Windows 10
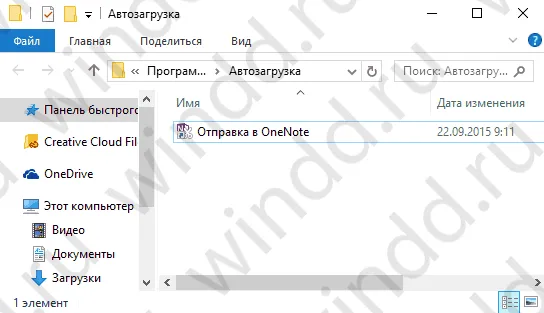
- Перейдите в: C:\User nameAppData︓Rotaming︓Microsoft︓Windows︓Main Меню︓ПрограммыⒸАвтозагрузка.
- Если вы хотите добавить программу в автозагрузку, просто переместите ярлык нужного приложения в эту папку.
Другой способ — запустить shell:Startup с помощью Win+R. Если вы хотите добавить приложение в Startup, вам нужно добавить ярлык в папку Startup. Аналогично, ситуация с удалением приложения из автозагрузки также исключена, просто удалите ярлык, который вы ранее добавили.
Обратите внимание, что папка AppData по умолчанию скрыта. Поэтому сначала ознакомьтесь со статьей Где находится папка AppData в Windows 10? В настоящем руководстве объясняется, что это за папка, как ее найти и как открыть.
Чтобы добавить его в автозапуск сразу для всех пользователей, перейдите в C:Circle:CircleProgramData (C:CircleData) или выполните команду shell:common startup. Добавьте ярлык приложения в текущее местоположение, чтобы все пользователи автоматически запускали его при включении компьютера.
Редактор реестра
Изменения в реестр можно вносить из редактора. Редактор позволяет создать резервную копию реестра, что является полезной и необходимой функцией, особенно для новых пользователей. Редактор реестра можно использовать для решения любых проблем и вопросов, связанных с операционной системой Windows 10.
Текущий метод добавляет приложения в автозапуск для текущего пользователя. Чтобы добавить программу для автоматического запуска для всех пользователей, необходимо создать строковый параметр SOFTWARE в HKEY_LOCAL_MACHINE: HKEY_LOCAL_MACHINE Microsoft³³ Windows³³ CurrentVersion³³ Бегите.
Это последняя опция, которая позволяет включить программы и системные гаджеты в список автозапуска. Операция выполняется через редактор реестра, поэтому внимательно прочитайте инструкции, чтобы не допустить ошибки.
Как добавить приложение в автозагрузку
Это означает, что нет возможности автоматического запуска программы путем добавления ярлыка в соответствующую папку, но это все равно довольно простой способ выполнения операции. Никаких продвинутых пользовательских навыков не требуется. И единственным условием является соблюдение всех требований руководства.
«Параметры»
Самый простой вариант активации функций отдельных программ — все инструменты, связанные с изменением настроек компьютера с Windows 10, находятся в Настройках. Поэтому, если вы хотите добавить приложение в автозапуск, сделайте следующее
- Щелкните левой кнопкой мыши на значке «Пуск», чтобы открыть соответствующее меню.
- Нажмите на кнопку с изображением шестеренки. Это запустит «Настройки».
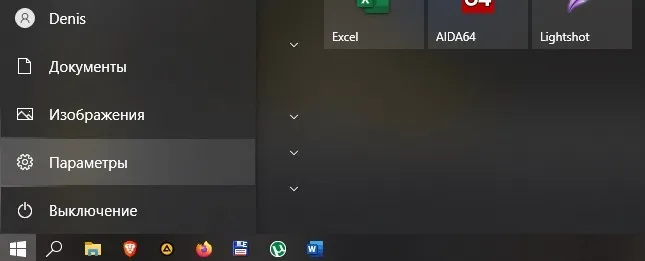
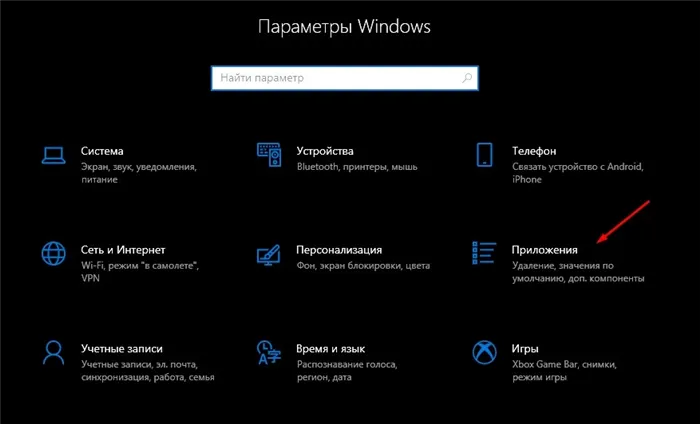
- Проверьте список установленных программ и переместите ползунок вправо от программы, которую вы хотите использовать для автоматического запуска.
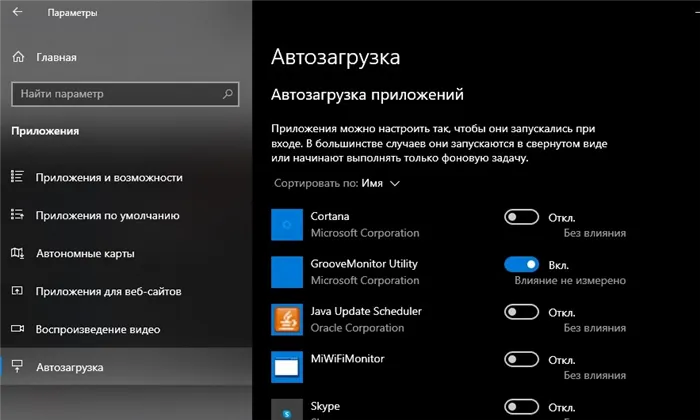
Кстати, в «Предпочтениях» вы можете не только включить функции, но и назначить каждой программе влияние на операционную систему. Этот параметр определяет, должно ли приложение работать в фоновом режиме или открываться в полноэкранном режиме.
Аналогичным образом вы сможете удалить программы из автоматического запуска. Все внесенные изменения вступят в силу только после перезагрузки устройства. Поэтому, чтобы ознакомиться с использованием этой функции, всегда выключайте компьютер, а затем включайте его снова.
Каталог автозапуска
Другой простой способ заключается в манипуляциях с папкой автозапуска: добавление исполняемого файла в каталог «C:\UsersUserNameAppDataRoamingMicrosoftWindowsStart MenuProgramsStartup» сделает саму программу Процесс ручного запуска программы очень сложен и требует использования обходного пути.
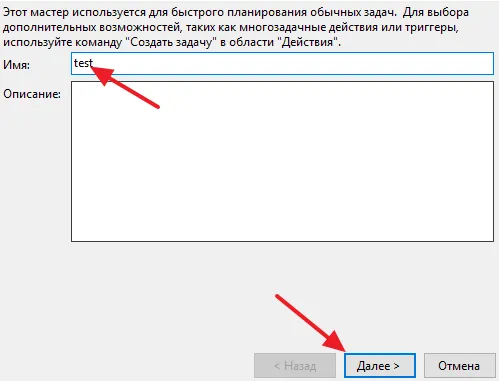
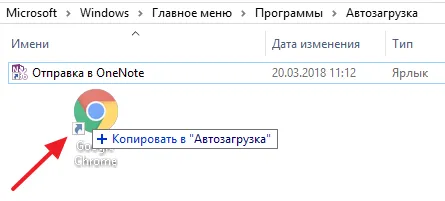
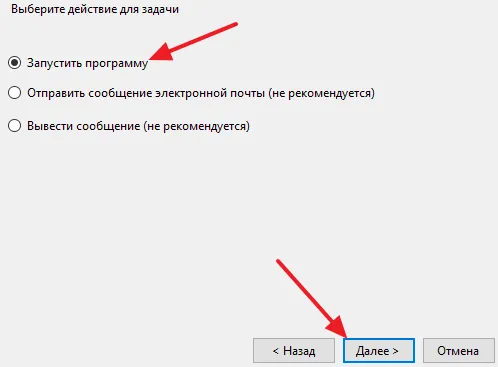
Остается только перезагрузить компьютер и проверить, вступили ли изменения в силу. Если вы следуете инструкциям, программа должна запуститься из операционной системы.
Планировщик задач
Если вы хотите, чтобы программа запускалась автоматически при включении компьютера, необходимо настроить задачу в планировщике задач. Этот метод может быть заменен следующими шагами на стороне пользователя.