Чтобы перетащить приложение из библиотеки приложений на главный экран, нажмите и удерживайте значок приложения до появления меню. Выберите Добавить на главный экран. Или нажмите и удерживайте приложение и перетащите его из Библиотеки приложений на главный экран.
Что такое библиотека приложений
Библиотека приложений — это функция, появившаяся в 2020 году с последним обновлением iOS 14 и расположенная в нижней части главного экрана. Он позволяет упорядочить и хранить приложения, установленные на iPhone. Он организует себя и создает папки, например, по различным категориям:
В верхней части библиотеки приложений есть две необходимые категории.
- Во-первых, есть предложения, в которые добавлены наиболее часто используемые приложения для более быстрого доступа. Телефон автоматически отслеживает, когда вы открываете определенные приложения, и предлагает их в зависимости от времени суток.
- Вторая — «Недавно добавленные», где отображаются программы, которые вы недавно установили на свой телефон.
В верхней части страницы находится строка поиска, которая поможет вам быстрее найти нужную программу. При прокрутке вниз список всех приложений отображается в алфавитном порядке, что также облегчает поиск нужного приложения.
Где найти App Library
Проведите пальцем влево, чтобы перейти на последнюю страницу. Именно там находится новая функция. При наличии нескольких страниц в новом обновлении появилась возможность скрыть их с рабочего стола, сохранив при этом приложения на месте. Это также обновление до новой iOS 14.
- Шаг 1 — нажмите на значок и выберите «Изменить экран» — «Главный экран».
- Шаг 2 — и затем нажмите на круги в нижней части экрана.
- Шаг 3 — Выберите, хотите ли вы отключить или включить выбранную страницу.
После деактивации страница больше не будет отображаться при переключении.
Как пользоваться
После установки пользователи не заметят никаких изменений. Все программы автоматически появляются в библиотеке, но также остаются на рабочем столе. Теперь можно более продуктивно распределить пространство на рабочем столе и сделать его более удобным в использовании. Например, поместите часто используемые приложения на стартовую страницу, а остальные оставьте неустановленными и в библиотеке приложений. При удалении приложения появляется новое меню, в котором можно выбрать полное удаление приложения или помещение его в библиотеку приложений.
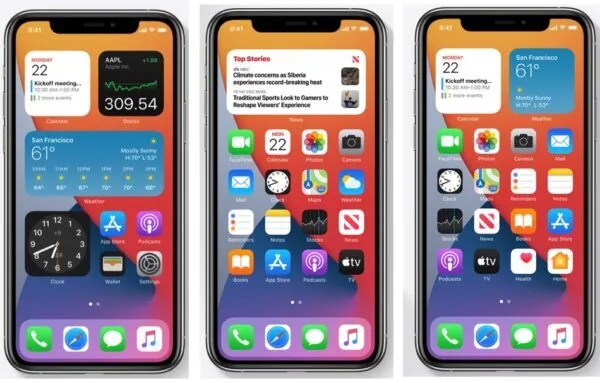
Если нажать на полноразмерный значок приложения, оно откроется. Если нажать на маленькие значки в категории, она расширяется и отображаются все приложения в этой категории.
Как использовать библиотеку приложений iOS 14
Еще до удаления приложений с главного экрана вы можете использовать Библиотеку приложений iOS 14, чтобы найти все приложения на вашем iPhone. Чтобы открыть Библиотеку приложений, перетащите палец на последнюю страницу главного экрана.
В Библиотеке приложений отображаются все ваши приложения, поэтому вы можете прокрутить страницу вниз, чтобы найти то, что вам нужно. Кроме того, можно просто нажать на строку поиска в библиотеке приложений, а затем ввести название приложения. Библиотека приложений представляет приложения до того, как вы введете полное название приложения.
Как удалить приложения с главного экрана (и найти их в библиотеке приложений iOS 14)
Сама библиотека приложений не имеет особого значения, поскольку даже до iOS 14 вы могли искать приложения, проведя пальцем вниз от центра главного экрана. Однако библиотека приложений позволяет удалять приложения с главного экрана, что было невозможно до iOS 14 без полного удаления приложений.
Чтобы удалить приложения с главного экрана
Шаг 1: Нажмите и удерживайте приложение, которое вы хотите удалить. Когда отобразится подменю Редактировать, нажмите Удалить приложение .
Шаг 2: Нажмите Перейти в библиотеку приложений.
Повторите этот процесс для всех остальных приложений, которые вы хотите переместить с главного экрана в Библиотеку приложений. После завершения удаления приложений таким способом перемещенные приложения все еще можно найти в библиотеке приложений.
Для этого просто перетащите палец на последнюю страницу главного экрана. Как описано выше, либо прокрутите страницу вниз, чтобы найти нужное приложение, либо найдите его с помощью строки поиска в библиотеке приложений.
Как переместить приложения из библиотеки приложений обратно на главный экран
Допустим, вы хотите переместить приложение из библиотеки приложений обратно на главный экран. Вот что вам нужно сделать:
Шаг 1: Перейдите в библиотеку приложений. Прокрутите вниз и найдите приложение, которое вы хотите вернуть на главный экран (вы также можете найти его в строке поиска в библиотеке приложений). Нажмите и удерживайте, пока не появится подменю.
Шаг 2: Нажмите Добавить на главный экран.
Все очень просто, и, конечно, вы можете повторить этот процесс, чтобы добавить столько приложений, сколько захотите.
Вы также можете удалить приложения с iPhone через Библиотеку приложений. Найдите нужное приложение в библиотеке, нажмите и удерживайте его, затем нажмите Удалить приложение .
Вы также можете искать приложения в алфавитном порядке. Нажмите на поле поиска или проведите пальцем по экрану. Вы увидите письма в правой части списка приложений. Вы можете нажать кнопку, чтобы перейти к определенной букве и найти свое приложение.
Что такое библиотека приложений
Ранее все установленные приложения были доступны на главном экране iPhone. Даже если бы вы могли создавать папки, главный экран все равно был бы загроможден. Чтобы сохранить чистоту домашнего экрана, Apple представила Библиотеку приложений, в которой содержатся все приложения, установленные на iPhone.
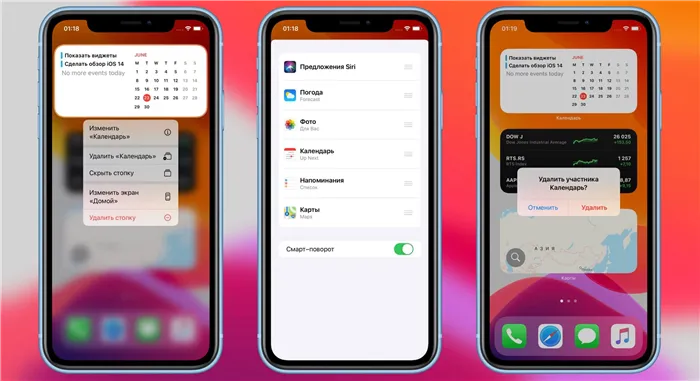
Библиотека приложений — это новая страница на главном экране iPhone, которая автоматически упорядочивает все установленные приложения по различным папкам. В библиотеке приложений вы найдете такие категории, как Productivity, Utilities, Social Media, Entertainment, Games и т.д.
Установленные приложения теперь можно найти в двух местах: на главном экране и в библиотеке приложений. Вы можете выбрать, какие приложения вы хотите отображать на домашнем экране. Остальные приложения остаются в библиотеке приложений. Обратите внимание, что это способ скрыть приложения с главного экрана, не удаляя их. Если вы переходите с телефона Android, библиотека приложений iPhone похожа на панель приложений Android. Но выглядит и работает она немного по-другому.
10 лучших советов по использованию библиотеки приложений для организации приложений
Давайте рассмотрим различные способы и советы по использованию библиотеки приложений.
1. Запускайте приложения из библиотеки приложений
Открыв библиотеку приложений, вы увидите, что все установленные приложения четко расположены в квадратных ячейках. Каждая папка состоит из 4 иконок приложений. Однако если папка содержит более 4 приложений, в правом нижнем углу отображаются 3 больших значка приложений и значок четырех приложений.
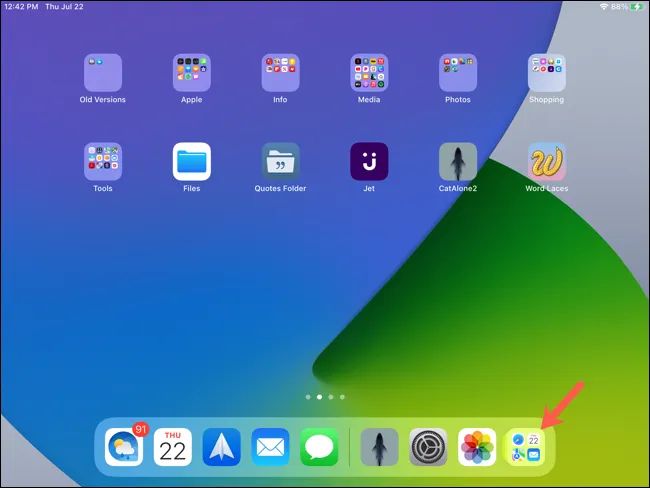
Если вы нажмете на большие значки приложений, приложение будет запущено. Однако если щелкнуть по небольшой группе из четырех значков, папка расширяется и отображаются все приложения. Нажмите на любое приложение, чтобы запустить его.
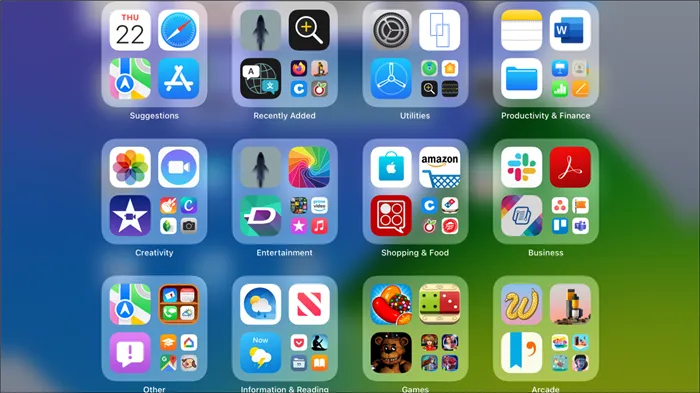
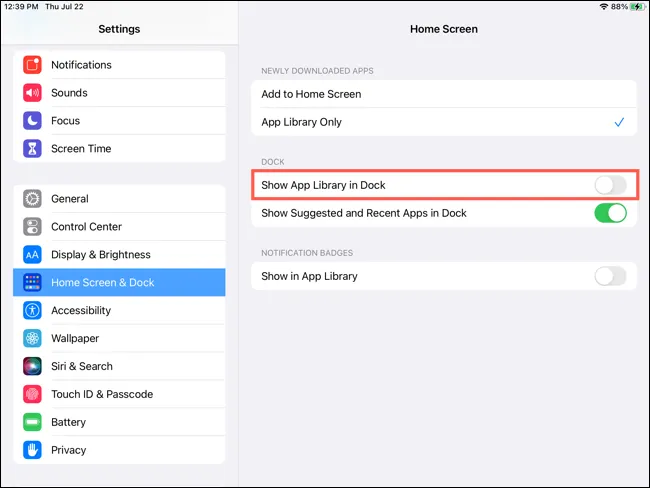
2. Как использовать предложения и недавно добавленные в библиотеку приложений
В верхней части библиотеки приложений вы найдете две хорошо организованные папки — «Предложения» и «Недавно добавленные».
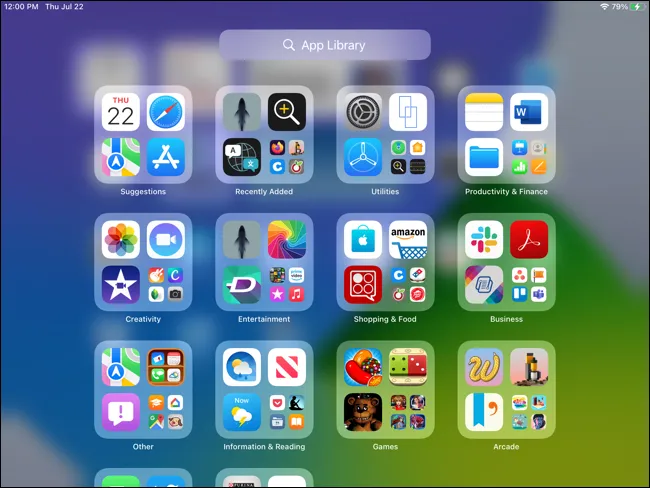
В поле «Предложения» отображаются приложения, которые, по мнению Siri, могут вам понадобиться в зависимости от времени суток, местоположения и других характеристик использования. Блок предложений со временем становится умнее в зависимости от того, как вы используете телефон. Рядом с «Предложениями» находится опция «Недавно добавленные», которая содержит приложения, которые вы недавно добавили.
Примечание. Обе папки создаются автоматически и постоянно меняются в зависимости от того, как вы их используете.
3. Поиск приложений в библиотеке приложений
В дополнение к поиску Spotlight теперь можно искать и находить приложения непосредственно в библиотеке приложений. Это полезно, если вам трудно найти нужное приложение в библиотеке приложений.
На экране библиотеки приложений нажмите на строку поиска в верхней части. Или проведите вниз от верхней части экрана к экрану «Библиотека приложений», чтобы увидеть полный список приложений.
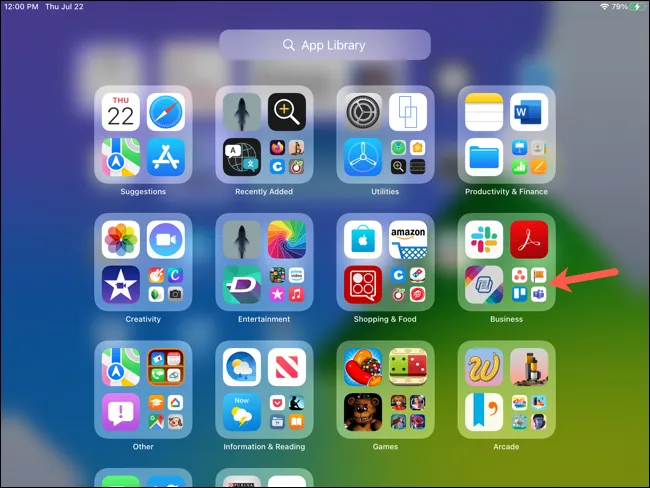
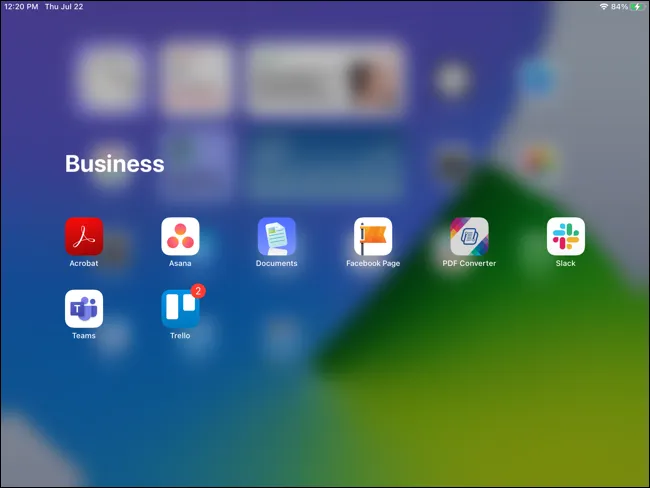
Введите название приложения, которое вы ищете. Также можно использовать буквы справа для прокрутки алфавитного списка всех приложений или нажать на букву, чтобы просмотреть все приложения, начинающиеся на эту букву.
Нужно больше контроля
В настоящее время библиотека приложений немного сложна в использовании, поскольку Apple распознает все автоматически. Пользователь имеет очень мало контроля над библиотекой приложений. Надеюсь, это изменится в будущем, когда Apple позволит вам настраивать библиотеку приложений.
Следующая тема: Беспокоитесь ли вы о конфиденциальности на вашем iPhone? Ознакомьтесь по следующей ссылке с 11 функциями конфиденциальности iPhone.
Приложения для Windows, мобильные приложения, игры — ВСЕ БЕСПЛАТНО, на нашем закрытом Telegram-канале — Подписывайтесь:)
Библиотека приложений — это функция, появившаяся в 2020 году с последним обновлением iOS 14 и расположенная в нижней части главного экрана. Он позволяет упорядочить и хранить приложения, установленные на iPhone. Он организует себя и создает папки, например, по различным категориям:
Как удалить приложение, которое не отображается на экране?
— Перейдите в раздел Библиотека приложений и нажмите на поле поиска, чтобы открыть список; — Нажмите и удерживайте значок приложения, затем нажмите Удалить приложение; — Нажмите Удалить еще раз для подтверждения.
— Перейдите в раздел Библиотека приложений и нажмите на поле поиска, чтобы открыть список; — Нажмите и удерживайте значок приложения, затем нажмите Удалить приложение; — Нажмите Удалить еще раз для подтверждения.
Как удалить приложение из App Store?
— Нажмите и удерживайте приложение — Нажмите Удалить приложение — Нажмите Удалить приложение, затем нажмите Удалить для подтверждения.
— Перейдите в раздел Библиотека приложений и нажмите на поле поиска, чтобы открыть список; — Нажмите и удерживайте значок приложения, затем нажмите Удалить приложение; — Нажмите Удалить еще раз для подтверждения.
Как полностью удалить приложение на iphone iOS 14?
— Нажмите и удерживайте приложение — Нажмите Удалить приложение — Нажмите Удалить приложение, затем нажмите Удалить для подтверждения.
— Нажмите и удерживайте приложение — Нажмите Удалить приложение — Нажмите Удалить приложение, затем нажмите Удалить для подтверждения.
















