Если у вас возникнут трудности, не стесняйтесь отправить нам сообщение в чате Telegram. Вместе с нашей командой читателей мы обязательно поможем вам. Чат открыт 24 часа в сутки, 7 дней в неделю.
Как обновить платежную информацию на iPhone
Ваш Apple ID — это персональная учетная запись, которую вы используете для доступа к сервисам Apple, таким как App Store, iTunes Store, iCloud и др. Если вы измените способ оплаты или платежный адрес, ваша информация также будет обновлена, если вы используете свой Apple ID.
В сегодняшней статье я расскажу, как изменить, управлять или удалить платежную информацию Apple ID, а также как использовать Apple ID без дебетовой или кредитной карты, электронного кошелька или другой информации.
Как изменить платежную информацию Apple ID: на iPad, iPhone и iPod touch
Вы можете легко изменить данные учетной записи Apple ID на своем устройстве iOS. Откройте приложение:
- «Настройки» и выберите «iTunes & App Store».
- Нажмите на свой Apple ID (который отображается вверху),
- Затем переключитесь на свой Apple ID. На этом этапе вам, вероятно, будет предложено подтвердить свою личность, введя пароль или Touch ID.
- Затем выберите «Информация о платеже» и просмотрите хранящуюся здесь информацию.
- Выделите и отредактируйте любую информацию, которая устарела или нуждается в изменении. Когда вы закончите, нажмите Готово.
Изменения в привязанной карте могут временно задержать платежи, связанные с iTunes Store, App Store и т.д. и т.п. Они временно приостановят авторизацию вашей банковской карты, чтобы проверить обновленную информацию о вашем счете.
Как удалить реквизиты карты в вашей учетной записи Apple ID
Если вы хотите полностью удалить информацию о своей банковской карте из Apple ID, а не просто перейти на другую карту, выберите «Нет» в поле «Способ оплаты». Вы можете продолжать использовать свой Apple ID без связанной с ним платежной информации.
На компьютерах Mac и PC управление информацией и настройками учетной записи Apple ID осуществляется через iTunes.
Откройте iTunes и войдите в свою учетную запись,
Затем выберите «Account» (верхнее меню) и «View My Account».
Вам будет предложено ввести пароль; введите его и нажмите Enter.
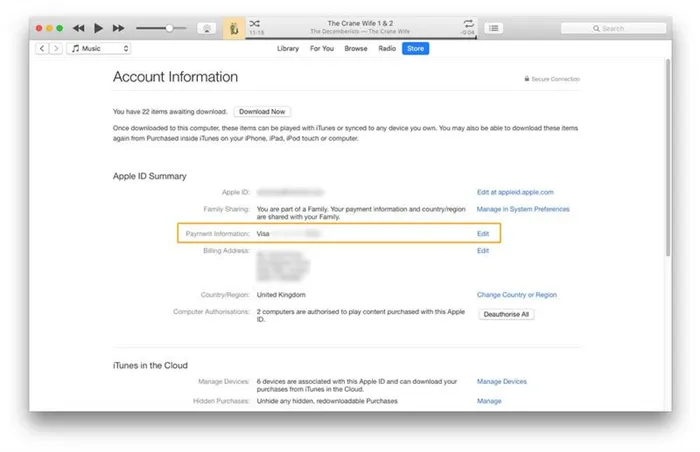
Теперь вы увидите информацию о своем счете. Найдите запись под названием «Способ оплаты» или «Информация о платеже»; справа от этой записи находится кнопка «Изменить». Щелкните по нему и удалите информацию, выбрав Нет.
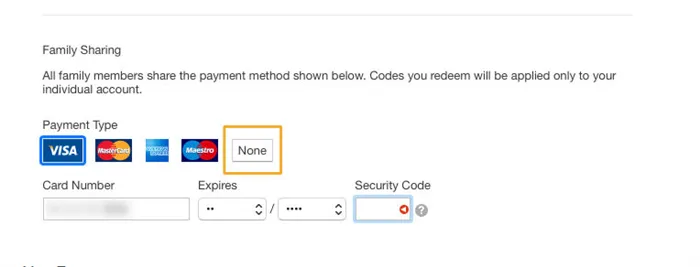
Пошаговые инструкции для устройств iOS (iPhone и iPad).
- На iPhone нажмите и запустите настройку.
- В разделе Настройки нажмите iTunes & App Store.
- Далее нажмите « Apple ID»> «Показать Apple ID» («Не удается найти первый параметр Apple ID»).
- Затем нажмите на пункт Информация о платеже. Теперь вы можете редактировать/изменять свою платежную информацию.
- После успешного завершения редактирования нажмите Готово.
При необходимости несложно удалить платежную карту из iPhone, выбрав наиболее подходящий вариант. Помните, однако, что если вы удалите свои банковские реквизиты, вы больше не сможете совершать покупки в официальном магазине. Бесконтактная оплата с помощью смартфона также больше не будет возможна.
Изменение способа оплаты в App Store и Apple Pay на iPhone
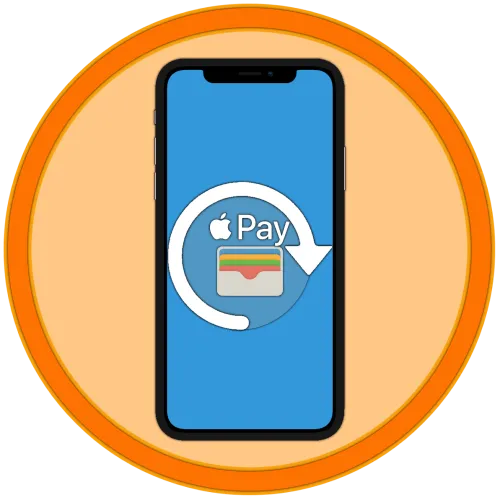
iPhone можно использовать для оплаты как минимум в двух ситуациях: при покупке приложений и игр в App Store и при оплате непосредственно самим устройством через терминалы (Apple Pay). Как в первом, так и во втором варианте предусмотрен способ оплаты по умолчанию, который при необходимости можно изменить. О том, как это сделать, вы можете узнать ниже.
Вариант 1: Оплата в App Store
Покупка приложений, игр, подписок и различных услуг в среде iOS очень важна, поэтому давайте сначала рассмотрим, как можно изменить используемый для этого способ оплаты.
Способ 1: App Store
Одним из двух возможных решений нашей текущей задачи в связи с App Store от Apple являются доступные там настройки профиля.
Это важно: банковская карта, которая в будущем будет использоваться в качестве основного способа оплаты в App Store, должна быть выпущена в стране, где зарегистрирован аккаунт. Адрес, особенно почтовый индекс, также должен совпадать.
Совет: Если в будущем вы захотите изменить приоритет способов оплаты в App Store, то есть установить вторую карту или аккаунт (если он у вас привязан) в качестве основного, просто переставьте их местами, выполнив действия, описанные во втором пункте второго раздела данного руководства.
Способ 2: «Настройки»
Можно изменить способ оплаты в Brand App Store без необходимости его запуска. Те же действия, что описаны выше, можно выполнить и в настройках iOS.

Вариант 2: Оплата через Apple Pay
С помощью Apple Pay, как вы знаете, вы можете использовать свой iPhone вместо банковской карты для оплаты в терминалах. При необходимости вы можете привязать к услуге новую карту и заменить ею старую, или, если к счету уже привязано несколько карт, вы можете быстро переключаться между ними, но по одной.
Способ 1: Приложение Wallet
Apple Pay поддерживается встроенным модулем NFC iPhone и приложением Wallet. Самым простым способом переключения методов оплаты является последний.
Если задача — «Добавить еще одну карту», нажмите на соответствующий значок. нажмите на соответствующую метку. Тогда вы можете пойти по одному из двух путей:
Примите «Правила и условия» Способ проверки (SMS на номер или звонок), затем снова нажмите «Далее» и подтвердите процесс, введя код, который вы получили в сообщении или продиктовали во время звонка.
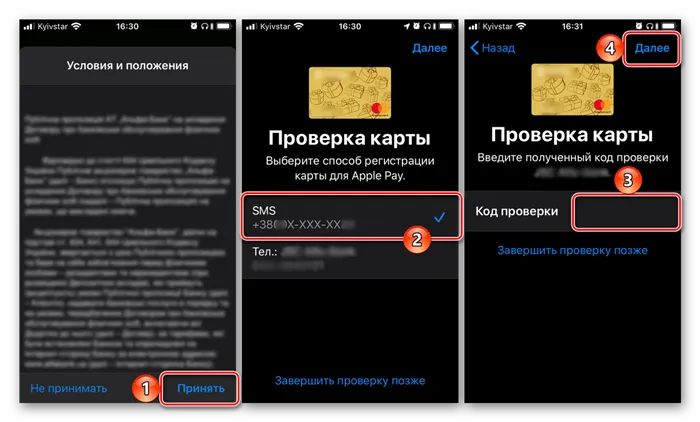
Способ 2: Настройки приложения Wallet
Большинство приложений, предустановленных на iOS, не имеют собственных настроек или появляются в одноименном разделе операционной системы. Там можно добавить, а затем изменить способ оплаты, используемый Apple Pay.
Используя приведенные выше инструкции, вы можете добавить все свои платежные карты (включая виртуальные) в приложение Wallet, если банк, в котором они были выпущены, поддерживает Apple Pay. О том, как переключаться между способами оплаты, добавленными в виртуальный кошелек, и как установить один из них в качестве основного способа оплаты, рассказывается в последней части статьи.
Переключение между способами оплаты
Если у вас несколько банковских карт в приложении Wallet и, соответственно, в Apple Pay, и вам периодически нужно переключаться между ними, выполните следующие действия:
В приложении Wallet Если вы хотите изменить карту, которая будет использоваться в качестве основного способа оплаты, запустите приложение, коснитесь карты «Будьте начеку» внизу и, не отпуская ее, проведите вверх, пока не отобразятся все карты. Нажмите на изображение, которое вы хотите сделать основным, и поместите его «на передний план». Согласитесь с тем, что он будет использоваться по умолчанию, нажав «OK» во всплывающем окне.
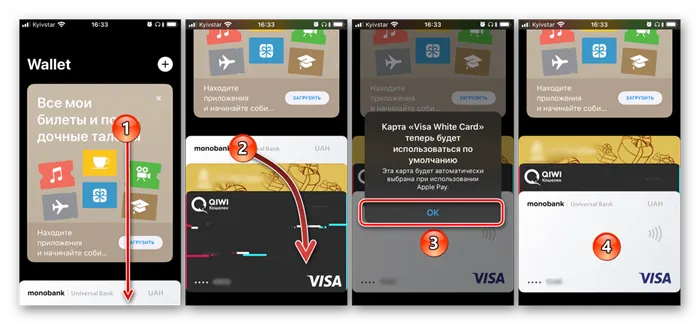
При оплате с помощью Apple Pay Если вы хотите сменить карту перед непосредственной оплатой, вам придется действовать несколько иначе. Активируйте Apple Pay на экране блокировки смартфона (дважды нажмите кнопку «Домой» на старых iPhone и дважды нажмите кнопку блокировки на новых iPhone), коснитесь карты внизу, а затем выберите карту, которую вы хотите использовать для оплаты, из появившегося списка.
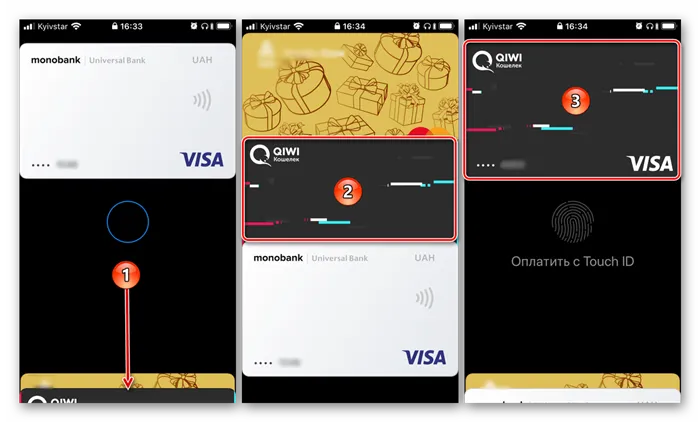
Покупка приложений, игр, подписок и различных услуг в среде iOS очень важна, поэтому давайте сначала рассмотрим, как можно изменить используемый для этого способ оплаты.
Как изменить карту по умолчанию в Apple Pay
Если вашей картой по умолчанию в Apple Pay является ВТБ или другой санкционный банк, вам необходимо изменить карту в настройках. Это можно сделать следующим образом:
- Откройте приложение Wallet на iPhone.
- Откройте приложение Wallet и откройте приложение Wallet.
- Коснитесь и удерживайте карту, которую вы хотите использовать в качестве основной, и перетащите ее в нижнюю часть списка.
- Когда вы это сделаете, на смартфоне появится уведомление о том, что карта по умолчанию была изменена.
- Нажмите OK.
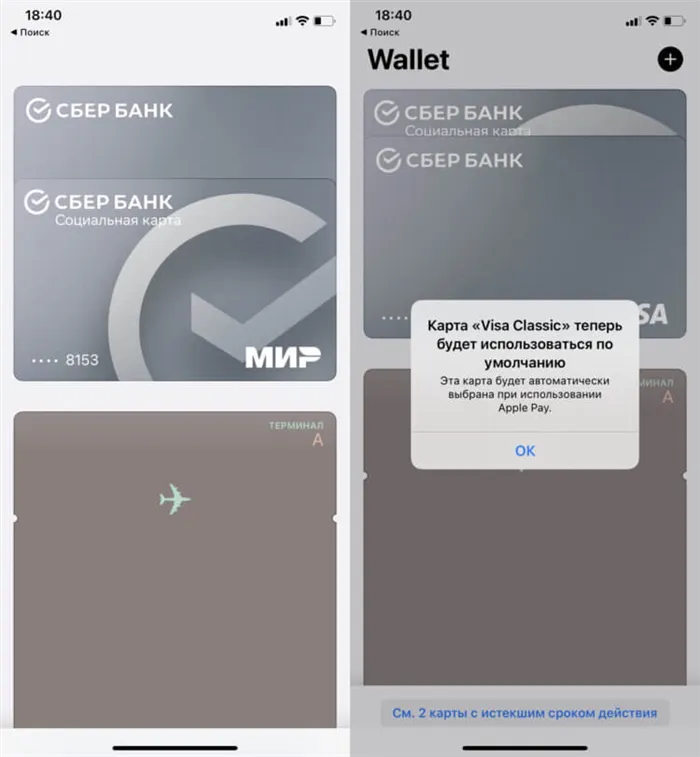
Вы можете изменить карту по умолчанию, просто изменив положение карт в кошельке.
Подписывайтесь на нас в Яндекс.Дзен и будьте в курсе всех последних новостей из мира Apple.
Как добавить карту в Apple Pay
У многих пользователей в Apple Pay установлена только одна карта. В этом случае необходимо добавить вторую карту в iPhone.
В меню приложения Wallet есть раздел «Ранее добавленные карты». Если вы использовали карту для оплаты в App Store или если вы по какой-то причине удалили карту и хотите добавить ее снова, перейдите в этот раздел.
- Откройте приложение Wallet на iPhone.
- Затем нажмите кнопку Добавить в правом верхнем углу экрана.
- Выберите Дебетовая или кредитная карта, а затем нажмите кнопку Далее.
- Затем наведите камеру на карту памяти или нажмите Вручную импортировать данные в нижней части экрана.
- Проверьте все детали и нажмите Далее.
- Введите дополнительные данные карты, затем нажмите Далее.
- Следуйте инструкциям на экране.
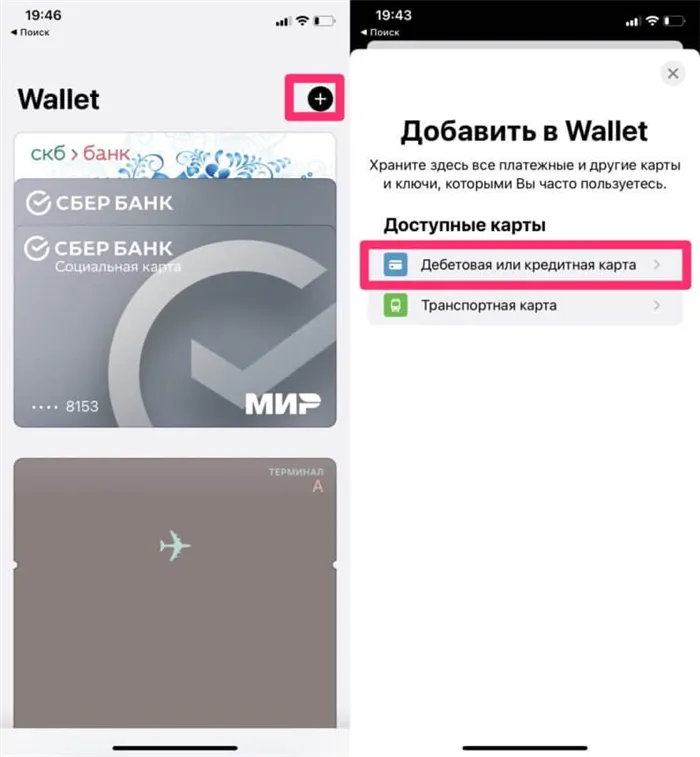
Это позволяет добавить новую карту в кошелек.
Как добавить карту в Apple Watch
Вы также можете добавить карту в Apple Watch. Для этого вам необходимо выполнить следующие действия:
- Зайдите в приложение Watch на iPhone.
- Затем проведите пальцем по странице и перейдите в раздел Wallet и Apple Pay.
- Затем нажмите кнопку Добавить рядом с интересующей вас картой.
- Введите CVV-код на обратной стороне банковской карты.
- Согласитесь с условиями и следуйте инструкциям на экране.
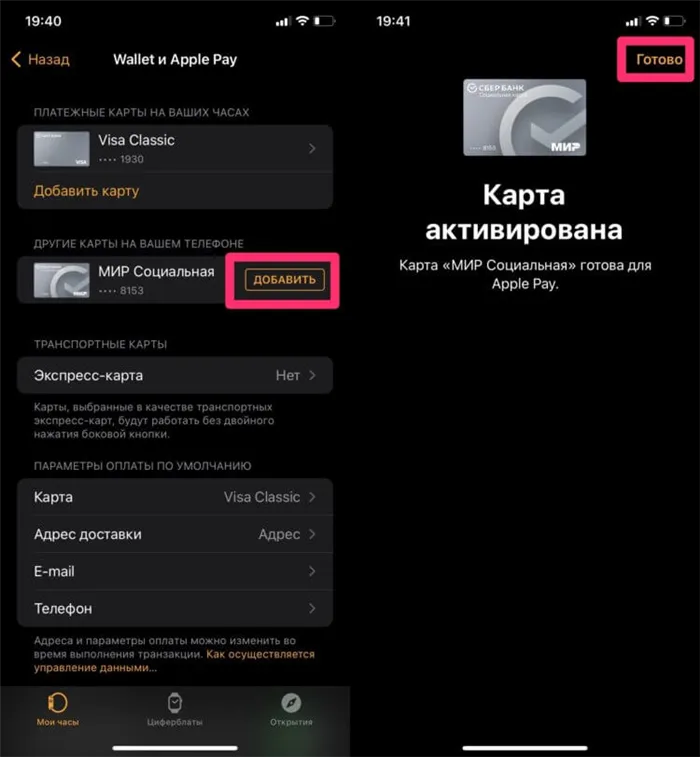
Это позволит добавить карту в Apple Watch.
В нижней части этого раздела вы также найдете варианты оплаты, где есть переключатель «Pay on Mac». Если вы активируете этот переключатель, вы сможете устанавливать платежи в различные интернет-магазины со своего компьютера.
Если у вас возникнут трудности, не стесняйтесь отправить нам сообщение в чате Telegram. Вместе с нашей командой читателей мы обязательно поможем вам. Чат открыт 24 часа в сутки, 7 дней в неделю.
















