Если вы сделаете это правильно, вы услышите соответствующий щелчок, имитирующий спуск затвора камеры. Когда звук выключен, вы можете следить за своей работой на экране — он ненадолго становится белым, имитируя вспышку камеры. Полученная миниатюра отображается в левой нижней части экрана в течение 5 секунд.
Как на Айфоне сделать полный скрин страницы, которая больше экрана — с прокруткой или без
Создание скриншота страницы — это функция, которая доступна уже некоторое время. Поэтому эта опция встречается только на относительно новых смартфонах. В частности, в iPhone сделать снимок экрана с помощью специальной функции можно только на устройствах с iOS 11 и выше. Но даже в старых моделях существуют альтернативные способы сделать скриншот страницы, которая не помещается на экране.
Да, существует несколько способов сделать скриншот всей страницы на iPhone. Ваш выбор зависит от размера изображения, которое вы хотите получить.
Простой скрин экрана
Давайте сначала разберемся, как сделать простой скриншот на iPhone. Это делается с помощью Face ID, Touch ID или верхней кнопки на смартфоне.
С помощью Face ID простой снимок экрана создается одновременным нажатием боковых кнопок (питания) и кнопки увеличения громкости. Снимок экрана можно сохранить, просто проведя пальцем по экрану, или сразу удалить.
В случае Touch ID необходимо нажать боковую кнопку и кнопку «Домой». Действия с эскизом те же — его можно сохранить или перетащить за пределы экрана. Если на вашем устройстве есть верхняя кнопка, для создания снимка экрана необходимо нажать ее, одновременно нажимая кнопку Home.
Сохраненные скриншоты отображаются в папке Скриншоты. Чтобы попасть туда, необходимо перейти в раздел «Фотографии» и выбрать раздел «Альбомы».

Снимок всей страницы с прокруткой
В этом случае также есть несколько вариантов. Давайте начнем с Safari.
Чтобы сделать сложный скриншот экрана iPhone, необходимо выполнить следующие действия:
- Откройте браузер Safari, сверните окно и перейдите на страницу, скриншот которой вы хотите сделать.
- Сделайте простой снимок экрана (методы подробно описаны выше).
- Нажмите на кнопку «Предварительный просмотр».
- Выберите строку «Вся страница» в верхней части.
- Нажмите кнопку «Готово».
Основным недостатком этого метода является то, что эта опция доступна только для веб-страниц, открытых в Safari.
А если вы хотите записать что-то другое, вам нужно использовать стороннее приложение, например «Tailor».
Для этого вам понадобятся:
- Загрузите Tailor из AppStor.
- Разрешите приложению доступ к фотографии.
- При создании простых скриншотов делайте снимок всей нужной области экрана так, чтобы часть предыдущего снимка перекрывалась новым снимком. То есть конец скриншота № 1 должен повторяться в начале скриншота № 2. Приложение определяет, что нужно отрезать, и «склеивает» части вместе.
- Перейдите непосредственно к разделу «Вырезать». Вам не нужно ничего выбирать — приложение распознает свежие скриншоты.
- Нажмите «Поделиться» и «Сохранить изображение», чтобы экспортировать снимок экрана в папку «Фото».
В этом случае снимок экрана распознается iPhone как панорамное изображение.
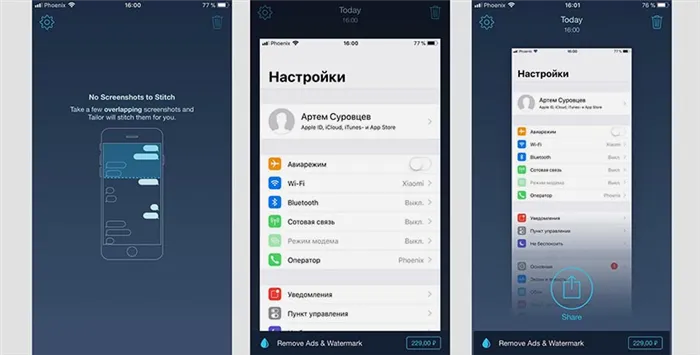
Экранная запись
В последних моделях с iOS 11 и выше уже есть возможность записи видео. С помощью этой функции можно записать все, что происходит на экране iPhone, а затем сохранить запись в галерее устройства. По сути, это видеоснимок.
Рекомендации для старых моделей 5s, 6, 6s, 7 и младше
Более старые модели не имеют возможности делать видеоснимки. Но обычные скриншоты также доступны здесь. Единственное различие заключается в комбинации клавиш: «Питание» + «Громкость» или «Питание» + «Домой». Этот универсальный метод работает не только на iPhone до третьего поколения. Но маловероятно, что у кого-то он есть.
А если и есть, то это, скорее всего, мертвые кирпичи — скриншотов-то нет!
И еще один нюанс: на устройствах с сенсорной кнопкой Home (речь идет о седьмом поколении) нажимать на нее нужно с умеренным усилием. Простое прикосновение не распознается телефоном, поэтому экран не работает.

На самом деле, ничего сложного нет. Самое главное — запомнить комбинацию. iPhone информирует пользователя об успехе фотографии щелчком затвора камеры и радостным закрытием экрана.
Современные смартфоны используют исключительно сенсорное управление, а iPhone, начиная с моделей, выпущенных в 2017 году, одним из первых отказался от физической кнопки на устройстве.
Способ первый: отдалить изображение пальцами
С помощью функции датчика экрана iPhone можно сделать длинный снимок экрана, приблизив его пальцами. Нужно «зажать» изображение или текст пальцем, а затем нажать правую верхнюю кнопку и кнопку «Домой» на противоположной стороне смартфона. Если изображение не захватывается должным образом и «дрожит», вы можете упростить процесс, используя функцию «Универсальный доступ», которую можно найти в настройках iPhone.
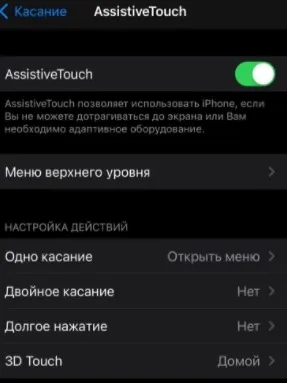
Вам нужна папка «Touch», в которой необходимо выбрать функцию «AssistiveTouch». Для этого перетащите ползунок вправо, откройте «Главное меню» и нажмите на любую иконку. В открывшемся списке выберите «Раздвигать и вращать пальцы». Затем на экране iPhone появится отдельная кнопка, которая отобразит небольшое меню, где можно найти нужную функцию. Одним пальцем можно увеличить изображение или страницу, а затем сделать снимок экрана.
Способ второй: использовать быстрое редактирование
Второй метод работает только при использовании приложений на основе браузера. Сделав снимок экрана, нажмите на изображение предварительного просмотра, которое появится в левом нижнем углу экрана смартфона.
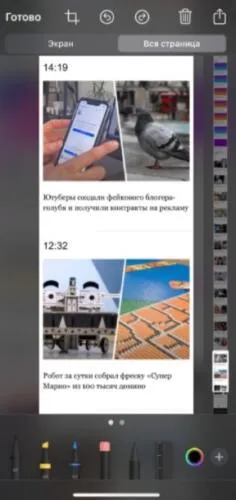
В верхней части экрана выберите опцию «Вся страница» и с помощью ползунка отметьте, где должен быть обрезан снимок экрана. Затем нужно нажать кнопку «Готово» и сохранить PDF-файл в разделе «Файлы». Этот метод работает с большинством браузерных приложений на iPhone. Автор Medialeaks попробовал его в Safari, DuckDuckGo и Chrome. Во всех случаях крючок срабатывал.
Способ третий: запись экрана
Этот метод позволяет записать видео, на котором изображен нужный вам пост в любом размере. Он особенно подходит, если вам необходимо передавать информацию из голосовых сообщений, а также новости.
Для этого вам понадобится «Контрольная точка», которую вы можете найти в настройках iPhone. Если функция «Запись экрана» не активирована, вы можете включить ее, нажав на зеленый знак плюс рядом с функцией. Затем он появится в «Панели управления», доступ к которой можно получить, проведя пальцем по правой стороне экрана сверху вниз.
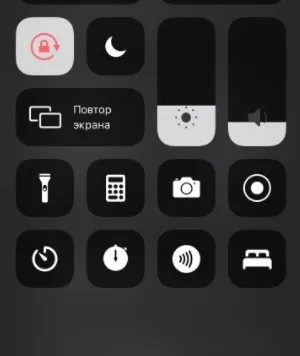
В открывшемся окне выберите значок с двумя белыми кругами и начните загрузку. Таким образом, вы можете записать на видео свой разговор или действия. Видео сохраняется в Photos, откуда его можно отправить по электронной почте или в Messenger.
Но есть несколько приложений, которые позволяют делать длинные скриншоты на iPhone, одно из них называется Tailor. Он автоматически делает серию скриншотов, хранящихся на вашем устройстве, и объединяет их в один длинный скриншот.
Как на iPhone сделать скриншот с помощью кнопки Home?
Кнопка Home находится в середине нижней части экрана и является основной кнопкой управления смартфоном.
Чтобы сделать снимок экрана iPhone, необходимо
- Кратковременно нажмите кнопку Home,
- Одновременно нажмите кнопку питания, расположенную на правой или верхней грани устройства.
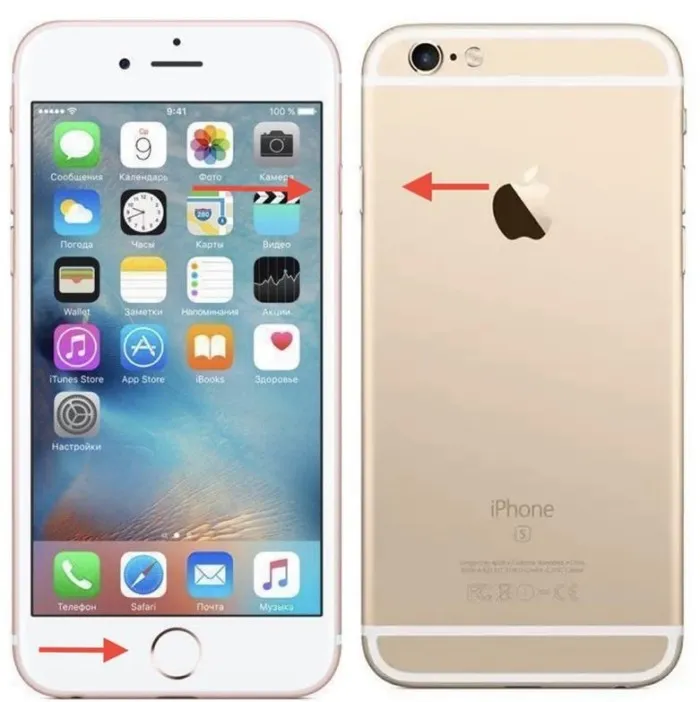
Если вы сделаете это правильно, вы услышите соответствующий щелчок, имитирующий спуск затвора камеры. Когда звук выключен, вы можете следить за своей работой на экране — он ненадолго становится белым, имитируя вспышку камеры. Полученная миниатюра отображается в левой нижней части экрана в течение 5 секунд.
Как сделать скриншот используя физические кнопки?
Чтобы сделать снимок экрана iPhone, необходимо использовать имеющиеся физические кнопки:
- Нажмите кнопку блокировки смартфона на правом краю мобильного устройства,
- В то же время быстро нажмите кнопку увеличения громкости, расположенную в верхней части левой стороны устройства (чуть ниже механической кнопки выключения).
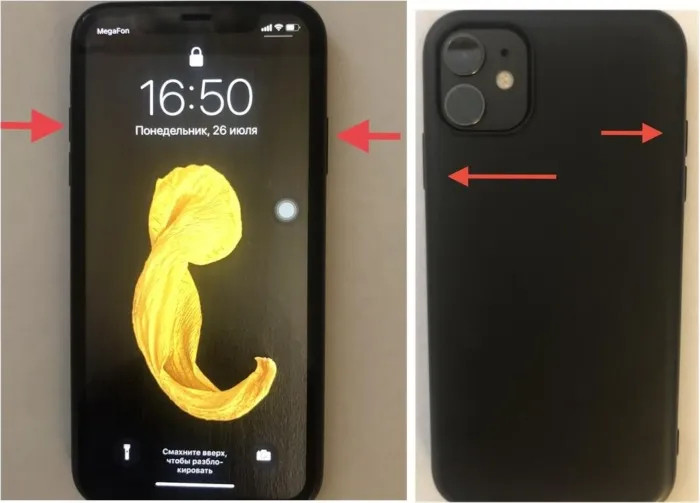
Если этот метод использован правильно, вы также услышите щелчок и вспышку на экране, означающую, что снимок экрана был успешно сделан.
Этот метод подходит для следующих моделей.
Как сделать скриншот через AssistiveTouch?
Скриншоты также можно делать с помощью стандартного режима настроек iPhone, но он редко используется пользователями, так как обычно выключен.
Если вывести эту функцию из спящего режима, можно сделать снимок экрана, не используя аппаратные кнопки и управляя смартфоном с помощью жестов. На экране появляется дополнительная кнопка со списком действий, которые можно выполнить с ее помощью.
Чтобы активировать виртуальную кнопку AssistiveTouch, выполните следующие действия.
















