Здравствуйте! Правильно, в настоящее время на Google Диске нет запрета на скачивание, есть только запрет на редактирование (сюда входит любое изменение информации: Удаление, создание новых файлов с точки зрения доступа к папкам).
Как заблокировать ячейки в Google Таблицах (или заблокировать строки / столбцы)
Одна из лучших особенностей Google Spreadsheets заключается в том, что вы можете легко сотрудничать с другими людьми.
Когда вы делитесь своей работой с другими, вы также можете заблокировать определенные ячейки в электронных таблицах Google (или, возможно, заблокировать определенные строки/столбцы или всю электронную таблицу).
Электронные таблицы Google позволяют легко блокировать ячейки, чтобы другие люди не могли вносить в них изменения.
Это особенно полезно, когда несколько человек вводят данные или изменяют формулы на одном рабочем листе. Существует большая вероятность того, что кто-то случайно отредактирует и удалит содержимое ячейки.
Чтобы избежать этого, лучше всего заблокировать ячейки, чтобы соавтор имел к ним доступ только тогда, когда ему нужно внести изменения.
В этом уроке я покажу вам, как заблокировать ячейки в Google Spreadsheets. Это могут быть конкретные ячейки, которые вы хотите заблокировать, или ячейки всей строки/столбца или даже всей электронной таблицы.
Блокировать определенные ячейки в Google Таблицах
Если документ электронной таблицы Google содержит ячейки, которые нельзя изменять, их можно заблокировать, чтобы никто не мог вносить в них изменения.
Например, допустим, у меня есть данные, как показано ниже, и я не хочу, чтобы кто-то манипулировал значением в ячейке E2. Так что я могу запереть камеру.
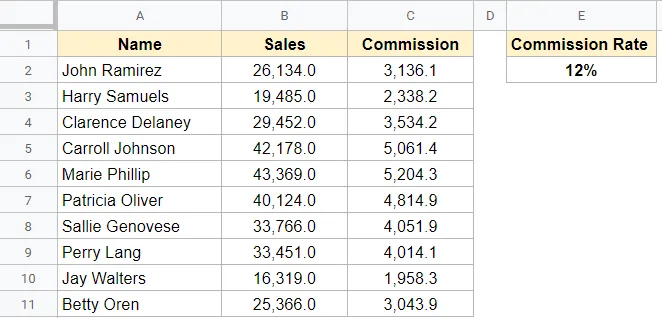
Ниже описаны шаги для блокировки ячейки в Google Spreadsheets (чтобы никто, кроме вас, не мог ее изменить):
- Щелкните правой кнопкой мыши на ячейке, которую вы хотите заблокировать.
- Щелкните на ячейке, которую вы хотите выделить; нажмите кнопку Защитить диапазон
- В открывшемся справа окне Защитить листы и диапазоны нажмите Добавить лист или диапазон.
- Необязательно Введите описание ячейки, которую вы хотите заблокировать.
- В опции Диапазон вы уже увидите ссылку на выбранную ячейку. Вы можете изменить это здесь, если хотите заблокировать другую ячейку.
- Нажмите на кнопку «Установить разрешения».
- Убедитесь, что в поле «Разрешение на редактирование диапазона» для опции «Ограничить, кто может редактировать этот диапазон» выбрано «Только вы».
- Нажмите кнопку Готово.
Вышеописанные действия блокируют ячейку (E2), чтобы только вы могли ее редактировать.
Если кто-то, кроме вас, попытается изменить ячейку, появится диалоговое окно, подобное показанному ниже:
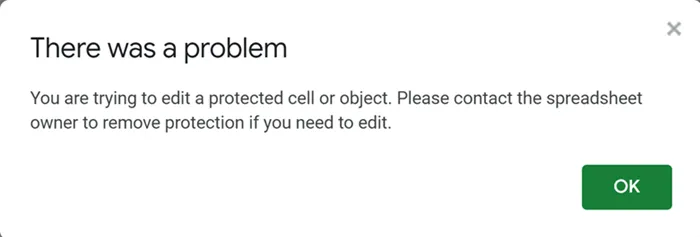
Хотя в данном примере я заблокировал только одну ячейку, вы можете использовать те же шаги для блокировки диапазона ячеек или даже целых строк и столбцов. Все, что вам нужно сделать, это выбрать диапазон, который вы хотите заблокировать, а затем выполнить все действия, начиная с шага 2.
Примечания. Вы не можете заблокировать несмежный диапазон ячеек одновременно, но вы можете делать это по очереди. Просто выберите диапазон ячеек, зафиксируйте его и сделайте то же самое для другого диапазона ячеек.
Заблокировать ячейки и дать разрешение на редактирование выбранным людям
Но что, если вы хотите заблокировать ячейку, чтобы некоторые выбранные люди, кроме вас, также могли редактировать заблокированные ячейки?
В удивительном мире Google Spreadsheets это легко сделать.
Допустим, вы хотите заблокировать ячейку E2, но на этот раз вы также хотите разрешить своему коллеге редактировать ее при необходимости.
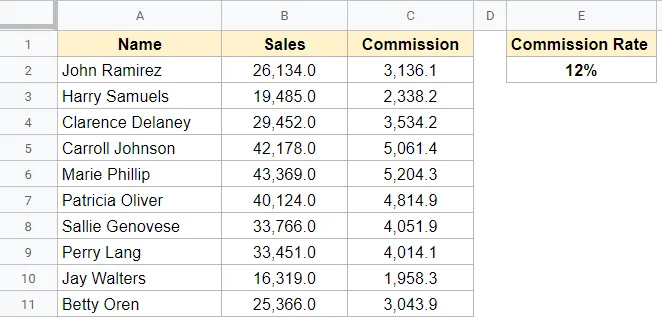
Ниже описаны шаги, позволяющие заблокировать ячейку (или диапазон ячеек) и дать разрешение на ее редактирование одному человеку (их может быть несколько):
- Щелкните правой кнопкой мыши на ячейке, которую вы хотите заблокировать.
- Нажмите на Защитить область
- В открывшемся справа окне Защитить листы и диапазоны нажмите Добавить лист или диапазон.
- Необязательно Введите описание ячейки, которую вы хотите заблокировать.
- В опции Диапазон вы уже увидите ссылку на выбранную ячейку. Вы можете изменить это здесь, если хотите заблокировать другую ячейку.
- Нажмите на кнопку «Установить разрешения».
- В разделе «Разрешения на редактирование диапазона» выберите опцию «Определено пользователем» в разделе «Ограничить, кто может редактировать этот диапазон».
- В поле «Добавить редакторов:» введите адреса электронной почты людей, которым вы хотите разрешить редактировать заблокированную ячейку/диапазон/лист.
- Нажмите кнопку Готово.
Обратите внимание, что вы можете добавить больше людей в этот список, если вы хотите позже предоставить права на редактирование большему количеству людей. И если вы хотите отозвать разрешение у того, у кого оно уже есть, вы тоже можете это сделать.
Я нахожу эту возможность разрешать выборочный доступ к ячейкам/строкам, блокируя при этом все остальные ячейки, очень полезной. Представьте себе работу с 10 людьми, которым необходимо внести данные в один и тот же документ Google Spreadsheets. Вы можете установить разрешение таким образом, чтобы каждый человек имел доступ только к тем ячейкам, которые ему нужно заполнить. Таким образом, они не смогут вмешаться (намеренно или случайно) в чужие данные.
Например, допустим, у меня есть данные, как показано ниже, и я не хочу, чтобы кто-то манипулировал значением в ячейке E2. Так что я могу запереть камеру.
Как стать анонимным в Google Docs
Обычно при редактировании документа Google Docs необходимо войти в свой аккаунт Google. Исключением из этого правила является документ, настроенный таким образом, что любой пользователь может его просматривать и редактировать.
Информация, которую пользователи могут видеть при редактировании документа (например, ваше имя и изображение профиля), связана с вашим аккаунтом Google. Если вы не вошли в систему во время редактирования, вы не будете отображаться.
Если вы правильно настроили параметры совместного доступа к документам, это означает, что пользователь может редактировать документ Google Docs анонимно. Мы объясняем шаг за шагом, как это сделать.
1. Настройте параметры общего доступа к Документам Google.
Первый шаг к анонимности в Документах Google — это настройка параметров общего доступа. По умолчанию Google Docs ограничивает доступ к документу только его создателю. Если вы хотите разрешить другим лицам просматривать или редактировать документ, вам необходимо изменить этот параметр.
Чтобы задать параметры совместного доступа, откройте документ Google Docs. Затем нажмите кнопку «Поделиться» в правом верхнем углу.
В нижней части окна «Поделиться с отдельными лицами и группами» нажмите «Изменить для всех, у кого есть ссылка».
На этом этапе анонимные пользователи могут просматривать ваш документ после сохранения изменений. Чтобы разрешить пользователям анонимно редактировать документ, измените в выпадающем меню «Просмотрщик» на «Редактор».
Нажмите Копировать ссылку, чтобы скопировать ссылку общего доступа в буфер обмена. Когда вы закончите, нажмите Finish, чтобы сохранить изменения.
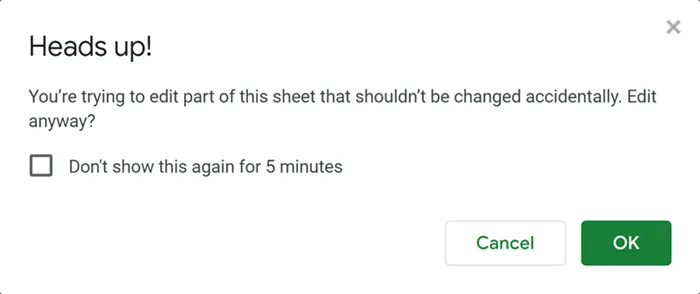
2. Откройте окно браузера в режиме инкогнито.
Если ваш документ Google Docs настроен на анонимное редактирование, у вас есть два варианта. Вы можете либо выйти из своего аккаунта Google и получить доступ к документу снова, либо открыть окно приватного просмотра (или окно инкогнито).
Мы рекомендуем второй вариант, так как он не влияет на существующие настройки браузера. Вы можете сделать это в разных браузерах, выполнив следующие действия:
- Google Chrome: нажмите значок меню из трех точек > Откройте вкладку «Инкогнито».
- Microsoft Edge: нажмите значок меню из трех точек > Откройте окно InPrivate.
- Firefox: нажмите значок меню в правом верхнем углу > Откройте новое личное окно.
Это частное окно или вкладка браузера находится отдельно от вашего обычного браузера. Вы не входите в систему, поэтому можете просматривать свой документ анонимно.
3. Начните редактировать анонимно
Теперь вы должны быть готовы редактировать документы Google Docs анонимно. Вставьте ссылку для совместного использования Документов Google в адресную строку открытого окна или частной вкладки браузера.
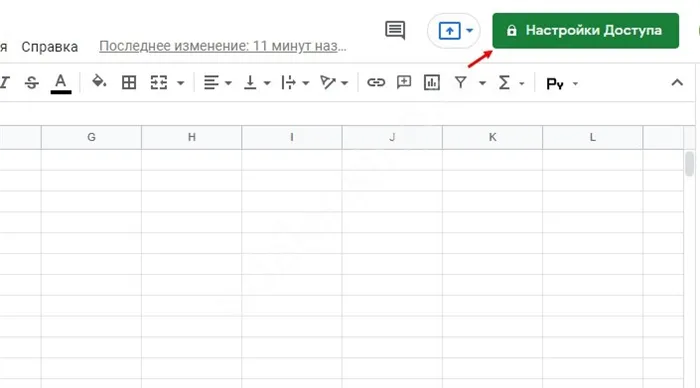
Если разрешения верны, документ Google Docs откроется, но вы не войдете в систему. Вы можете редактировать (или просматривать) документ в зависимости от того, как вы настроили параметры общего доступа. Вместо информации о вашем профиле в правом верхнем углу появится анонимный знак (например, анонимное животное).
Как остановить анонимных пользователей в Документах Google
Если в Google Docs установить анонимное редактирование документа, можно скрыть свою личность при внесении изменений. Однако если вы являетесь создателем документа, вы можете исключить такую возможность.
Чтобы предотвратить это, измените параметры общего доступа, чтобы ограничить круг пользователей, которые могут редактировать документ. Вы можете установить режим «только для чтения», чтобы анонимные пользователи могли видеть (но не редактировать) документ.
Вы также можете переключить его в режим «только по приглашениям». Это ограничивает доступ к документу для пользователей, которых вы пригласили с помощью данных их учетной записи Gmail. Приглашенные таким образом пользователи могут просматривать или редактировать документ, только если они вошли в систему, и не могут быть анонимными.
Редактирование документов в Google Docs
Если вы правильно выполните описанные выше действия, вы сможете сохранить анонимность в Google Docs. Если вы хотите вернуться, закройте окно в режиме инкогнито или снова войдите в свой аккаунт Google.
Еще один способ редактировать документ так, чтобы его не видели другие, — использовать Google Docs в автономном режиме. Однако если вы работаете над документом вместе с другими пользователями, может возникнуть несоответствие между изменениями, которые вы вносите в автономном режиме, и изменениями, которые вносят они.
Не являетесь поклонником Google Docs? Вы всегда можете экспортировать его в формат Word и использовать Office на ПК или Mac.
















