Если вы хотите добавить несколько существующих закладок в новую папку, выделите закладки и удерживайте клавишу Option. Выбранные закладки добавляются в новую папку, которую можно переименовать, как описано выше.
Какая разница между папками «Закладки» и «Избранное»
Если вы храните слишком много закладок, со временем они могут запутаться, поэтому старайтесь организовывать их в папки.
На первый взгляд кажется, что папки «Закладки» и «Избранное» служат для одинаковых целей, но это не так. Используйте папку «Закладки» для ссылок на веб-сайты, которые вы хотите посетить снова, и папку «Избранное» для ссылок на ваши любимые порталы.
И «Закладки», и «Избранное» находятся в одном и том же месте — в боковом меню Закладки, но только закладки из «Избранного» могут быть размещены непосредственно под адресной строкой — в специальной панели «Избранное».
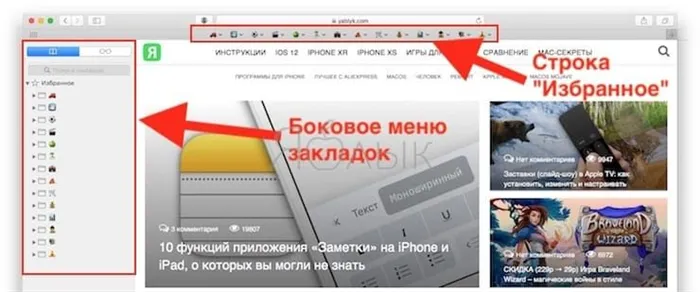
- Чтобы открыть панель «Избранное», нажмите «Показать меню избранного» в меню «Вид» или используйте комбинацию клавиш ⌘Cmd + Ctrl + 1 .
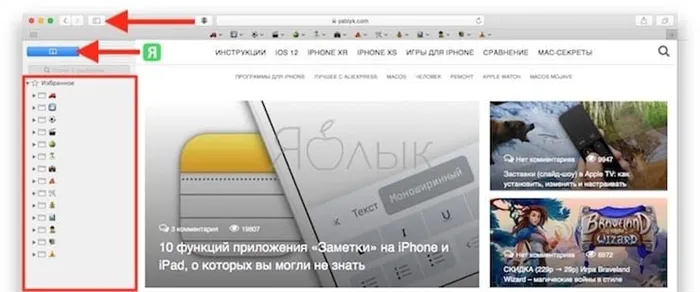
- Чтобы показать/скрыть панель избранного, нажмите «Показать/скрыть панель избранного» в меню «Вид» или используйте комбинацию клавиш ⇧Shift + ⌘Cmd + B .
- Чтобы открыть «Редактор закладок», нажмите на «Редактировать закладки» в меню «Закладки» или используйте комбинацию клавиш ⌥Option (Alt) + ⌘Cmd + B .
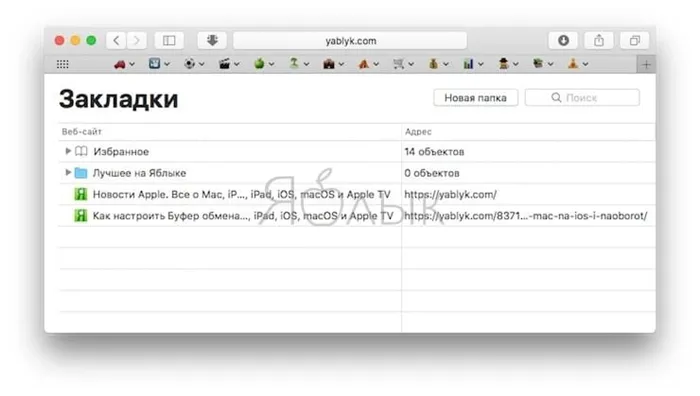
Как создать папку «Закладки» и «Избранное»
Прежде чем сохранить закладку, создайте для нее папку: Нажмите пункт «Показать закладки меню страницы» в меню «Вид» или используйте комбинацию клавиш ⌘Cmd + Ctrl + 1. Убедитесь, что выбрана «Закладка» (синяя кнопка в верхней части окна). Затем щелкните правой кнопкой мыши или Ctrl + щелкните в любом месте таблицы и выберите «Новая папка».
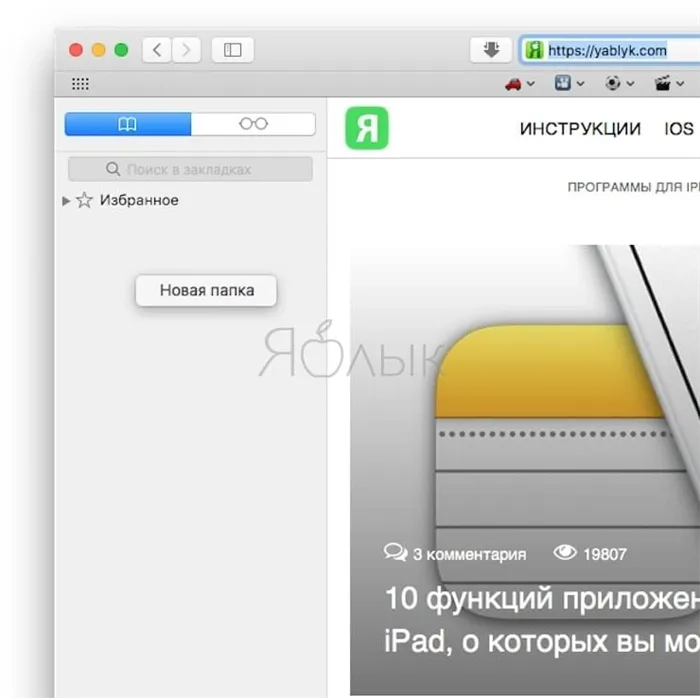
Примечание: Вы можете использовать тот же метод для создания подпапок в папке «Избранное» (в верхней части таблицы).
Введите имя папки и нажмите Enter.
Чтобы создать папку в редакторе закладок ( ⌥Option (Alt) + ⌘Cmd + B ), нажмите «Новая папка» в правом верхнем углу страницы.
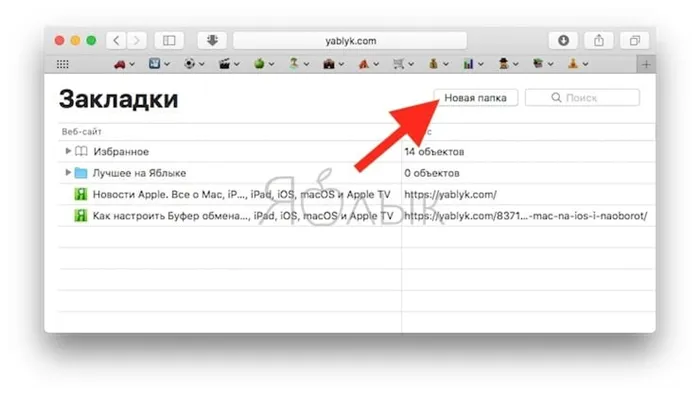
Здесь также можно перемещать закладки в другие папки простым перетаскиванием.
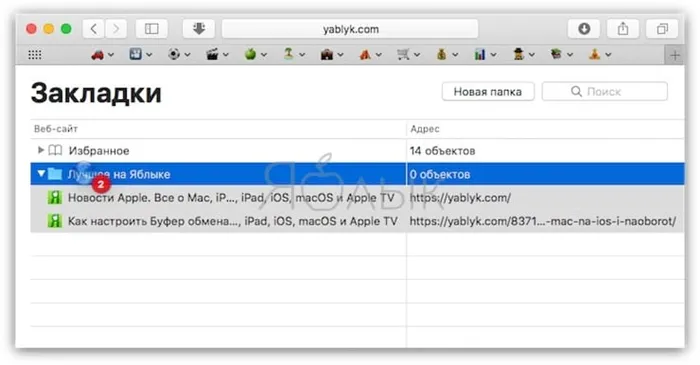
Как добавлять закладки в Safari на Mac
Чтобы добавить новую закладку и изменить ее название, описание и местоположение, нажмите кнопку «Поделиться» в правом верхнем углу Safari или используйте сочетание клавиш ⌘Cmd + D.
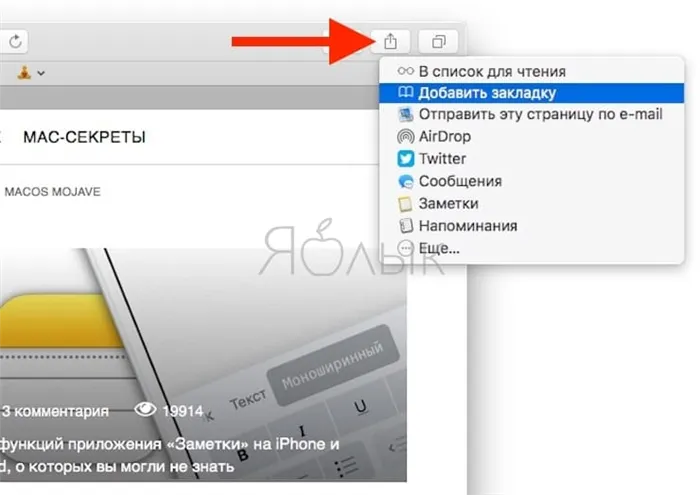
Выберите опцию «Добавить закладку». По умолчанию имя закладки совпадает с именем сайта, но его можно изменить. В Safari вы также можете добавить собственное описание закладки, чтобы вспомнить, зачем вы ее сохранили.
Смайлики Emoji можно использовать в качестве имен для папок и закладок (подробно). Это экономит много места.
Вот и все:
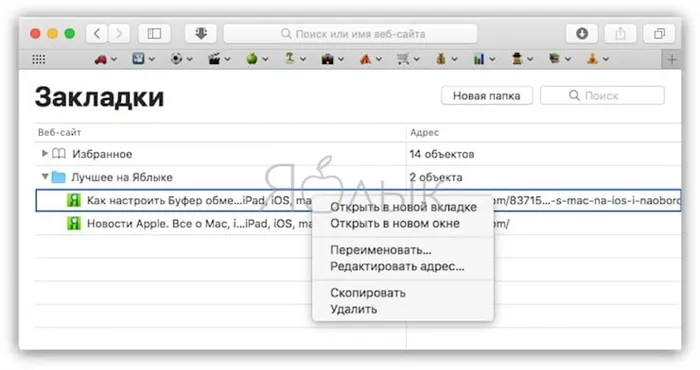
Выполнено:
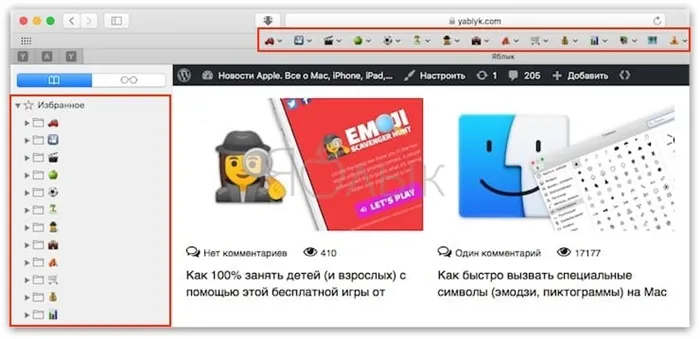
При первом сохранении закладки в Safari она по умолчанию помещается в папку «Избранное». Вы узнаете, как добавлять избранное чуть позже, а пока давайте рассмотрим, как добавить закладку в папку, которую мы создали ранее в учебнике.
Выберите «Добавить эту страницу в:» из выпадающего меню и выберите «Добавить».. Выбранная вами папка станет папкой по умолчанию, в которой будут храниться ваши закладки.
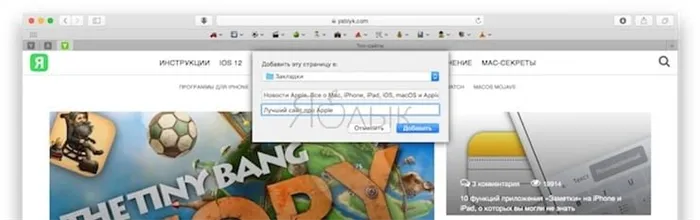
Чтобы быстро добавить закладку, подведите указатель мыши к адресной строке, нажмите и удерживайте символ «+» в левой части окна. Выберите папку из выпадающего меню. Safari добавляет закладку в выбранную папку с именем страницы (как редактировать закладку, описано ниже). Вы также можете добавить ссылку в избранное, выбрав Избранное или Избранное.
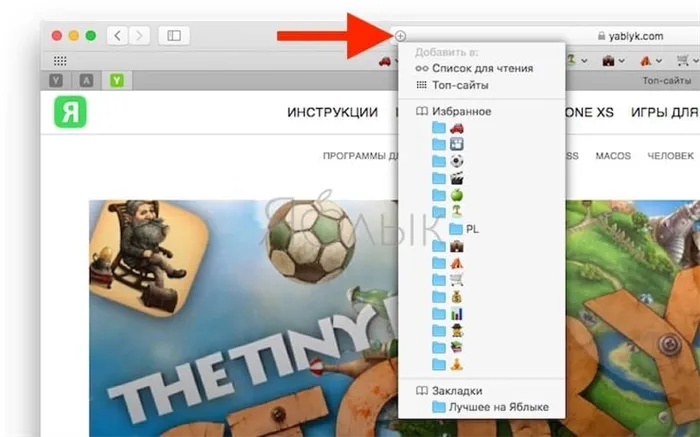
Если вы хотите добавить несколько существующих закладок в новую папку, выделите закладки и удерживайте клавишу Option. Выбранные закладки добавляются в новую папку, которую можно переименовать, как описано выше.
Как добавить избранное в Сафари на iPhone и iPad
Добавить сайт в избранное на устройстве iOS iPhone очень просто. Перейдите на нужный веб-сайт (вкладку), а затем выполните следующие действия.
- Нажмите кнопку «Поделиться» в нижней части экрана.
- Выберите «Добавить в избранное».
- На следующем экране при желании можно изменить название веб-сайта, которое будет отображаться в избранном. Затем нажмите «Сохранить».
Управление избранным в Сафари на iPhone
Чтобы управлять избранным на iPhone и iPad, откройте Safari и нажмите кнопку закладок. Перейдите в папку «Избранное» и нажмите кнопку «Изменить».
Отсюда можно удалить закладки в избранном или изменить их порядок. Чтобы отредактировать конкретный веб-сайт, нажмите на него, и вы сможете изменить его отображаемое имя или переместить его в другую папку.
Здесь также можно создать новую папку. Вы можете использовать его для более удобной организации своего рабочего пространства. Для этого просто нажмите на кнопку «Новая папка» в левом нижнем углу.
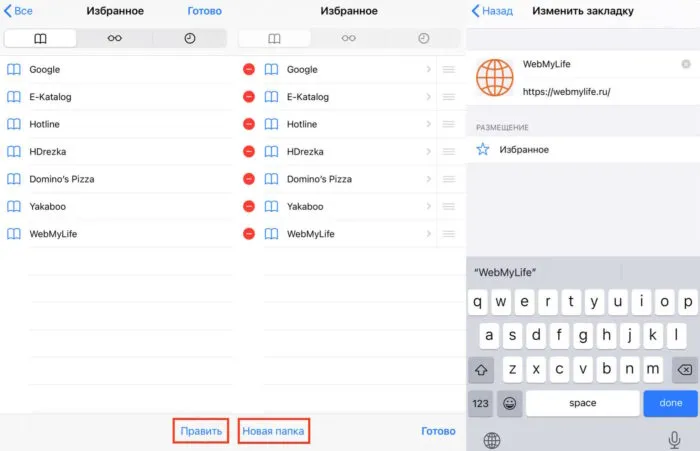
Добавление избранного в Сафари на Mac
У вас есть много разных способов добавить сайт, занесенный в закладки, в избранное в Safari на Mac. Используйте тот метод, который лучше всего подходит вам.
Используйте кнопку «Добавить». Наведите указатель мыши на левую часть адресной строки, пока не увидите знак «плюс в круге» Нажмите и удерживайте эту кнопку. Появится выпадающее меню. Выберите в нем пункт «Избранное». .
Для этого установите закладку. Нажмите на «квадратную стрелку» в правом верхнем углу страницы в браузере Safari. Затем нажмите на кнопку «Добавить в закладки». Готово, закладка появится на странице закладок.
Вы можете изменить порядок закладок Safari, чтобы они отображались в нужном вам порядке. Для этого нажмите и удерживайте три маленькие горизонтальные линии рядом с закладкой, а затем перетащите их в нужное положение. Нажмите «Готово» для завершения.
Как быстро пролистывать страницу в Safari
Полоса прокрутки появляется в правой части окна Safari при прокрутке веб-страницы.
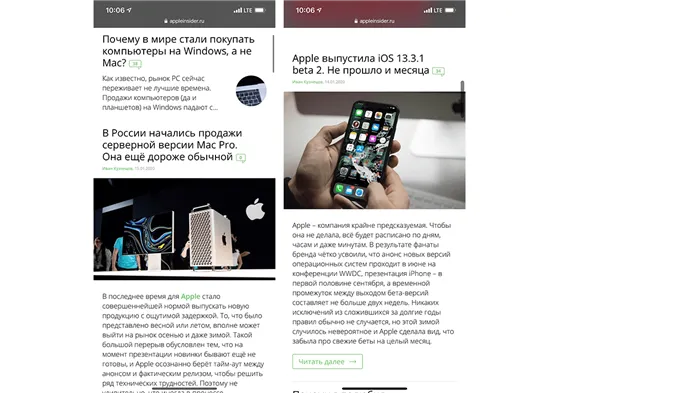
Расширенная полоса прокрутки позволяет быстрее перемещаться по странице.
Если отображаемое содержимое слишком большое, нажмите и удерживайте полосу прокрутки. Полоса станет немного больше, и вы сможете перетаскивать ее вверх и вниз и прокручивать страницу гораздо быстрее.
Как закрыть все вкладки и открыть случайно закрытые вкладки
Если количество активных вкладок в браузере вышло из-под контроля, долго нажмите на значок вкладок в правом нижнем углу (справа вверху на iPad) веб-страницы, чтобы открыть опцию «Закрыть все вкладки». Если вы случайно закрыли вкладку Safari и хотите открыть ее снова, откройте меню «Вкладки», а затем нажмите и удерживайте значок +, чтобы увидеть все недавно закрытые вкладки.
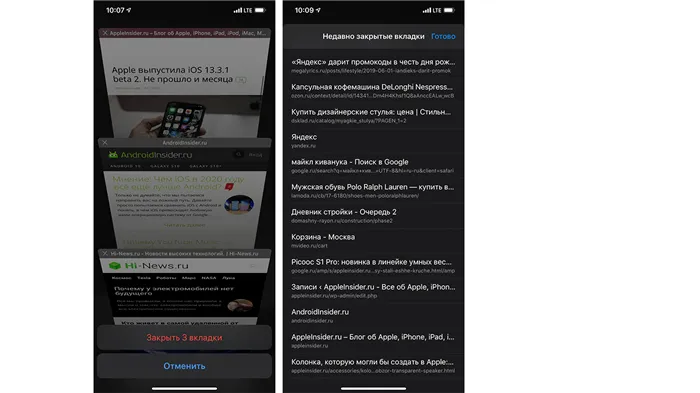
Длительное нажатие творит чудеса
В iOS 13 вы можете настроить автоматическое закрытие вкладок Safari на основе даты последнего просмотра. Запустите приложение «Настройки» и выберите «Safari» -> «Закрыть вкладки», где вы найдете настройки, позволяющие браузеру автоматически закрывать вкладки через день, неделю или месяц.
Как открыть предпросмотр страницы и загрузить файл в Safari
Если вы хотите предварительно просмотреть содержимое связанной страницы, нажмите на нее и удерживайте несколько секунд, после чего появится окно предварительного просмотра. Также имеется опция «Загрузить файл», которая используется для загрузки документов, фотографий, видео и другого контента.
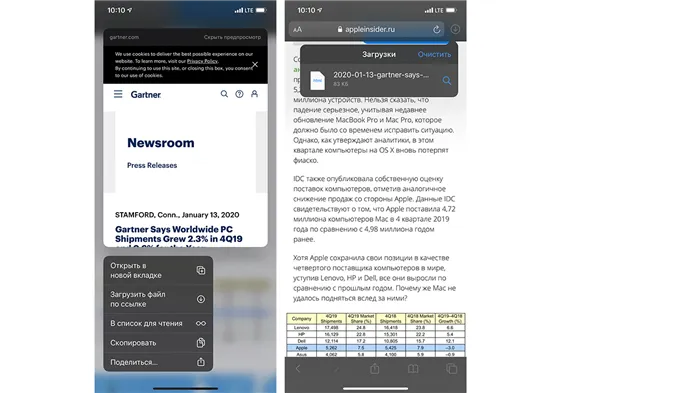
Предварительный просмотр и загрузка файлов
Если вы посещаете одни и те же страницы каждый раз, когда открываете Safari, вы можете добавить эти страницы в «Избранное» и открывать их в отдельных вкладках при открытии нового окна.
Как добавить закладки в Safari?
Нажмите на меню «Закладки», а затем на «Добавить закладки»….. Выберите «Избранное», выделите имя, которое вы хотите дать избранной записи, и нажмите «Добавить».
Настройка панели инструментов В приложении Safari на Mac выполните одно из следующих действий: Чтобы изменить элементы панели инструментов: выберите «Просмотр»> «Настроить панель инструментов», затем добавляйте, удаляйте и переставляйте элементы на панели инструментов путем перетаскивания.
Как сделать закладку на iPhone?
— Добавить закладку на текущую страницу. Прикосновение и удержание — просмотр и упорядочивание закладок. Прикосновение — Добавьте веб-страницу в избранное. Откройте страницу и нажмите. — Добавьте значок веб-сайта на главный экран iPhone.
— На компьютере откройте Chrome. — Перейдите на сайт, который вы хотите посетить снова в будущем. — Нажмите «Добавить в избранное» в правой части адресной строки.
Как добавить в избранное на Safari iPad?
Добавьте любимый сайт в панель избранного Safari (iPhone, iPad). Перейдите на нужную страницу. Когда сайт откроется, нажмите на стрелку в правом верхнем углу браузера. Затем нажмите на «Добавить в избранное» в меню, которое откроется в Safari.
Кнопка «Избранное» обозначена звездочкой в левом нижнем углу экрана. Нажмите ➕. Эта кнопка расположена в левом верхнем углу экрана.
















