Этот метод подходит для съемки в играх, но только в тех играх, где действия не происходят каждую секунду. Чтобы отобразить игровую консоль, необходимо одновременно нажать Win+G.
Скриншот на Windows 10
Каждый пользователь и владелец компьютера с Windows 10 хотя бы раз слышал слово «скриншот». Скриншот — это другое название снимка экрана, на котором запечатлена вся область экрана, который также предоставляется пользователю. Снимок экрана возможен не только на компьютере, но и почти на всех мобильных устройствах. Скриншоты широко используются в 21 веке.
Это связано с тем, что сам по себе скриншот — очень полезная вещь. Пользователь может записывать то, что он видит на устройстве.
Что такое скриншот
Даже термин «скриншот» многие переводят с английского как «снимок экрана», поскольку само слово образовано из двух английских слов.
Если пользователь желает это сделать:
- Записывайте их результаты в различных компьютерных играх,
- Съемка фотографий с инструкциями по использованию компьютера,
- Фотографирует свои акции, а также хочет показать определенную часть экрана,
- и многое другое.
С помощью скриншота он может легко показать все детали. Это очень полезное изобретение, поскольку вам не нужно делать снимок экрана непосредственно с помощью телефона или камеры. Все, что вам нужно сделать, это нажать несколько кнопок, чтобы активировать нужную функцию.
Чтобы узнать больше о важности скриншотов, посмотрите это видео
Как сделать скриншот на компьютере Windows 10 с помощью штатных средств
Скриншоты меняются по мере выхода новых версий программного обеспечения. В Windows 10, например, есть несколько способов сделать снимок экрана одновременно. Снимок экрана в этой конкретной версии программы отличается от всех других доступных версий.
Преимущество для пользователей заключается в том, что одновременно можно делать несколько типов скриншотов:
- Снимок всего экрана,
- Снимок экрана отдельного раздела или области,
- Снимок экрана активного окна.
Затем их можно редактировать с помощью специальной утилиты, которая также обладает основными функциями Windows.
Обратите внимание. Существует более 8 способов сделать снимок экрана. Пользователи могут использовать возможности вашей операционной системы любым удобным способом.
Как сделать снимок всего экран
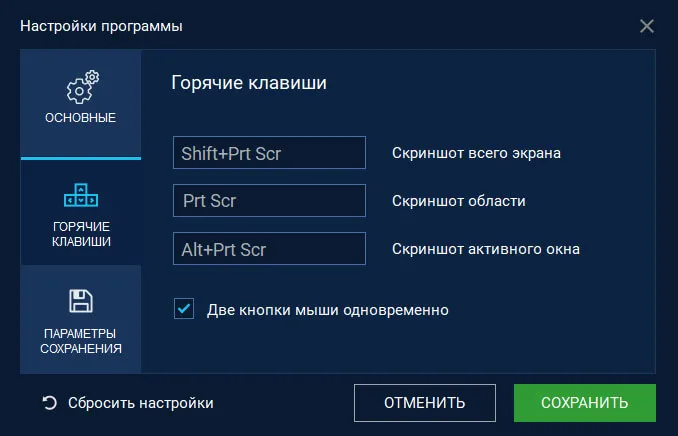
Первый способ — сделать скриншот всего экрана сразу. Это очень просто, поскольку пользователю даже не нужно прилагать особых усилий, чтобы запомнить необходимые сочетания клавиш.
На клавиатуре компьютера пользователь находит в правом верхнем углу экрана клавишу «PrtScn». Его также называют сокращенным. Фактически, перевод этой кнопки — это действие, которое необходимо пользователю, то есть снимок экрана.
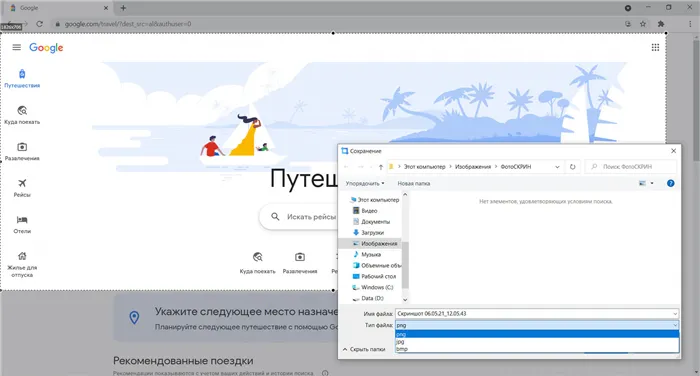
Как только пользователь нажимает эту кнопку, автоматически делается снимок всего экрана, включая все открытые программы и кнопки. Затем пользователь может вставить этот снимок экрана, используя комбинацию клавиш для вставки, т.е. Ctrl + V. Это простая процедура, которую можно применять и к документам Word, и в качестве холста для различных программ рисования.
Когда пользователь сделал снимок экрана, он автоматически отправляется в определенную часть памяти устройства, которая будет более подробно рассмотрена ниже.
Существует несколько способов сделать снимок экрана с помощью кнопки. В целом, кнопка PrtScn является самым простым вариантом, поэтому она и рассматривается здесь.
Как сделать снимок экрана текущего окна
Второй способ сделать снимок экрана — использовать активное окно. Например, если пользователь хочет захватить не весь экран, а только окно открытого приложения, он может воспользоваться этим ярлыком. Для этого необходимо следующее:
- Откройте приложение, активное окно которого вы хотите сфотографировать, и сохраните его,
- Затем посмотрите на клавиатуру и найдите комбинацию клавиш Alt + PrtScn,
- Нажмите эту комбинацию клавиш одновременно,
- После этого пользователь поймет, что в буфере обмена он видит не экран, а только тот, который он открыл в программе.
Таким образом, можно избежать неприятных моментов, например, не придется вырезать ни одной детали программного обеспечения. Этот метод подходит практически для каждого компьютера, включая Windows 10.
В Windows 10 также можно сделать снимок экрана только активного окна, а не всего экрана. Для этого нажмите комбинацию клавиш Alt + Print Screen, и изображение будет скопировано в буфер обмена.
Как в Windows 10 сделать скриншот
Снимок экрана — это снимок рабочего стола, определенной области, окна активной программы, игрового поля и т.д., который можно сохранить на жестком диске или загрузить в облако, использовать в документах (PDF, DOC) и презентациях или отправить по электронной почте или в мессенджере.
Снимок экрана — это изображение рабочего стола, определенной области, активного окна приложения, игрового поля и т.д., которое можно сохранить на жестком диске или загрузить в облако, использовать в документах (PDF, DOC) и презентациях, отправить по электронной почте или в мессенджере. Скриншоты нужны, чтобы запечатлеть важную информацию или наглядно представить что-то другим пользователям.
Как делать скриншоты с помощью системных инструментов
Windows 10 предлагает множество способов сделать это, и все они просты и понятны.
Win+PrtSc
Полный снимок экрана делается немедленно и сохраняется на жестком диске по умолчанию, но только в формате PNG. Снимок экрана находится в разделе Мой компьютер/ My Computer — Pictures — Screenshots.
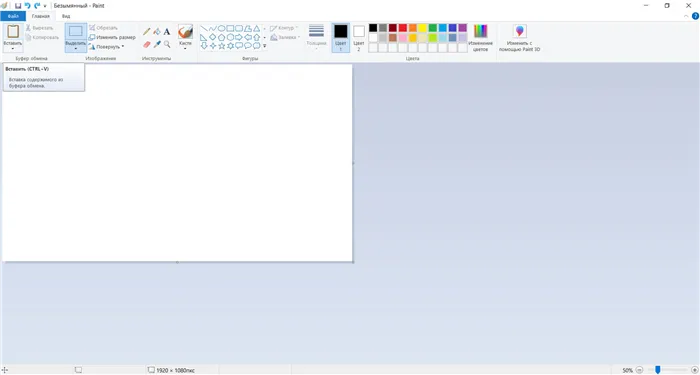
PrtSc
Снова создается скриншот всего экрана, но в отличие от предыдущего метода, изображение только вставляется в буфер обмена. Чтобы сохранить его в нужной папке, необходимо открыть любой редактор, документ и т.д. и вставить изображение с помощью комбинации клавиш Ctrl+V.
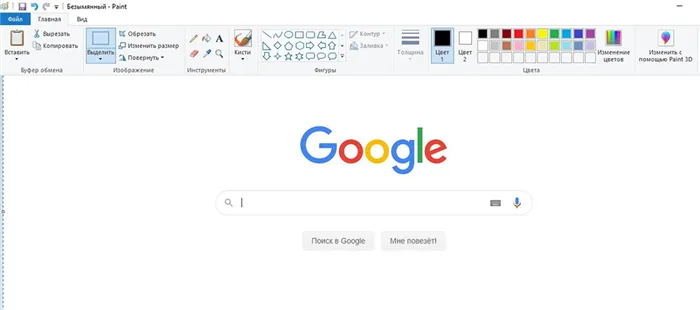
Alt+PrtSc
Она делает снимок экрана активного окна (папки) и вставляет изображение в буфер обмена. Затем вставьте скриншот в любой графический редактор, используя клавиши Ctrl+V. Затем сохраните его в подходящем формате.
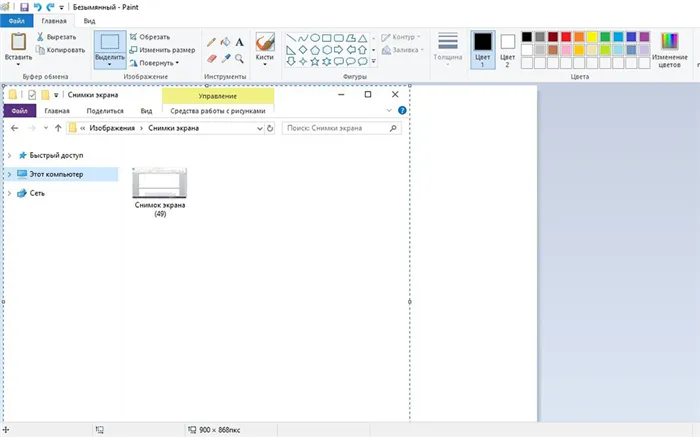
Набросок на фрагменте экрана (Win+Shift+S)
Вы можете сделать снимок выделенной области, выбранного окна или всего экрана с помощью инструмента Sketch on Screen Snapshot Tool, который можно найти через поиск Windows. Более быстрый способ активировать инструмент — нажать комбинацию клавиш Win+Shift+S.
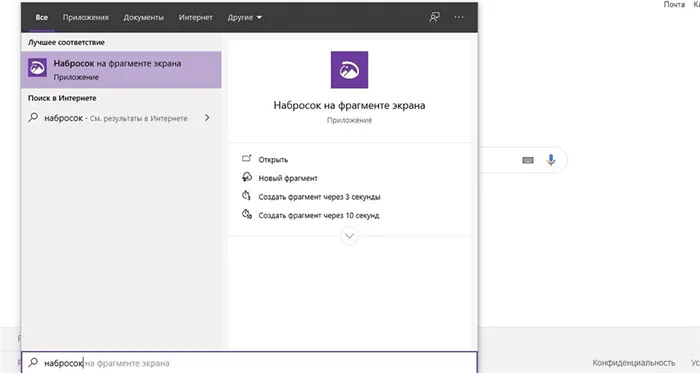
Снимок экрана сохраняется в буфере обмена. Затем вы можете вставить его в документ или редактор Paint с помощью Ctrl+V и сохранить его оттуда, или вставить его прямо в текстовое поле Messenger и отправить другу.
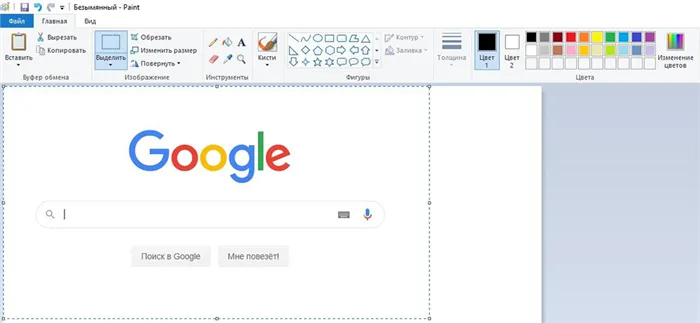
Чтобы открыть скриншот, дважды щелкните по нему левой кнопкой мыши сразу после его создания (фрагмент появится справа). Если этого не сделать, изображение исчезнет с экрана, и вы сможете снова найти его в поле уведомлений.
С помощью встроенного редактора вы можете обрезать изображение, добавить надпись и т.д., а затем сохранить его в любой папке.
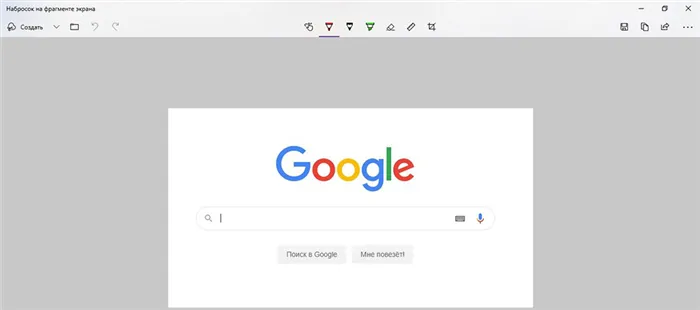
Game bar (игровая панель)
Этот метод подходит для съемки в играх, но только в тех играх, где действия не происходят каждую секунду. Чтобы отобразить игровую консоль, необходимо одновременно нажать Win+G.
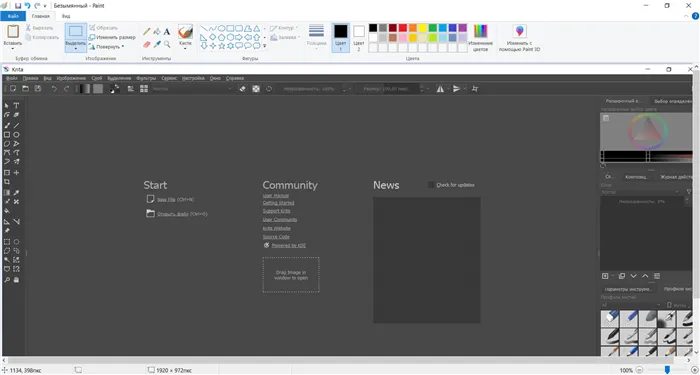
По умолчанию скриншот создается при нажатии специальной клавиши (символ камеры) или клавиш Win+Alt+PrtSc.
Скриншоты сохраняются на жестком диске в папке «Пользователь» — «Имя пользователя» — «Видео».
Если игровая консоль не открывается, необходимо проверить настройки системного приложения Xbox:
- Вызовите системные настройки с помощью клавиш Win+I. Перейти к разделу «Игры.
- На вкладке «Меню игры» проверьте, активирована ли функция.
- Здесь же можно настроить другие кнопки для создания скриншотов в играх.
Опция может не работать, если видеокарта не поддерживается или если драйверы не установлены/обновлены.
Как делать скриншоты с помощью дополнительных приложений
Если вам нужны более широкие возможности, чем создание скриншотов, подумайте об установке сторонней программы.
Nimbus Screen
Nimbus — это удобное дополнение для браузеров Chrome, Opera и Mozilla. Он делает скриншоты экрана, всей страницы (даже если она выходит за пределы экрана), окна и выделенной области.
Среди опций стоит отметить возможность редактировать изображения, сохранять на Google Drive, записывать видео и настраивать ключи доступа. Он поддерживает форматы PNG и JPG.
Вы можете сделать фотографию, нажав кнопку Nimbus Capture и выбрав область экрана.
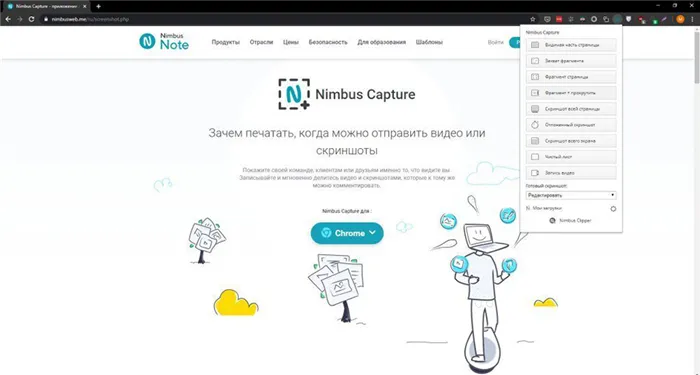
Вы можете заплатить $20 за годовую подписку и получить дополнительные возможности, включая загрузку в Dropbox и YouTube, экспорт видео в MP4 и GIF, добавление водяных знаков, отзывчивую техническую поддержку.
PicPick
Делаются стандартные скриншоты, но все с прокруткой. Он также включает такие функции, как добавление текста и различных эффектов, коррекция цвета. Горячие клавиши можно настраивать. Поддерживается редактор изображений, а также множество форматов, таких как PNG, JPG, BMP, PDF и GIF.
Вы можете сделать снимок экрана, нажав на значок на панели задач и выделив область указателем мыши.
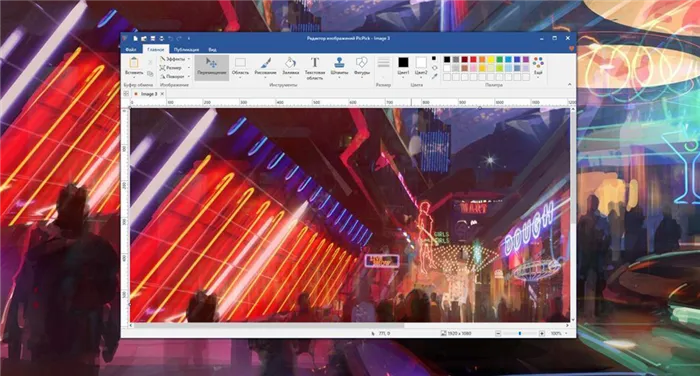
Программа обновляется вручную, то есть вы должны посетить веб-сайт и загрузить новую версию. Если вам нужны только автоматические обновления, вам необходимо приобрести лицензию за 30 долларов.
LightShot
Он делает скриншоты определенной области всего несколькими щелчками мыши. Затем на изображение можно наложить текст и другие элементы.

Она позволяет обмениваться моментальными снимками. После их сохранения на сервере ссылку можно отправить пользователям. Имеется настройка формата (PNG, JPG).
Утилита полностью бесплатна, но вам необходимо отключить некоторые элементы во время установки, чтобы предотвратить установку дополнительного программного обеспечения вместе с LightShot.
Greenshot
Бесплатный инструмент, простой в освоении — делает скриншот, нажав на специальную кнопку в меню или используя комбинации клавиш. Также делает скриншот области, которая была захвачена ранее.
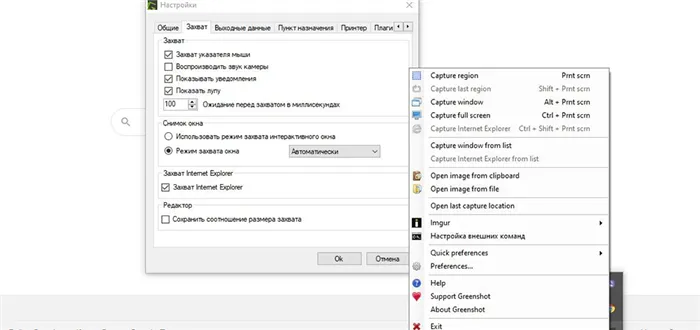
Имеется таймер и несколько вариантов сохранения изображения (буфер обмена, выбранная папка, прямая загрузка на хостинг Imgur) и открытия его в любом редакторе и Microsoft Office.
ScreenTray
Помимо основной функции, он также предлагает возможность скрывать информацию на изображениях, добавлять аннотации и делиться ими с другими пользователями. Поддерживается автоматическая загрузка на Google Drive и Dropbox.
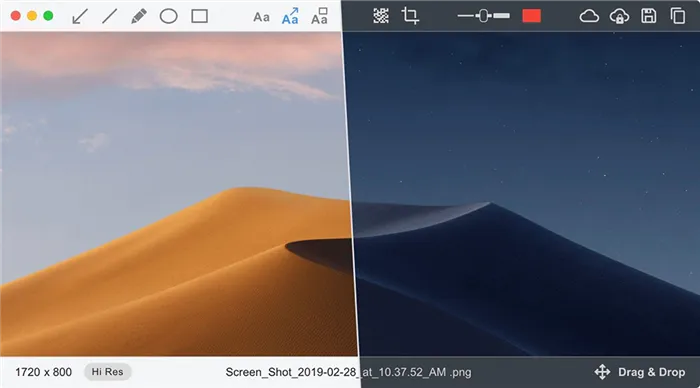
Инструмент является бесплатным, но поставляется с водяным знаком. Стоимость лицензии составляет $10.
















