Обратите внимание, что последний метод ненадежен, поскольку сама утилита efibootmgr не является обязательной для компьютеров с UEFI. Поэтому если при использовании UEFI вы получаете сообщение о том, что команда не найдена, возможно, на компьютере включен UEFI, но пакет efibootmgr не установлен.
Как в среде Windows узнать, поддерживает ли компьютер BIOS UEFI
Как узнать в работающей среде Windows, есть ли в компьютере поддержка UEFI BIOS? Поэтому вам не нужно перезагружаться и заходить в BIOS или просматривать системные настройки, если прошивка UEFI не GUI-типа (первый и самый очевидный признак поддержки UEFI), а консольного типа. Если вас интересует эта информация в контексте типа загрузочной флэш-памяти, которую вы хотите создать — UEFI или legacy — вы можете взглянуть на тип разметки диска.
Однако если вопрос касается конкретно поддержки UEFI и, например, возможности изменить разметку диска с MBR на GPT, на него могут ответить как внутренние, так и сторонние инструменты Windows. Как.
Что такое BIOS?
BIOS (Basic Input/Output System) является важной частью процесса работы любого компьютера. BIOS, по сути, служит посредником между аппаратным обеспечением компьютера и операционной системой. Без BIOS операционная система не смогла бы взаимодействовать с оборудованием. BIOS — это программа низкого уровня, хранящаяся на микросхеме материнской платы вашего компьютера.
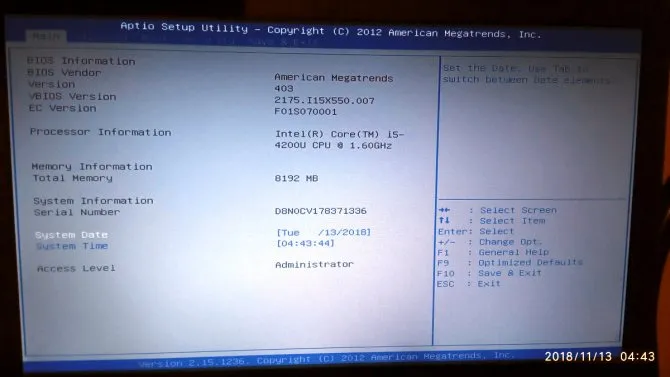
Другими словами, BIOS — это важный компонент любого компьютера. Если настройки BIOS установлены неправильно, производительность компьютера может снизиться до 40%. К сожалению, с появлением новых процессоров и материнских плат опции BIOS становятся все более запутанными. В результате многие пользователи просто не понимают значения многих современных опций BIOS.
Вы можете изменить многие параметры на экране конфигурации BIOS. Конфигурация аппаратного обеспечения компьютера, системное время и порядок загрузки. На этот экран можно попасть, нажав определенную клавишу при запуске компьютера — это зависит от компьютера, но часто используются клавиши Esc, F2, F10 и Delete. Сохранение настройки сохранит ее в памяти материнской платы. Когда компьютер загружается, BIOS настраивает его в соответствии с сохраненными настройками.
Перед загрузкой операционной системы BIOS выполняет POST или Power-On Self Test. Он проверяет правильность конфигурации и работоспособность оборудования. Если что-то не так, вы увидите на экране серию сообщений об ошибках или услышите загадочный звуковой сигнал системного блока. Что именно означают эти звуковые сигналы, описано в руководстве к вашему компьютеру.
Во всех современных компьютерах BIOS хранится на микросхеме на основе флэш-памяти (флеш-памяти). Такой чип может быть заменен специальным программным обеспечением непосредственно в компьютере. Запись новой версии BIOS обычно называется прошивкой. Это может быть необходимо для добавления новых функций в код BIOS, исправления ошибок или замены поврежденных версий.
Когда компьютер загружается в конце POST, BIOS ищет главную загрузочную запись (MBR), основную загрузочную запись. Он хранится на загрузочном устройстве и используется для загрузки загрузчика операционной системы.
Проверьте, используете ли вы UEFI или BIOS в Linux
Самый простой способ определить, используете ли вы UEFI или BIOS, — найти папку /sys/firmware/ efi. Эта папка будет отсутствовать, если в вашей системе используется BIOS.
Альтернатива: Другой вариант — установить пакет под названием efibootmgr.
В дистрибутивах Debian и Ubuntu вы можете установить пакет efibootmgr с помощью следующей команды.
sudo apt install efibootmgr
Затем введите следующую команду:
Если ваша система поддерживает UEFI, она будет выводить несколько переменных. Если ваша система поддерживает UEFI, она выдаст сообщение о том, что переменные EFI не поддерживаются.
Это были самые простые способы проверить, использует ли ваш компьютер UEFI или BIOS. Знаете ли вы более быстрый способ? Напишите нам в комментариях.
На компьютерах основных производителей вместо результатов POST может появиться экран с логотипом компании или серии ПК, на котором невозможно увидеть информацию. Нажатие Esc или Tab очистит этот экран и позволит вам указать версию bios вашей материнской платы.
Как узнать, есть ли поддержка UEFI по стилю разметки диска
Если жесткий диск, используемый для загрузки Windows, помечен GPT, это, во-первых, потому что компьютер поддерживает UEFI, а во-вторых, потому что в настоящее время активен либо режим совместимости с UEFI, либо режим совместимости с наследием. Существует бесчисленное множество способов определить, как разбит конкретный носитель информации в среде Windows. Одним из таких способов является командная строка.
Выполнить (с правами администратора) .
diskpart lis dis
и посмотрите на стол со всеми жесткими дисками, подключенными к компьютеру. Если под «GPT» нет звездочек или они пустые, это означает, что эти жесткие диски разбиты на разделы с помощью MBR.
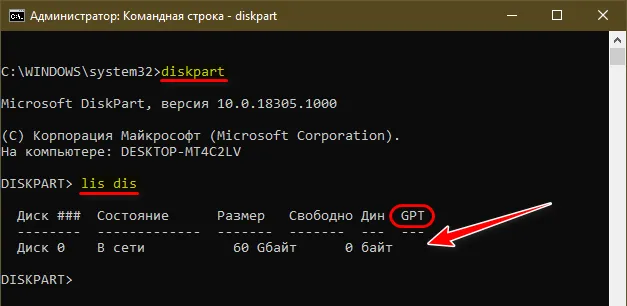
Если перед жесткими дисками в колонке «GPT» стоит звездочка, это означает, что жесткие диски разбиты на разделы GPT.
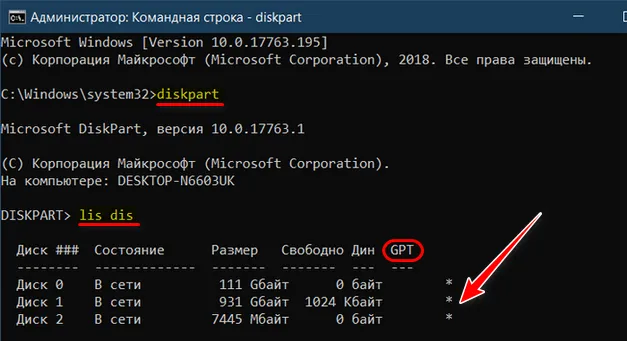
Как узнать, есть ли поддержка UEFI с помощью msinfo32
Узнайте, поддерживает ли BIOS компьютера режим UEFI, используя System Utility для просмотра информации об оборудовании и микропрограмме.
msinfo32
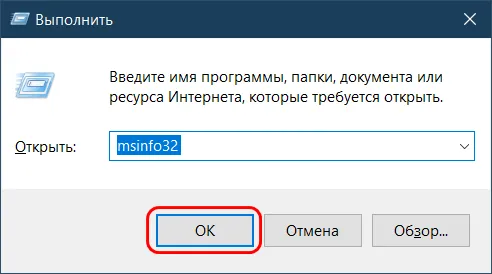
Откройте «Системная информация». Найдите заголовок «BIOS Mode». Если в столбце отображается значение «UEFI». Если на нем написано «UEFI», поддерживается режим BIOS.
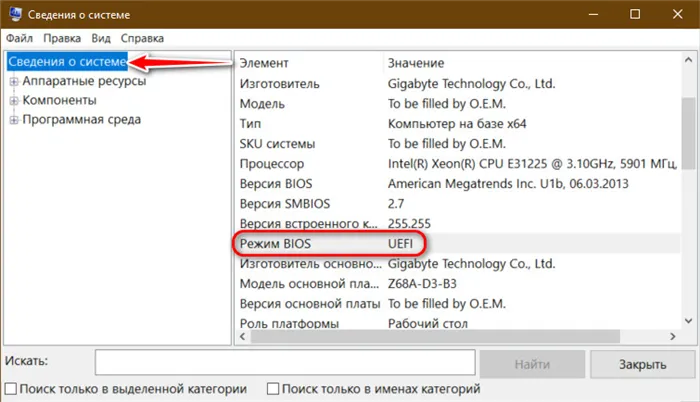
Если вы видите только производителя и версию BIOS, возможно, UEFI не поддерживается.
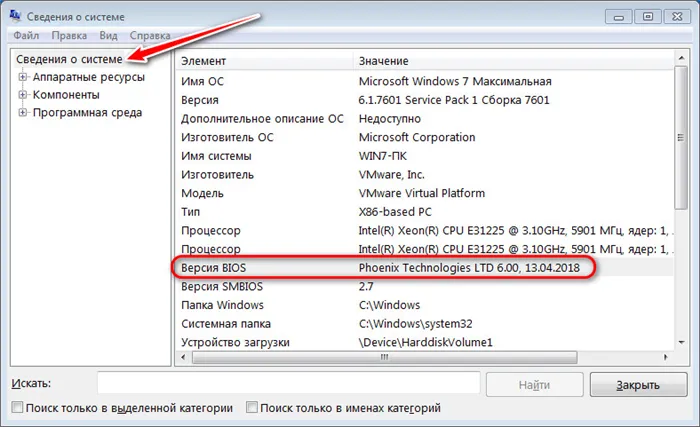
Как узнать, есть ли поддержка UEFI с помощью программы HWINFO
Альтернативным и более точным способом определения того, является ли система UEFI или нет, является использование диагностического инструмента HWINFO.
Вы можете скачать его бесплатно с официального сайта:
Существует портативная версия, не требующая установки.
Откройте раздел «Материнская плата». Просмотрите раздел информации BIOS в BIOS. ОТКРОЙТЕ РАЗДЕЛ ИНФОРМАЦИИ БИОСА.. Здесь явно указывается, поддерживается ли UEFI или нет. Если да, в разделе UEFI BIOS появится надпись «Capable».
После включения компьютера нажмите и удерживайте клавишу Del или F2 (в зависимости от производителя материнской платы) до появления окна BIOS/UEFI.
Как узнать, используется ли на компьютере загрузчик GRUB или systemd-boot
Чтобы определить, используется ли загрузчик systemd-boot, выполните команду:
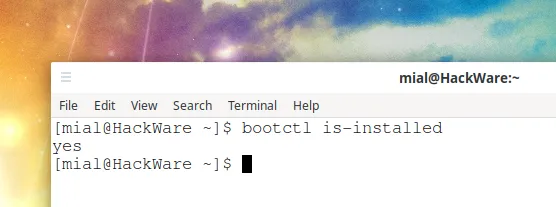
Ответ очень короткий: да или нет.
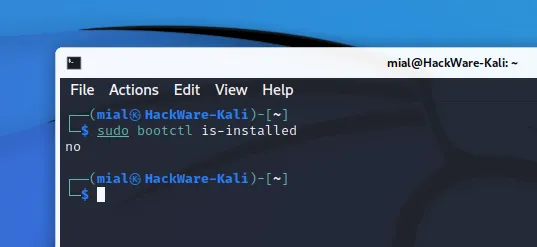
Вы получите ответ, только если ваш компьютер использует UEFI. В противном случае он будет экспортирован:
Метод исключения может определить, что если загрузчик systemd-boot не используется, то, вероятно, используется загрузчик GRUB. Но как можно надежно определить, что используется загрузчик GRUB?
Система с установленным GRUB должна содержать папку /boot/grub и файл /boot/grub/grub.cfg. Вы можете проверить их, чтобы убедиться, что вы используете загрузчик GRUB:
Существуют и другие способы идентификации GRUB, например, поиск строки «GRUB» в загрузочной области жесткого диска, но этот метод применим только к GRUB-PC! Этот метод не работает с GRUB-EFI.
Поскольку в Debian есть две разные версии GRUB-EFI и GRUB-PC, которые сильно отличаются друг от друга, мы дадим обзор того, как выяснить, какая из них какая версия.
Как узнать, используется ли GRUB-EFI или GRUB-PC
Как упоминалось ранее, в Debian и его производных существует две версии GRUB:
Они очень разные, как и их методы определения.
В Arch Linux и его производных, GRUB-EFI и GRUB-PC объединены в один пакет.
Исходя из предыдущей информации, мы можем обоснованно определить, используется ли GRUB-EFI или GRUB-PC:
- Если на компьютере работает EFI, но не используется загрузчик systemd, значит, на нем работает GRUB-EFI.
- Если на компьютере не работает EFI, вероятно, вы используете загрузчик GRUB-PC.
Существуют также более надежные методы проверки того, какую версию загрузчика GRUB использует компьютер.
Сначала проверьте содержимое каталога /boot/grub:
Если этот каталог содержит подкаталог » x86_64-efi «, ваша операционная система использует GRUB-EFI:
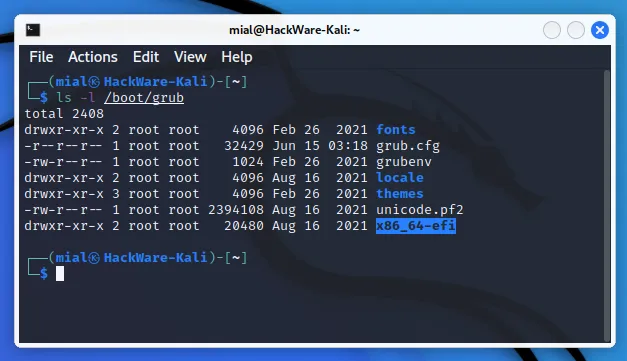
Наличие каталога » i386-pc » указывает на то, что используется GRUB-PC:
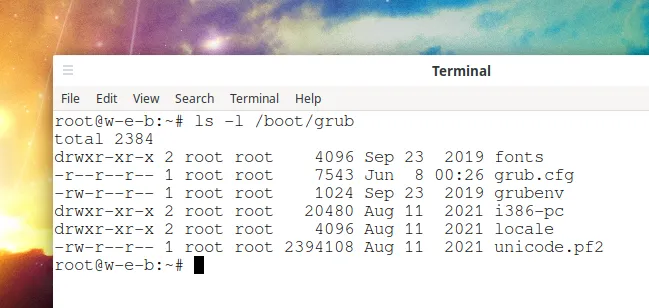
Если вы получите сообщение об ошибке:
Это означает, что данная операционная система не использует GRUB.
В репозиториях Debian и их производных установочные пакеты GRUB-EFI и GRUB-PC помечены как конфликтующие, что означает, что только один из них может быть установлен. Поэтому проверьте установленные пакеты, чтобы узнать, какая версия GRUB используется:
Установленные пакеты » grub-efi-amd64 » и » grub-efi-amd64-bin » указывают на использование GRUB-EFI:
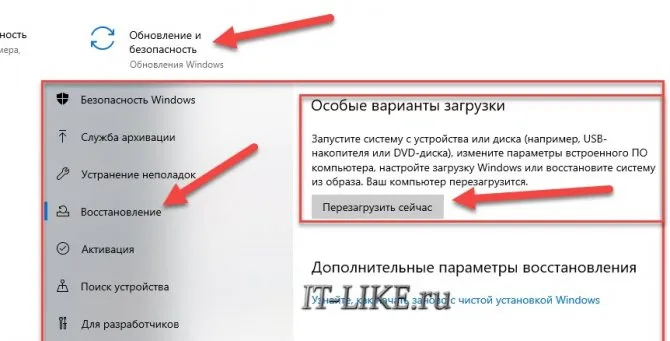
Установленные пакеты » grub-pc » и » grub-pc-bin » указывают на то, что используется GRUB-PC:
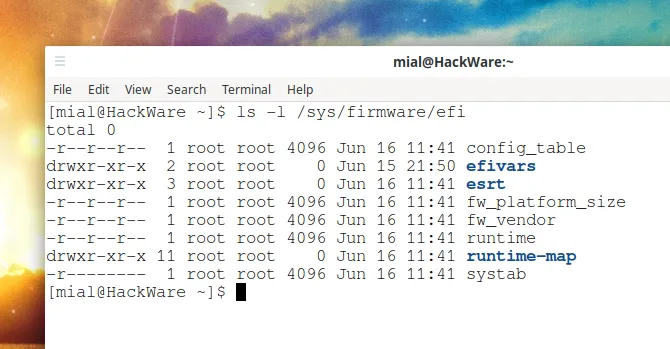
Другой способ убедиться, что операционная система использует загрузчик GRUB-PC, заключается в использовании следующей команды:
Если появится вывод, это означает, что используется GRUB-PC.
В предыдущей команде необходимо правильно указать имя жесткого диска, имена жестких дисков можно увидеть с помощью команды:
Пример команды, если операционная система установлена на диск /dev/vda:
Этот отпечаток экрана показывает, что операционная система использует GRUB-PC:

Для GRUB-EFI аналогичной команды нет.
Как узнать, используется ли на компьютере таблица разделов MBR или GPT
Обычно компьютеры EFI используют таблицу разделов GPT, а компьютеры BIOS — MBR, но возможны исключения.
Следующая команда показывает тип таблицы разделов для конкретного диска:
А следующая команда отображает типы таблиц разделов для всех жестких дисков в операционной системе:
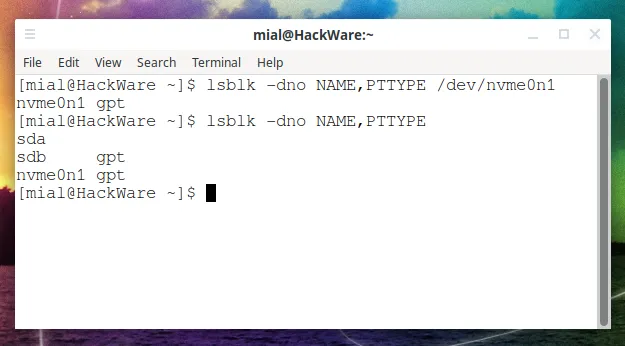
Чтобы проверить, какой тип таблицы разделов используется на вашем компьютере, выполните команду fdisk:
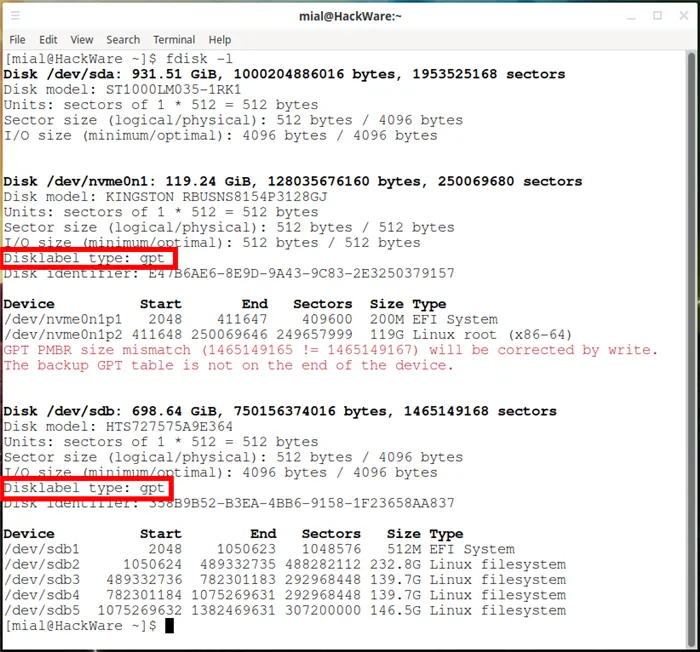
Обратите внимание на значение типа disklabel:
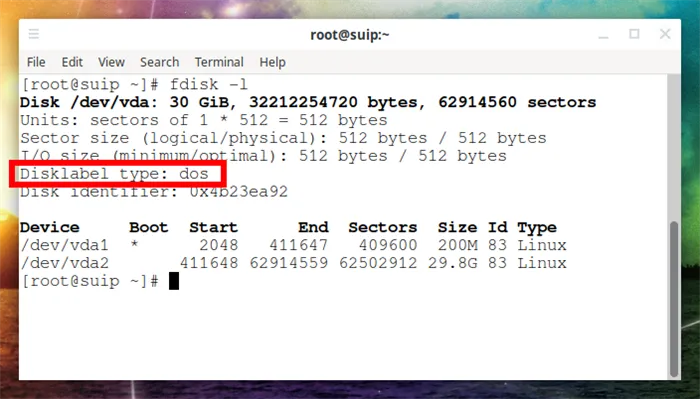
Такую же информацию можно получить с помощью утилиты cfdisk:
















