Прежде чем начать, сначала необходимо выбрать провайдера DNS, а затем получить настройки DNS провайдера для устройств Android. Затем вы можете использовать эту информацию на своем мобильном устройстве для настройки частного DNS. Давайте начнем.
DNS и скорость загрузки сайтов
В зависимости от выбранного вами DNS-сервера скорость загрузки веб-страниц может отличаться, поскольку DNS-сервер чаще используется поставщиком услуг Интернета. Часто эти DNS-серверы очень загружены, обрабатывая большое количество пользовательских запросов. Поэтому некоторые крупные компании зарегистрировали альтернативные DNS-серверы, которые работают независимо от основных DNS-серверов и могут полностью их заменить. Наиболее популярными альтернативными DNS-серверами являются DNS-серверы Google: «8.8.8.8» и «8.8.4.4». К ним может подключиться любой желающий.
Вы можете изменить свой DNS-сервер на сервер с более быстрым временем отклика, чтобы увеличить скорость загрузки вашей страницы. Вы можете выбрать бесплатные или платные DNS-серверы. Обзор рекомендуемых публичных DNS-серверов можно найти в этой статье.
Воспользуйтесь этой статьей, чтобы изменить DNS на нужный вам. Изменение DNS на устройствах Android отличается от изменения DNS в Windows.
Android — одна из самых популярных операционных систем для мобильных устройств. Это открытая операционная система — любой желающий может вносить изменения в программное обеспечение и публиковать собственные прошивки.
Изменение DNS на Android
Изменение DNS на устройствах Android без получения прав супер пользователя
Без прав суперпользователя вы можете изменить DNS только в свойствах Wi-Fi соединения. Это означает, что DNS должен быть изменен для каждого используемого вами соединения.
Для этого откройте Настройки и выберите Настройки Wi-Fi. Нажмите и удерживайте название сети, которую вы хотите настроить, чтобы открыть меню настроек. Нажмите на «Подключиться к сети».
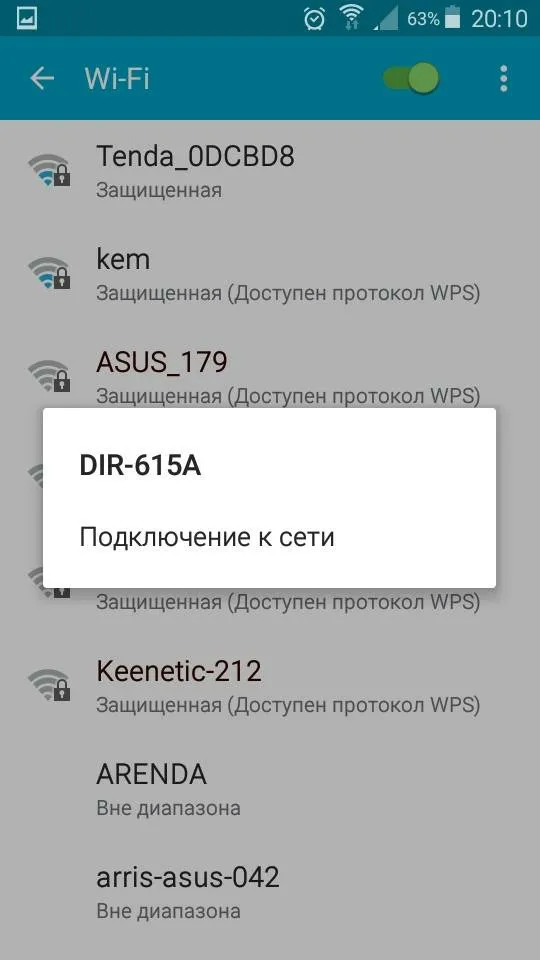
В открывшемся окне активируйте флажок «Показывать расширенные настройки».
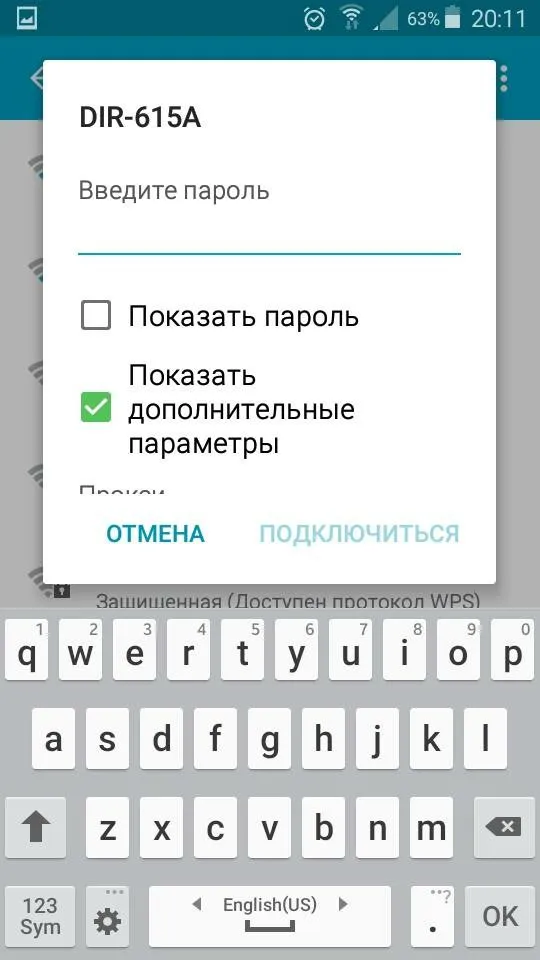
Откроются свойства соединения. Выберите «Настройки IP» — Статический.
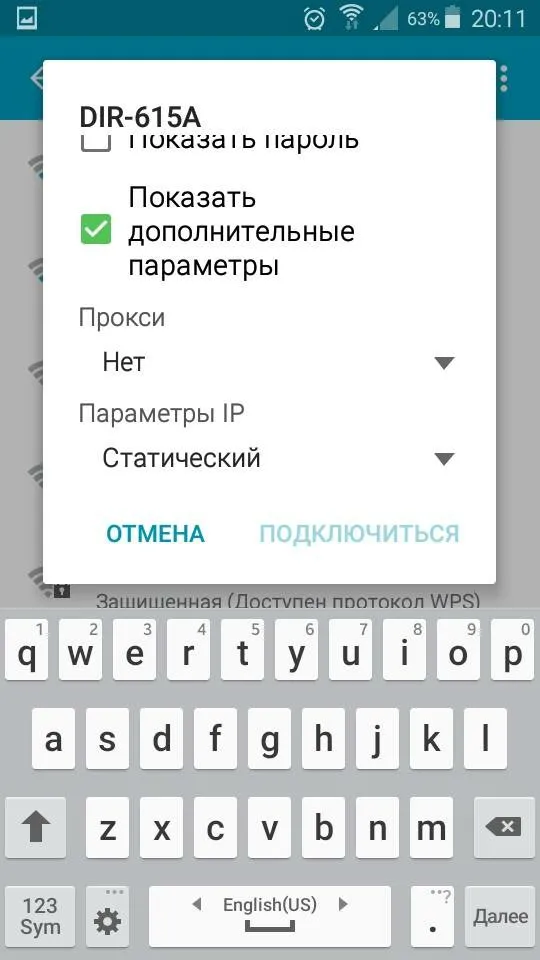
После этого станут доступны поля IP и DNS. Введите адреса выбранных вами DNS-серверов в поля DNS. После заполнения всех полей нажмите на кнопку «Подключиться».
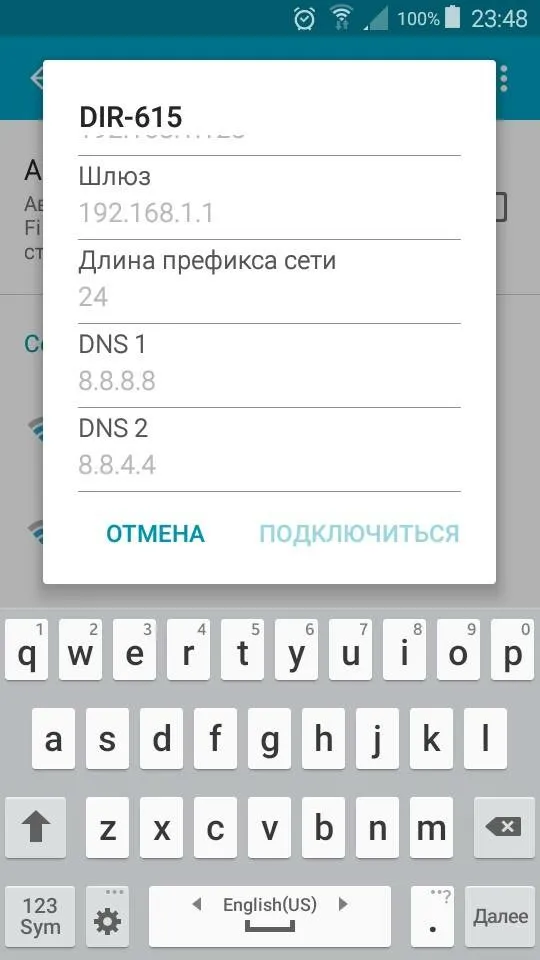
Изменение DNS на устройствах Android, имея права супер пользователя
Если у вас есть права суперпользователя (права root), вы можете использовать приложение для изменения DNS. Приложение позволяет применять настройки для всех соединений Wi-Fi и мобильных соединений передачи данных (3G и 4G). Как вы помните, изменить настройки мобильных данных невозможно без прав суперпользователя. Примерами таких приложений являются. После установки необходимо запустить приложение и задать адреса DNS-серверов вручную или выбрать из списка DNS-провайдеров.
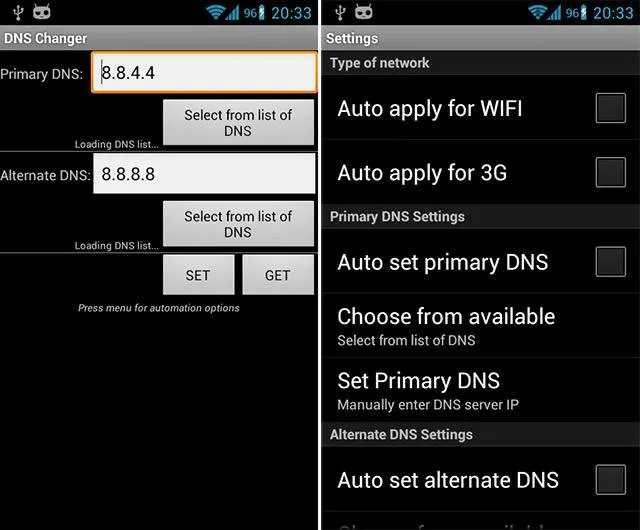
При использовании устройств Android с правами root обратите внимание, что операционная система Android и разработчики приложений больше не поддерживают смартфоны с правами root. Поэтому для установки обновлений и большинства приложений вам вскоре придется вернуть устройство в исходное состояние.
Помимо скорости загрузки страниц, смена DNS может потребоваться, если пользователь хочет повысить свою анонимность в Интернете или если доступ к сайту ограничен для пользователей из определенной страны.
По какой бы причине вы ни решили сменить DNS на своем Android-устройстве, наша статья поможет вам сделать это быстро и легко. Чтобы проверить адрес DNS-сервера, который вы используете в данный момент, воспользуйтесь нашей услугой.
Примечания. Прежде чем выбрать провайдера DNS, убедитесь, что он поддерживает устройства Android. Некоторые службы еще не настроили свои DNS-серверы для надлежащей поддержки устройств Android 12.
Что такое частный DNS на Android
DNS — это строительный блок современного интернета. Он работает как справочник или телефонная книга и помогает найти любое место в Интернете.
Например, если вы хотите посетить android-example, просто наберите «android-example.ru» в адресной строке вашего веб-браузера. Но, к сожалению, ваш браузер не знает, как перейти на android-example. Поэтому ваш веб-браузер запрашивает DNS-сервер, обычно управляемый вашим интернет-провайдером или мобильной сетью, чтобы преобразовать доменное имя android-example.ru в IP-адрес. С IP-адресом в руках ваш веб-браузер теперь может подключиться к предпочитаемому ресурсу.
Однако традиционно запросы и ответы DNS отправлялись без какой-либо защиты или шифрования, что делало их уязвимыми для подслушивания или атак типа «человек посередине». Поэтому был представлен новый протокол DNS — DNS over TLS. Он создает защищенный канал между веб-браузером и DNS-сервером и защищает DNS-трафик от посторонних глаз и злоумышленников. DNS через TLS — не единственный безопасный протокол DNS, DNS через HTTPS — еще один широко используемый протокол.
Google добавил поддержку DNS через TLS в Android с помощью функции Private DNS. Он доступен для Android 9 (Pie) и выше и шифрует весь DNS-трафик на вашем телефоне, включая приложения.
Эта функция включена по умолчанию и использует защищенный канал для подключения к DNS-серверу, если сервер поддерживает эту функцию. Однако если DNS вашего поставщика услуг или мобильного оператора не поддерживает шифрование DNS или если вы не уверены, вы можете использовать безопасный DNS-сервер стороннего производителя с функцией Private DNS. Узнайте, как включить, отключить или использовать частного DNS-провайдера на Android.
Как управлять функцией частного DNS в Android
Обратите внимание, что точный путь может отличаться в зависимости от модели Android. Однако основной процесс остается неизменным.
Чтобы управлять частными настройками DNS, проведите вниз от верхней части устройства, чтобы открыть панель уведомлений, и нажмите значок инструмента. Это приведет вас к настройкам устройства. Вы также можете перейти на страницу настроек из панели приложений.
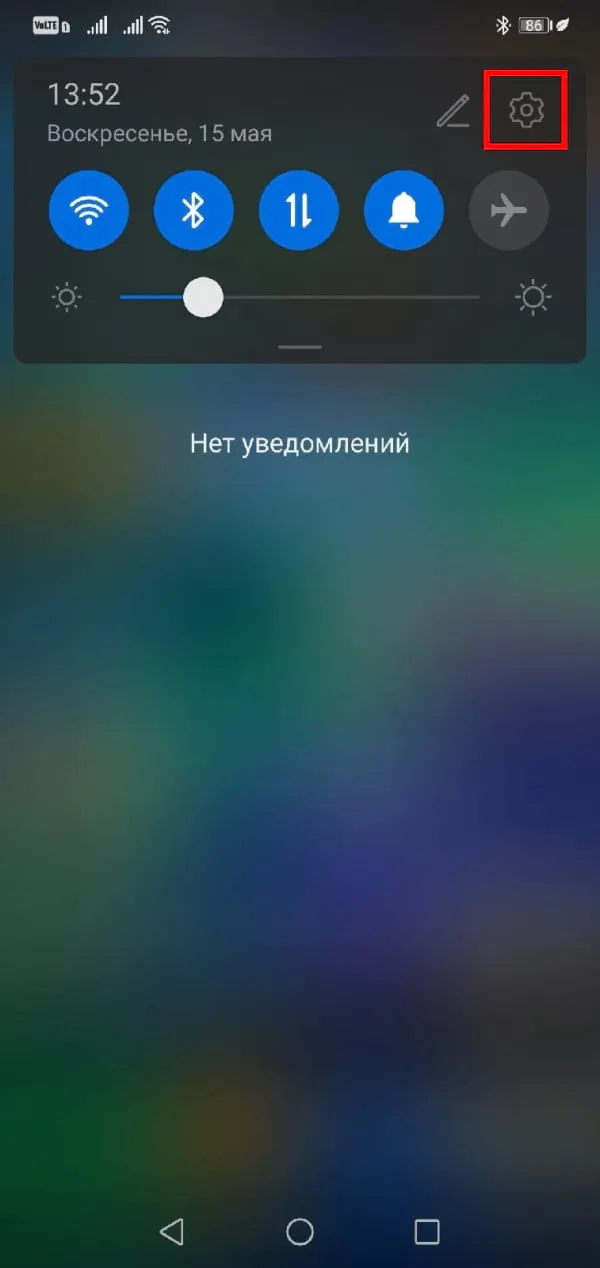
Нажмите пункт «Другие подключения» в настройках. В зависимости от устройства этот пункт может иметь немного другое название, например, «Подключения» или «Сеть и Интернет».
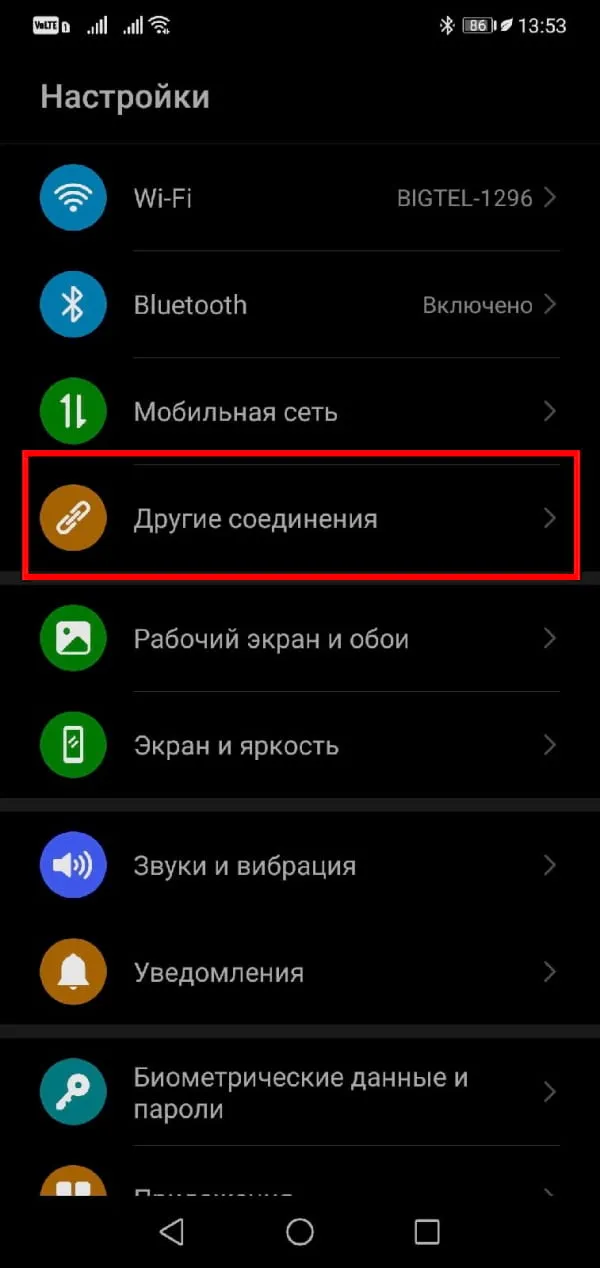
Теперь нажмите на «Private DNS», чтобы управлять этой функцией. Если вы сразу не видите опцию «Private DNS», возможно, вам нужно нажать на «Дополнительные параметры подключения» или «Дополнительно».
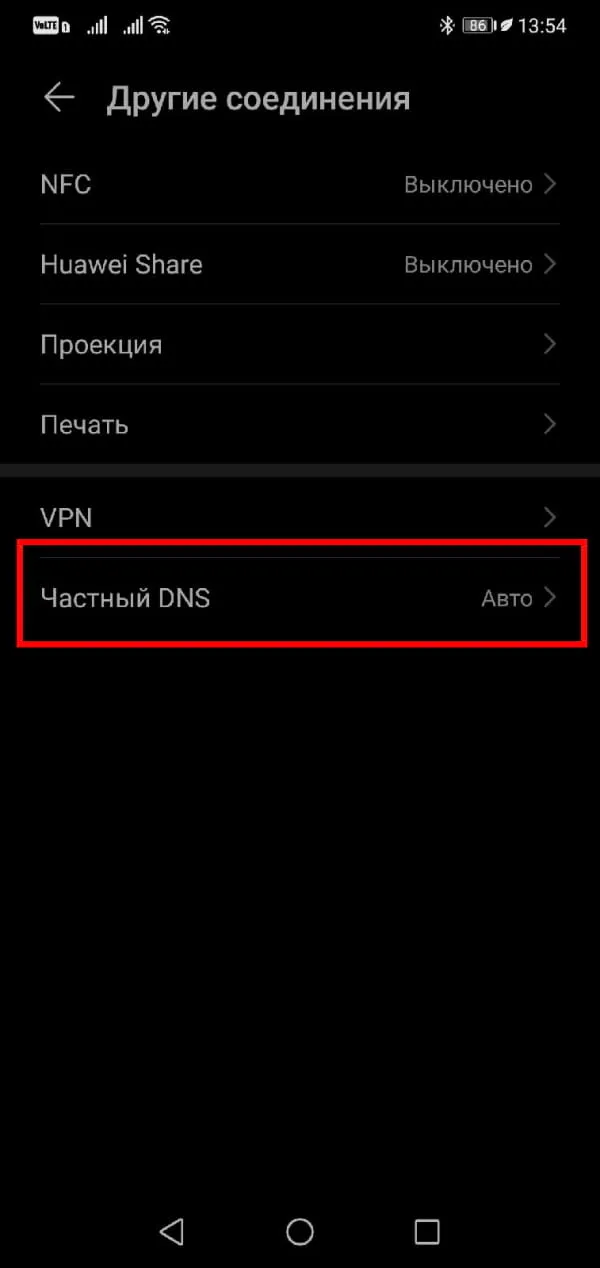
Вы увидите три варианта: «Выкл.», «Авто» и «Настроить частный DNS». Вы можете выбрать «Off», чтобы не использовать DNS через TLS, «Auto», чтобы использовать зашифрованный DNS, если он доступен, или указать имя хоста частного DNS-провайдера, чтобы использовать зашифрованный DNS от этого провайдера. Помните, что вам нужно имя хоста, а не IP-адреса DNS-серверов.
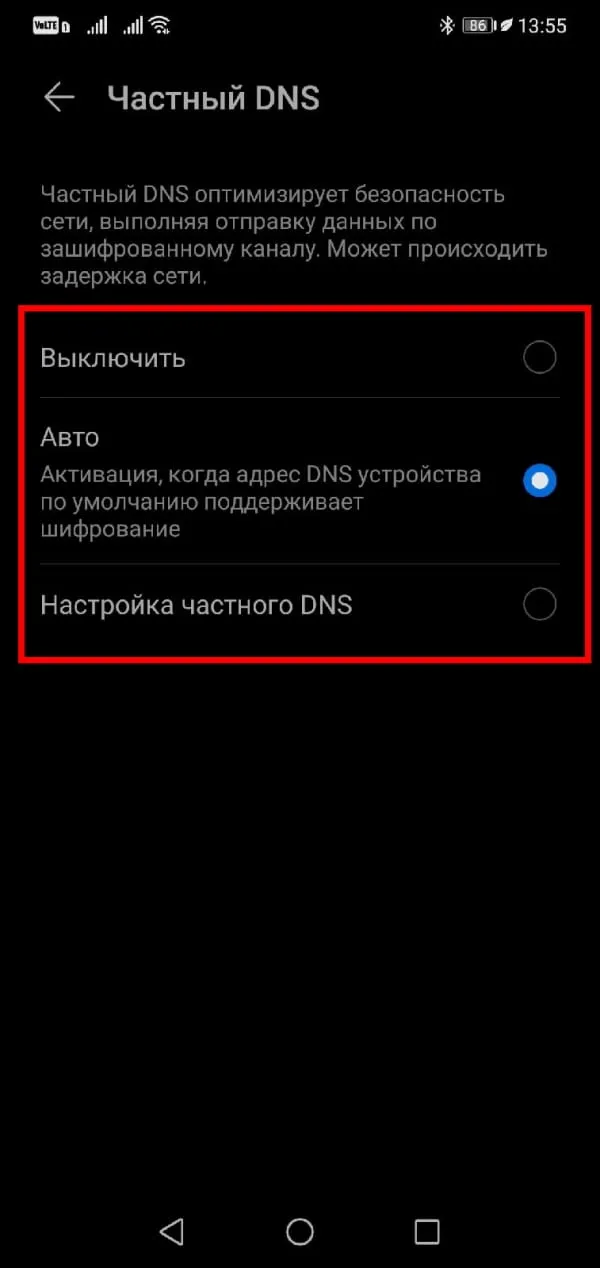
Зачем использовать частного провайдера DNS
Функция Private DNS в Android обеспечивает поддержку DNS через TLS на платформе. К сожалению, хотя опция Automatic использует безопасный DNS, когда он доступен, вам придется полагаться на своего интернет-провайдера или оператора мобильной связи, чтобы обеспечить поддержку зашифрованного DNS. Ваш провайдер может не захотеть этого делать.
Однако есть простой способ проверить, поддерживает ли ваш провайдер протокол TLS для шифрования DNS, — это тест Tenta Browser Privacy Test от Avast. Он показывает, поддерживает ли DNS вашего провайдера TLS или нет.
Если вы хотите, чтобы DNS-запросы вашего телефона были безопасными и зашифрованными, мы рекомендуем использовать Google Public DNS или Cloudflare. Вы также можете найти полный список зашифрованных публичных DNS-провайдеров на сайте DNS Privacy Project.
DNS-сервер — это компьютер в Интернете, который хранит информацию об этих совпадениях. В этой статье мы подробно рассказали о том, что такое DNS и как работает DNS-сервер.
Как выбрать и изменить DNS-сервер на телефоне Android
На всех смартфонах Android, начиная с версии 9.0, добавлена возможность ручной настройки DNS-сервера в настройках.
Чтобы настроить персональный сервер
Перейдите в Настройки и выберите Подключения,
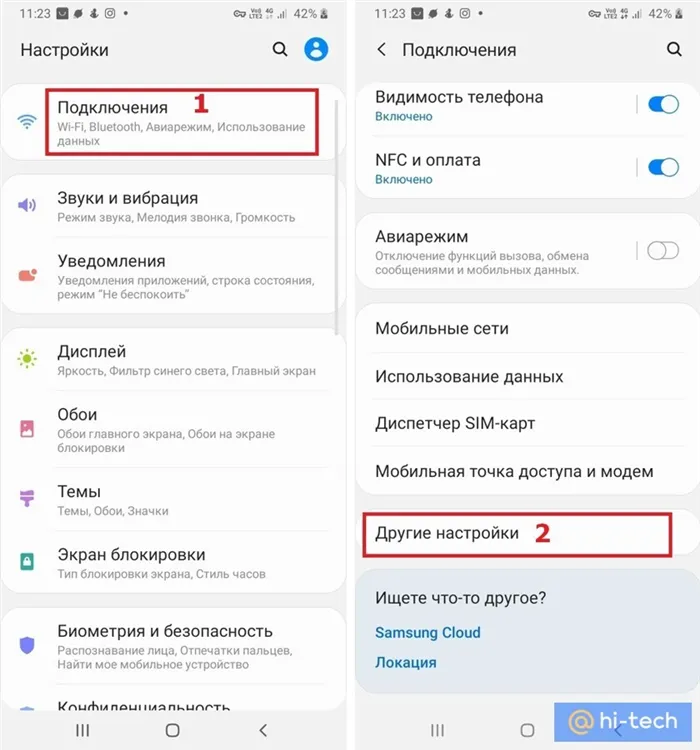
прокрутите вниз и выберите «Другие настройки»,
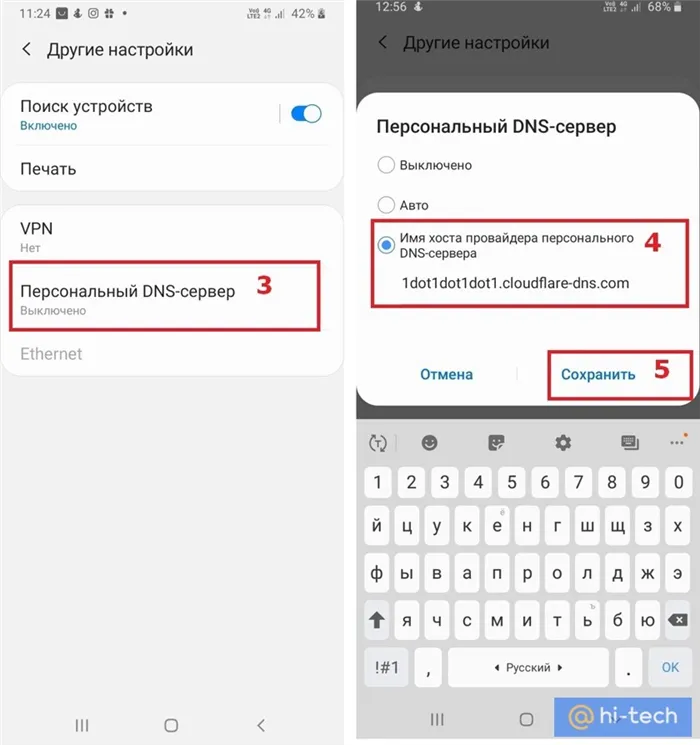
перейдите в раздел «Личный DNS-сервер».
установите переключатель в пункте «Personal DNS Server Provider Host Name»,
Вручную введите новое имя хоста из списка ниже и нажмите «Сохранить».
Список некоторых альтернативных DNS-серверов:
Google Public DNS. Бесплатный глобальный сервис от Google известен во всем мире, поэтому говорить о его надежности не приходится. Сервер обеспечивает безопасность и более быстрое интернет-соединение, ускоряет загрузку страниц за счет кэширования данных и улучшает защиту от кибер-атак.
Имя хоста: dns.google
Квад 9 DNS. Это бесплатная рекурсивная служба, то есть сервер может обращаться к другим DNS-серверам для поиска информации. Этот сервер обеспечивает высокую производительность, а также блокирует большинство вредоносных доменов, что повышает безопасность при работе в Интернете.
Имя хоста: dns.quad9.net
Cloudflare. Эта служба владеет и управляет огромной сетью серверов и использует их для ускорения работы веб-сайтов и их защиты от вредоносных атак, таких как DDoS. Многие пользователи, подключившиеся к этому серверу, отмечают, что страницы в Интернете загружаются быстрее, чем на традиционных серверах.
Имя хоста: 1dot1dot1.cloudflare-dns.com
AdGuard DNS. С помощью этой услуги вы можете не только повысить защиту своих персональных данных, но и избавиться от рекламы на страницах сайтов и игр. Реклама удаляется, когда DNS-запросы обрабатываются, и страницы загружаются быстрее, не потребляя ресурсы смартфона.
Имя хоста: dns.adguard.com
После установки любого сервера из списка необходимо включить режим полета в настройках смартфона, а затем отключить его. Это необходимо для очистки кэша DNS.
Установка альтернативного DNS с помощью приложения
Вы можете использовать стороннее приложение из Play Store, чтобы найти и установить лучший DNS-сервер. Одним из таких бесплатных приложений является Net Optimizer, которое ищет самый быстрый и безопасный DNS и подключается одним щелчком мыши.
Загрузите Net Optimizer из Play Market и установите его.
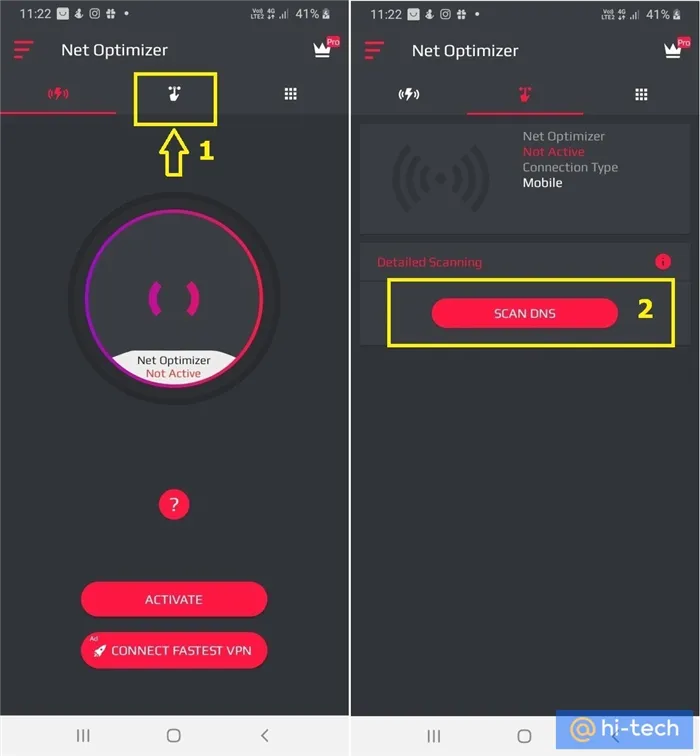
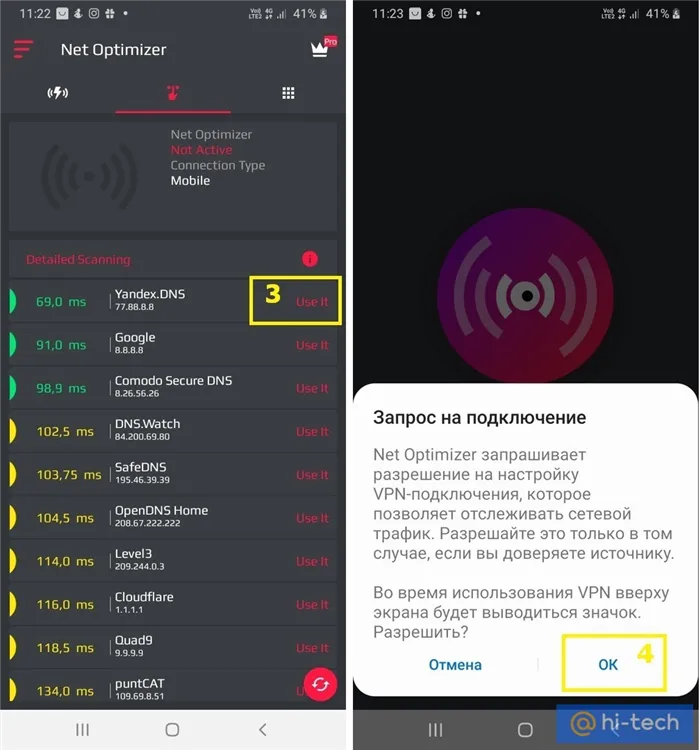
Затем перейдите в меню ручной установки и нажмите кнопку «Сканировать DNS», чтобы найти лучший сервер.
Подождите несколько секунд, пока отобразится список серверов, а затем нажмите кнопку «Использовать» рядом с нужным сервером. Затем дайте приложению разрешение на создание VPN-соединения. Вот и все!
















