Даже если вы забыли сам PIN-код, вы все равно сможете войти в систему — в Windows 10 есть возможность переключения между использованием пароля и PIN-кода на экране блокировки.
Как сбросить пароль Windows 10
Если вам нужна эта информация, потому что установленный вами пароль Windows 10 по каким-то причинам не подходит, рекомендую для начала попробовать ввести его с включенным и выключенным Caps Lock, в русской и английской раскладке — это может помочь. Если текстовое описание шагов покажется сложным, в разделе о сбросе пароля локальной учетной записи также есть видеоинструкция, в которой все наглядно показано.
Сброс пароля учетной записи Microsoft онлайн
Если вы используете учетную запись Microsoft и компьютер, на котором вы не можете войти в систему, подключен к Интернету (или вы можете подключиться с экрана блокировки, нажав на значок подключения), то простой сброс пароля на официальном сайте поможет вам. В то же время вы можете выполнить описанные действия для смены пароля с любого другого компьютера или даже с телефона.
- Прежде всего, зайдите на сайт https://account.live.com/resetpassword.aspx и выберите один из пунктов, например, «Я не помню свой пароль».
- После этого введите адрес электронной почты (это может быть и номер телефона) и проверочные символы, а затем следуйте инструкциям, чтобы восстановить доступ к своей учетной записи Microsoft.
- Пока у вас есть доступ к электронной почте или номеру телефона, к которому привязана учетная запись, процесс не будет сложным.
- В конце концов, вам нужно будет просто подключиться к Интернету на экране блокировки (с помощью кнопки подключения в правом нижнем углу) и ввести новый пароль.
Если у вас нет возможности сменить пароль учетной записи Microsoft онлайн, можно поступить следующим образом: перейдите в раздел о сбросе пароля без программ, выполните все шаги до 10 включительно, а затем создайте нового локального пользователя в командной строке, дайте ему права администратора и войдите под этим пользователем, в этом поможет отдельная инструкция: Как создать пользователя Windows 10.
Папка с программой Dism++ имеет в своем названии дополнительные элементы. Чтобы они не мешали нам работать, переименуйте папку этого приложения просто в «Dism».
1 Зависание на экране блокировки Windows
Если ваш компьютер с Windows 10 заблокирован или вы полностью забыли PIN-код, вам придется сбросить его. Выполните следующие действия:
1 На заблокированном экране входа в Windows начните с выбора «Я забыл свой PIN-код».
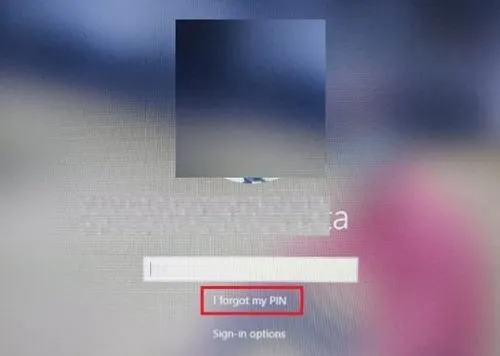
2 На экране новой учетной записи Microsoft вам нужно будет ввести пароль учетной записи Microsoft, а затем ввести код безопасности существующей учетной записи.
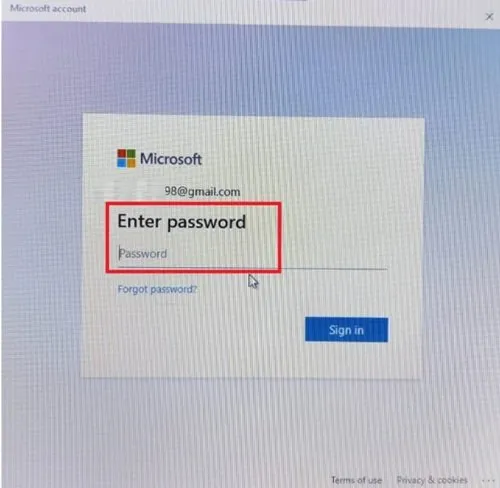
Если вы не помните пароль своей учетной записи, вам нужно будет далее нажать на опцию «Забыл пароль» и подтвердить свою личность с помощью кода безопасности. Вы можете получить этот код безопасности по электронной почте или в текстовом сообщении.
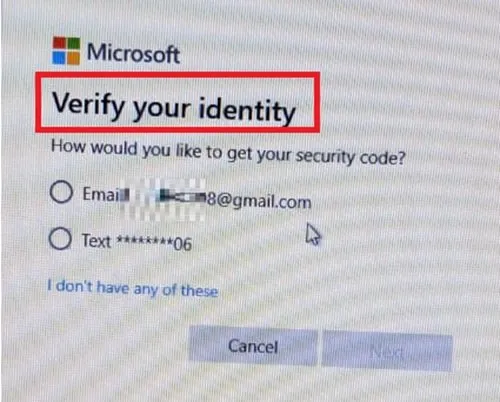
3 Когда вы узнаете код безопасности, введите его и нажмите «Подтвердить».
4 Введите новый PIN-код дважды.
Готово! Вы успешно сбросили PIN-код для входа в Windows; вы можете использовать этот новый PIN-код при входе в устройство.
2 Вы уже вошли в Windows
В данном случае пользователь имеет доступ к своему устройству Windows, но хочет изменить свой текущий PIN-код на новый. Выполните следующие действия:
1 Перейдите в меню «Пуск» и нажмите на значок шестеренки в левом нижнем углу.
2 На странице «Параметры Windows» перейдите в раздел «Учетные записи».
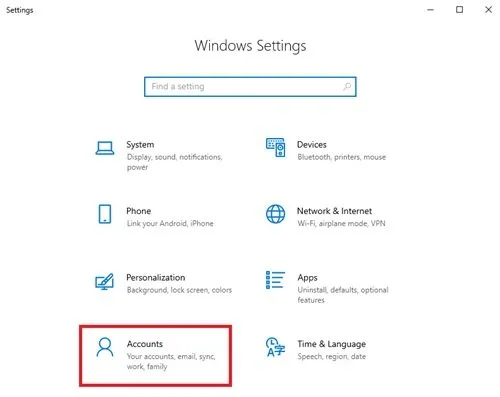
3 Здесь нажмите «Параметры входа» на левой панели настроек.
4 Теперь нажмите «Windows Hello PIN», а затем «Забыли PIN».
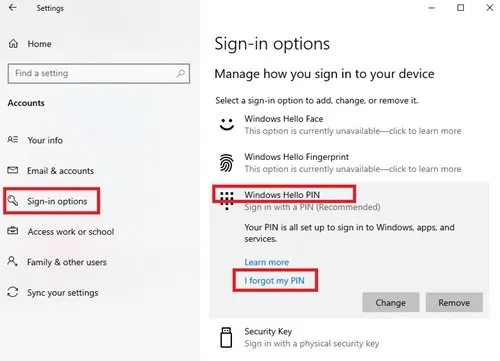
5 В открывшемся окне нажмите Продолжить, чтобы подтвердить сброс PIN-кода.
6 Введите пароль Microsoft и дважды введите новый PIN-код.
Готово! На этом запрос на изменение PIN-кода в Windows 10 завершен.
Обратите внимание: если вы забыли пароль Microsoft, нажмите «Забыли пароль» и подтвердите свою личность с помощью кода безопасности (код безопасности можно получить по электронной почте или по СМС).
И последнее замечание.
Использование PIN-кода для входа в Windows — это удобный вариант, поскольку вам не нужно вводить сложный пароль, который трудно запомнить. Если вы забыли PIN-код Windows 10, вы можете воспользоваться этим руководством, чтобы легко сбросить или изменить PIN-код Windows 10. Дайте нам знать в разделе комментариев ниже, если вы нашли это полезным.
Прежде всего, зайдите на сайт https://account.live.com/resetpassword.aspx и выберите один из пунктов, например, «Я не помню свой пароль».
Как установить ПИН-код на Windows 10?
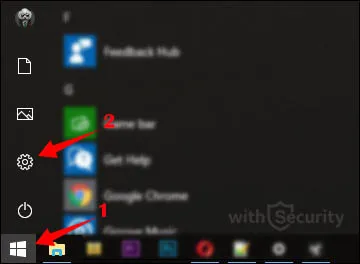
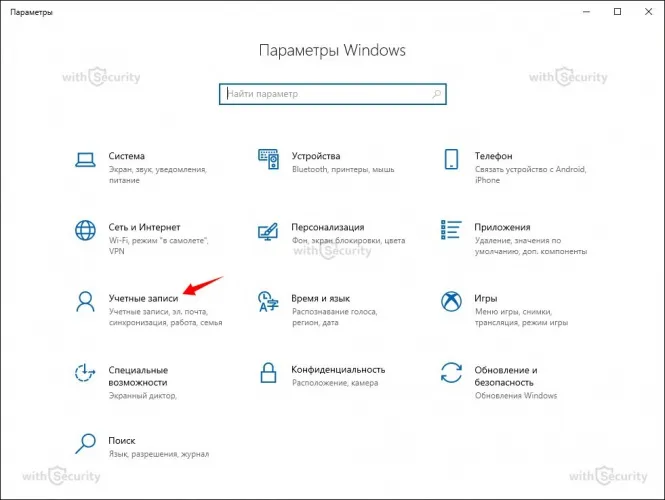
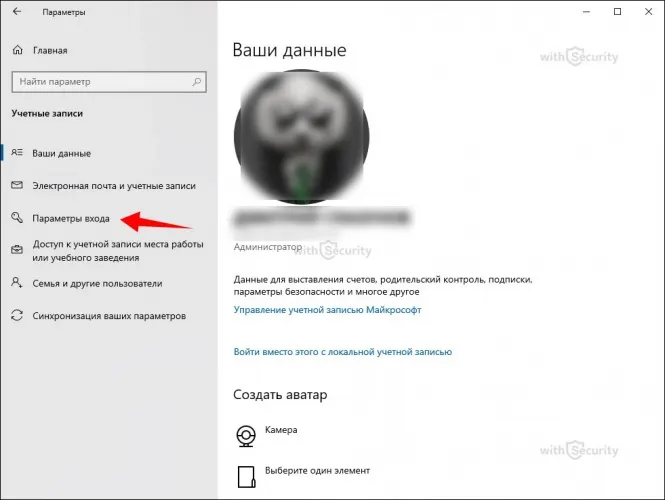
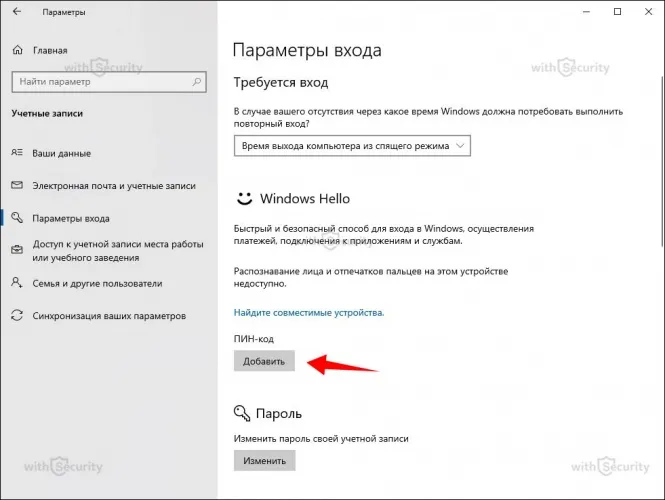
- Откроется окно ‘Set PIN’, в котором вы увидите два поля для указания необходимой кодовой комбинации.
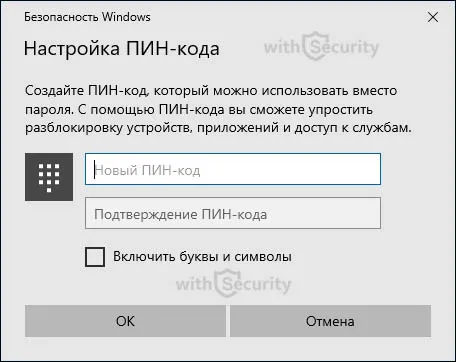
- По умолчанию вы можете указывать только цифры, но если вы поставите флажок «Включить буквы и символы», то сможете сформировать надежный и безопасный пароль.Затем вы увидите список рекомендуемых требований к PIN-коду, таких как
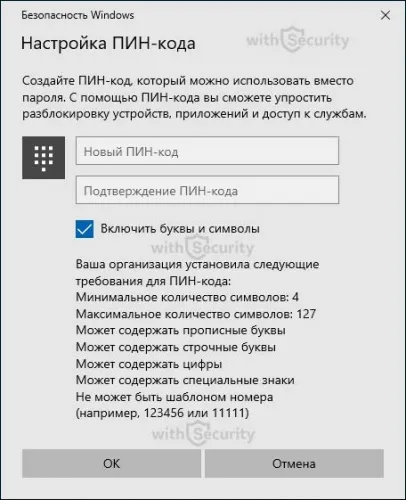
Помните, что PIN-код должен быть таким, чтобы.
- трудно взломать методом перебора, т.е. он должен содержать все вышеперечисленные рекомендации.
- Он не должен быть сложным, т.е. обременительным, поскольку его нужно вводить каждый раз при входе в систему.
- Избегайте его дублирования на других счетах (один PIN-код на один счет).
После того как вы придумаете правильный PIN-код, нажмите OK. Теперь вы увидите экран блокировки, который требует ввода PIN-кода каждый раз, когда вы входите в систему после включения компьютера или после возвращения из спящего режима.
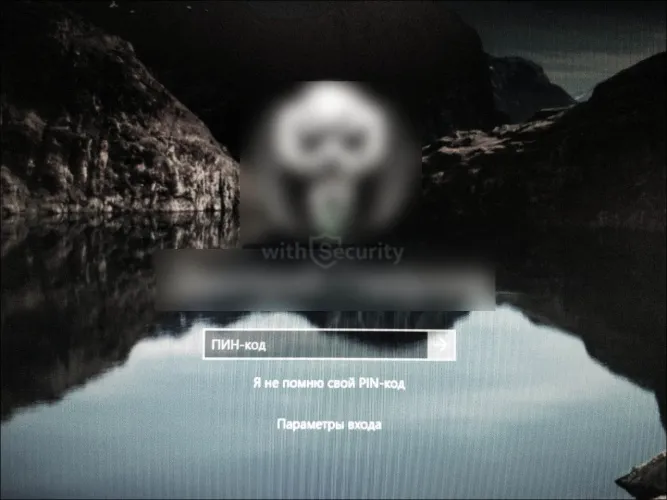
Как изменить ПИН-код на Windows 10?
PIN-код может быть распознан другими людьми, или вы можете просто решить изменить свой PIN-код, потому что текущий не является наиболее безопасным или удобным. В этом случае вы можете изменить его на другой.Вам необходимо.
- Откройте меню ‘Параметры входа’, убедитесь, что в разделе ‘PIN-код’ появилась кнопка ‘Изменить’, и нажмите ее.
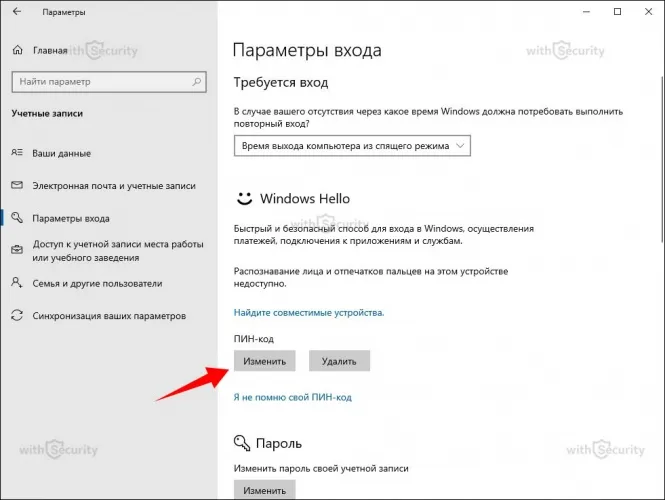
- Появится окно ‘Изменить PIN-код’, в котором необходимо заполнить три поля: первый код задает активную комбинацию, второй и третий — новую комбинацию. Если вам нужны не только цифры, установите флажок «Включить буквы и символы».
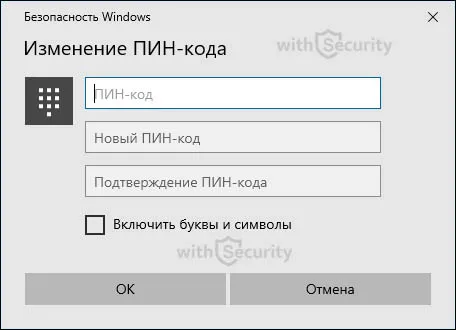
В данном случае имя тома загрузочного флеш-накопителя — «E». На это указывает размер объема, тип (сменный) и маркировка (ESD-USB). Буква тома загрузочной флешки может отличаться в зависимости от вашего ПК.
Сброс пароля Windows 10 без программ
Во-первых, существует два способа сбросить пароль Windows 10 без использования стороннего программного обеспечения (только для локальной учетной записи). В обоих случаях требуется загрузочный флеш-накопитель Windows 10, но не обязательно той же версии системы, которая установлена на компьютере.
Первый метод состоит из следующих шагов
- Загрузитесь с загрузочного флеш-накопителя Windows 10 и нажмите Shift+F10 (или Shift+Fn+F10 на некоторых ноутбуках) в программе установки. Откроется командная строка.
- В командной строке введите regedit и нажмите Enter.
- Откроется редактор реестра. В нем выделите HKEY_LOCAL_MACHINE в левой панели и выберите в меню Файл — Загрузить куст.
- Укажите путь к файлу C:WindowsSystem32configSYSTEM (буква диска системы может отличаться от привычной C, но вы легко найдете ее, просмотрев содержимое диска).
- Дайте загруженному лесу название по своему выбору.
- Откройте загруженную ветку реестра (расположенную под указанным именем в HKEY_LOCAL_MACHINE) и откройте ее подраздел Setup.
- В правой панели редактора реестра дважды щелкните на параметре CmdLine и измените значение на cmd.exe.
- Аналогично измените значение параметра SetupType на 2.
- В левой части редактора реестра выделите раздел, указанный в шаге 5, и выберите Файл — Выгрузить куст для подтверждения выгрузки.
- Выйдите из редактора реестра, командной строки и программы установки и перезагрузите компьютер с жесткого диска.
- Когда система загрузится, автоматически откроется командная строка. Там введите команду net user, и на экране появится список пользователей.
- Введите команду net user_user_name new_password, чтобы установить новый пароль для нужного пользователя. Если имя пользователя содержит пробелы, заключите его в инвертированные запятые. Если пароль необходимо удалить, введите последовательно две перевернутые запятые (без пробела между ними) вместо нового пароля. Настоятельно рекомендуется не набирать пароль кириллическими символами.
- Введите regedit в командной строке и перейдите к ветке реестра HKEY_LOCAL_MACHINESystemSetup.
- Удалите значение клавиши CmdLine и установите значение SetupType равным 0.
- Закройте редактор реестра и командную строку.
Теперь вы попадете на экран входа в систему, где вы можете изменить пароль пользователя на нужный или удалить его.
Изменение пароля для пользователя с помощью встроенной учетной записи Администратора
Для использования этого метода вам понадобится либо Live CD, либо диск восстановления (флешка), либо дистрибутив Windows 10, 8.1 или Windows 7, который может загрузиться и получить доступ к файловой системе компьютера. Здесь мы покажем вам, как сбросить пароль с помощью последнего метода, то есть используя средство восстановления Windows на установленном флеш-накопителе. Важное уведомление 2018: в последних версиях Windows 10 (1809, частично в 1803) описанный ниже метод не сработает, уязвимость скрыта.
Сначала загрузитесь с одного из указанных дисков. После загрузки, когда появится окно для выбора языка установки, нажмите Shift + F10 — это вызовет командную строку. Если вы не видите этого, вы можете проверить это в разделе Устранение неполадок — Дополнительные параметры — Командная строка, выбрав Восстановление системы в левом нижнем углу после выбора языка на экране установки.
В командной строке введите команды в последовательности (после ввода нажмите Enter).
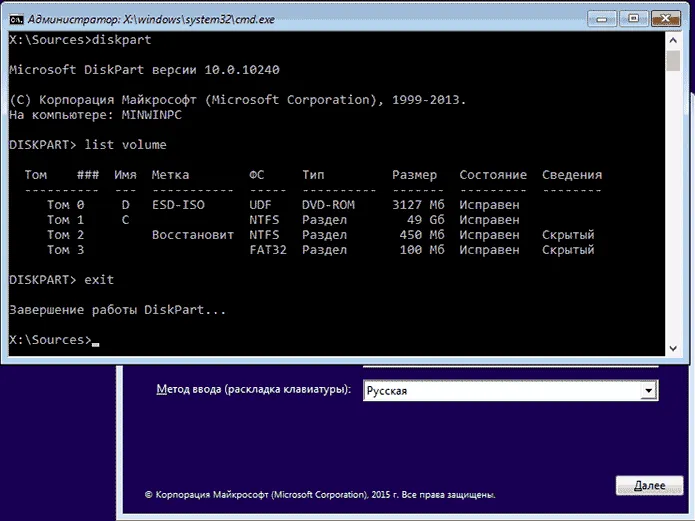
Отобразится список разделов жесткого диска; запомните букву (узнаваемую по размеру) раздела, на котором установлена Windows 10 (если вы запускаете командную строку из программы установки, в данный момент это может быть не C) Введите команду Exit и нажмите кнопку Нажмите Enter. В моем случае это диск C и буква, используемая в следующей команде.
- Переместите c:windowssystem32utilman.exe c:windowssystem32utilman2.exe.
- Скопировать c:windowssystem32cmd.exe c:windowssystem32utilman.exe
- Если все прошло успешно, перезагрузите компьютер, набрав команду wpeutil reboot (вы также можете перезагрузить его другими способами). На этот раз загрузитесь с системного диска, а не с загрузочного USB-накопителя или диска.
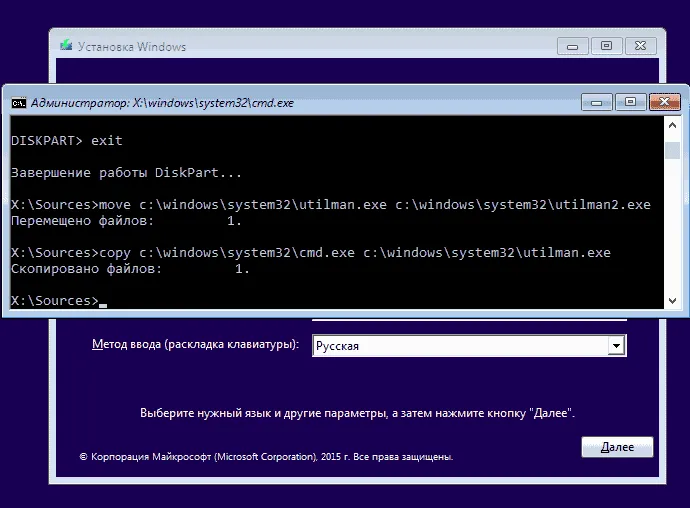
Примечание: Если используется не установочный диск, необходимо создать копию cmd.exe в папке System32 и переименовать ее в utilman.exe, например, с помощью описанной выше командной строки.
После запуска на экране ввода пароля нажмите на значок «Специальные возможности» в правом нижнем углу; появится командная строка Windows 10.
В командной строке введите net user_user name new_password и нажмите Enter. Если имя пользователя состоит из нескольких слов, используйте перевернутые запятые. Если вы не знаете имя пользователя, проверьте список имен пользователей Windows 10 с помощью команды net users. После смены пароля вы можете сразу же войти в свой аккаунт с новым паролем. Ниже приведен видеоролик с подробным описанием этого метода.
Второй вариант сброса пароля Windows 10 (при уже запущенной командной строке, как это было описано выше)
Чтобы использовать этот метод, на компьютере должна быть установлена Windows 10 Professional или Enterprise. net user Administrator /active:yes (английская или ручная расификация версии Windows 10, вместо этого используйте команду Администратор).
После этого пароль будет изменен, и вы автоматически войдете в систему (если вы правильно ответили на вопрос). Если вы не задали контрольный вопрос (в этом случае вам могут сказать, что для этой операции нужен съемный носитель) или не знаете ответа, воспользуйтесь следующим способом.
Способ 2: Функция восстановления
Этот метод очень похож на предыдущий, с той лишь разницей, что для снятия PIN-кода используется встроенная функция восстановления PIN-кода. Первый шаг такой же, как и в первом методе.
- Перейдите в подраздел «Учетные записи» окна настроек Windows 10 и включите пункт, в котором упоминается PIN-код. Для этого выполните три шага из первого метода.
- В появившемся меню в разделе «PIN-код для Windows Hello» нажмите на строку, отмеченную на скриншоте ниже.
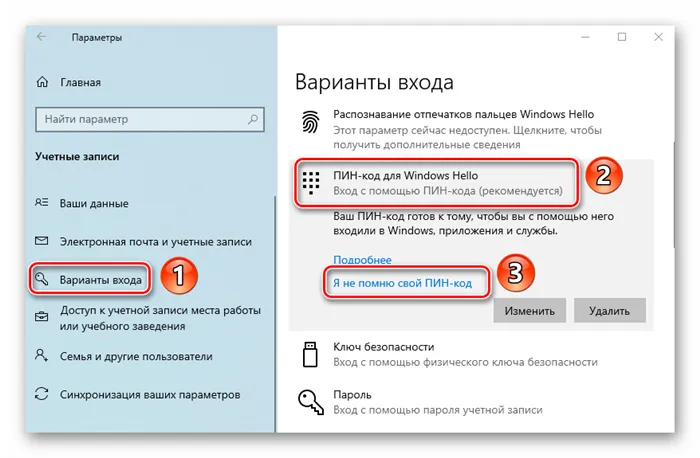
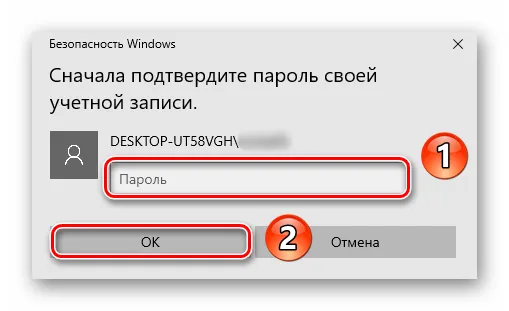
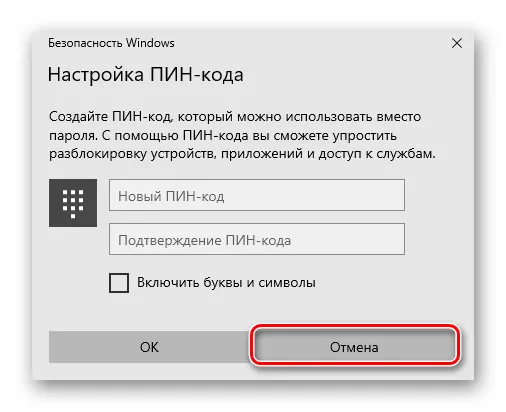
Таким образом, вы узнали, как правильно удалить PIN-код, используемый для входа в учетную запись Windows 10. В каждом из описанных случаев вам понадобится ваш пароль, поэтому если вы его забыли, воспользуйтесь руководством в следующей статье.
Даже если вы забыли сам PIN-код, вы все равно сможете войти в систему — в Windows 10 есть возможность переключения между использованием пароля и PIN-кода на экране блокировки.
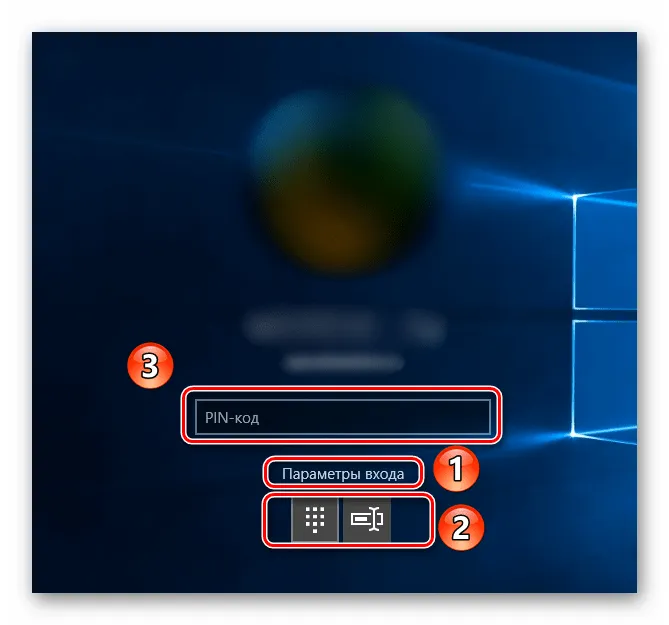
Мы будем рады помочь вам решить эту проблему.
В дополнение к этой статье вы найдете еще 12790 полезных объяснений. Пожалуйста, добавьте Lumpics.ru в закладки (CTRL+D), и мы обязательно вам поможем.
















