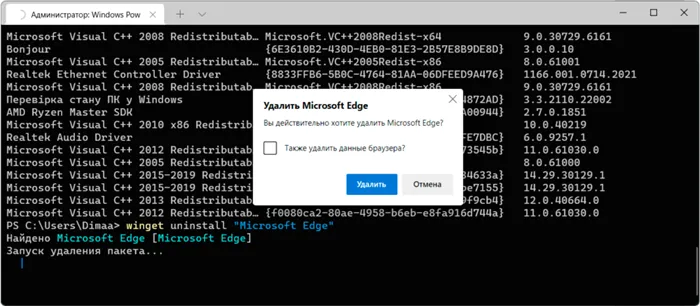Второй набор команд еще проще. Просмотрите доступные приложения и запомните точное название. Затем запустите программу для удаления (например, браузер Microsoft Edge). Мы уже подробно описали, как удалить Microsoft Edge в Windows 11. Она проста и понятна.
Как удалить программу/приложение на Windows 11?
Удаление программ в Windows 11 происходит примерно по той же схеме, что и в предыдущей версии операционной системы. Существует три распространенных способа сделать это:
- Из меню Пуск (некоторые программы также можно удалить отсюда).
- Вы также можете удалить некоторые программы, которые также могут быть удалены из системы.
- Вы также можете установить системное программное обеспечение через «Панель управления» (классическая версия).
Ниже приведены инструкции по удалению приложений Windows с помощью всех этих методов. Вы также узнаете, как решить распространенную проблему, когда имя приложения отсутствует в «Настройках» и/или «Панели управления».
Удаление программ в Windows 11 через меню «Пуск»
Некоторые приложения, в том числе установленные в Windows 11, можно удалить через меню «Пуск». Для этого выполните несколько простых шагов:
- Откройте меню Пуск и щелкните правой кнопкой мыши на значке приложения, которое вы хотите удалить.
- Выберите «Деинсталляция» во всплывающем меню:
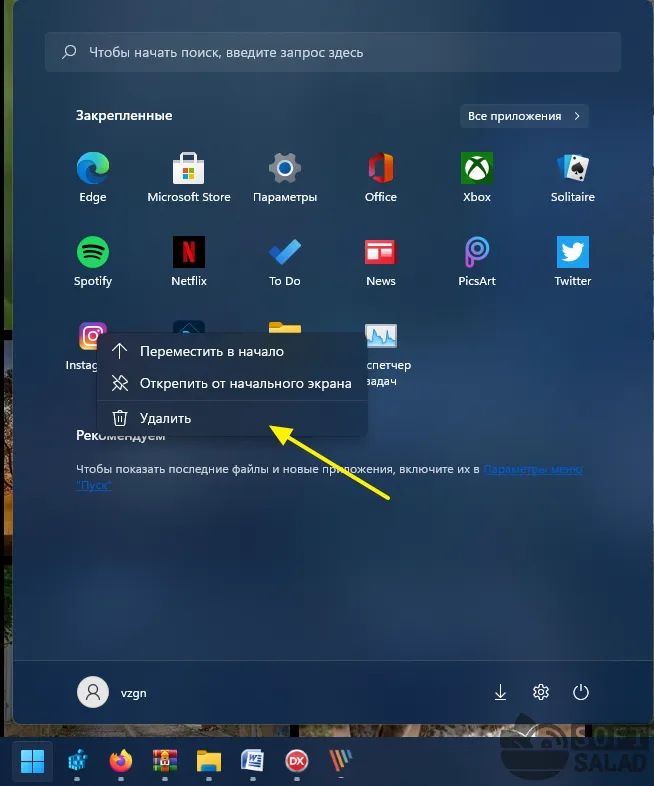
1
- Подтвердите свое намерение удалить приложение, нажав кнопку «Удалить» в маленьком окне.
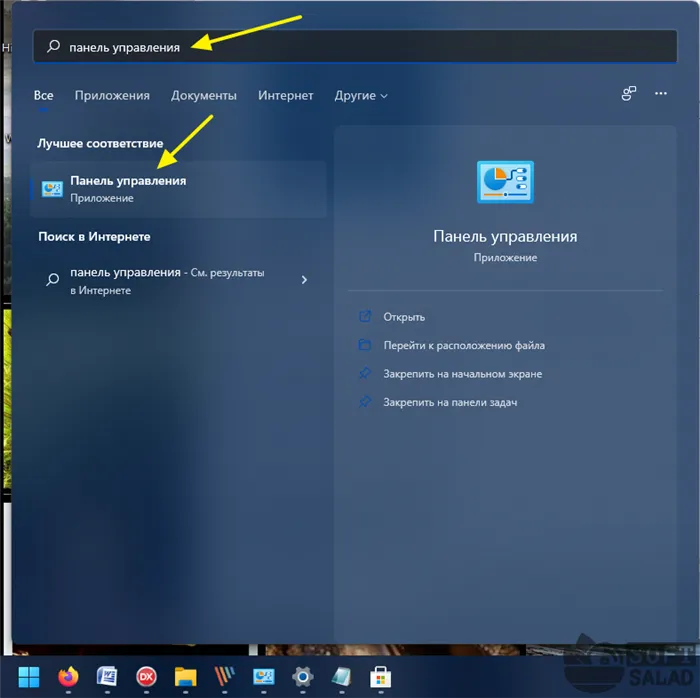
- Когда речь идет об удалении программ, специально установленных пользователем, они обычно не отображаются на главном экране меню Пуск. Поэтому перейдите в раздел «Все приложения» и проделайте те же действия, что и выше:
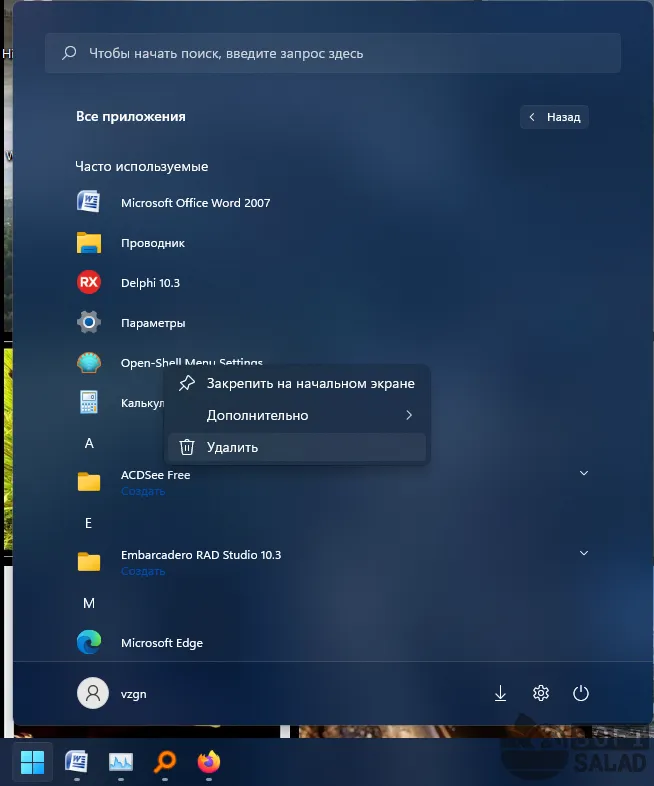
- Однако некоторые установленные пользователем программы даже не имеют значка в разделе «Все приложения» меню «Пуск» — они находятся в собственных папках. Найдите их, откройте и запустите файл «Uninstall» (типичное название деинсталлятора, но может быть и другим).
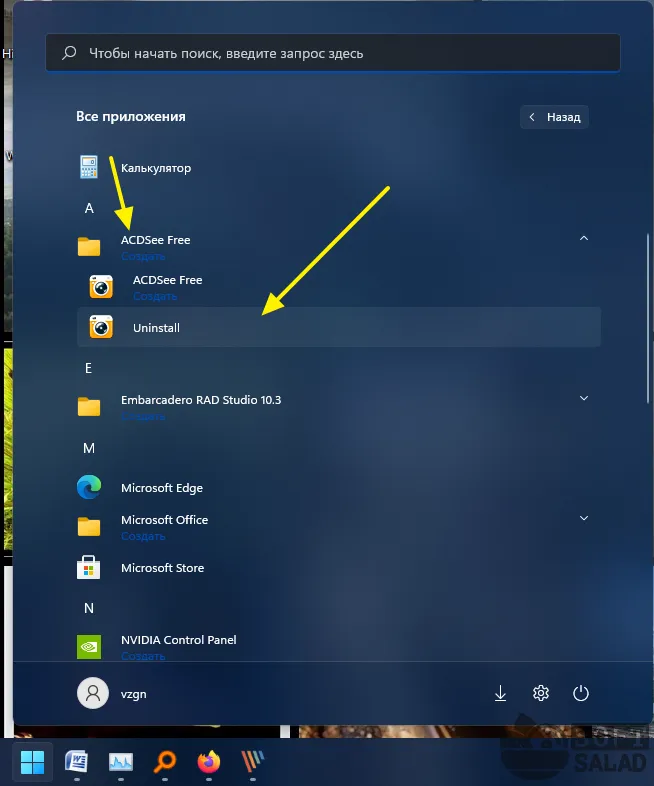
- Последний способ удаления приложений из меню «Пуск» — это использование функции поиска. Введите полное или частичное название программы, которую вы хотите удалить, в поле поиска, затем нажмите кнопку «Удалить» в правой части Пуска:
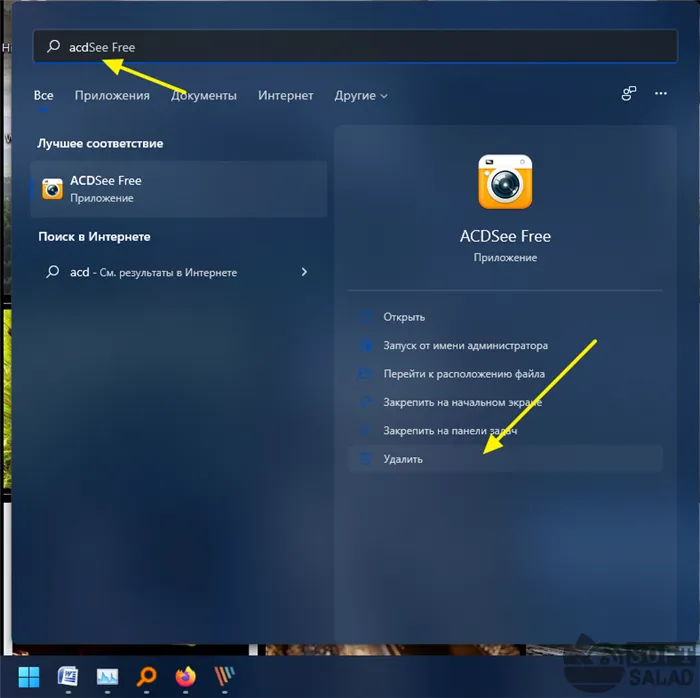
Удаление программ в Windows 11 через «Параметры» системы
Этот способ удобнее тем, что вы можете увидеть список всех установленных пользователем программ и некоторых встроенных программ Windows 11 в одном окне, посмотреть, сколько места они занимают, и удалить их при необходимости. Действия следующие:
- Откройте системные настройки через меню «Пуск» или нажав комбинацию клавиш «Win + I»:
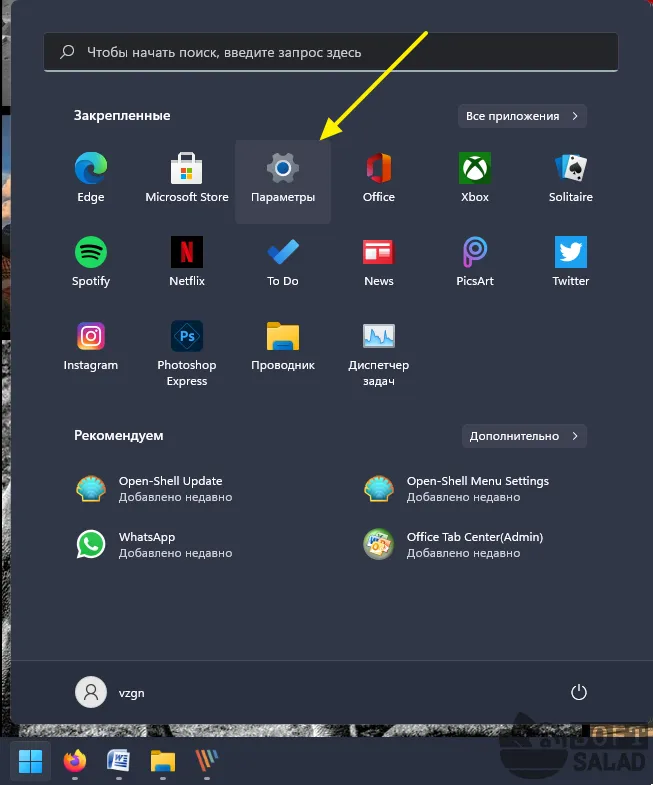
- В левой части открывшегося окна перейдите на вкладку «Приложения», а затем на «Приложения и функции» в правой части:
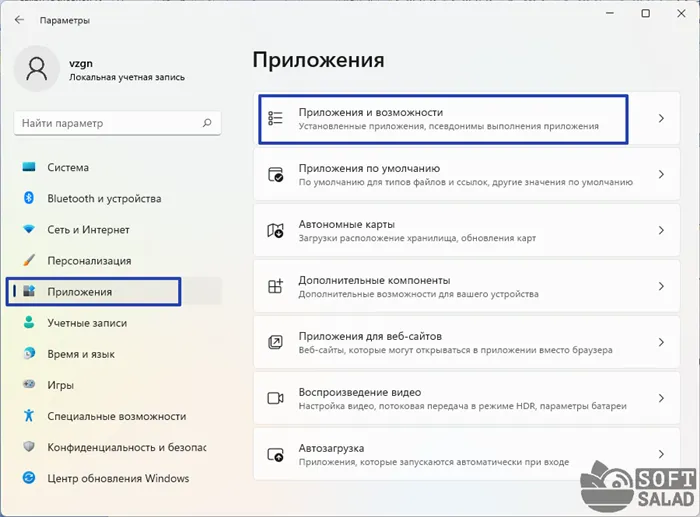
- В открывшейся области вы увидите список всех установленных программ. Чтобы удалить одно из этих приложений, нажмите на символ с тремя вертикальными точками рядом с названием приложения, а затем выберите «Удалить»:
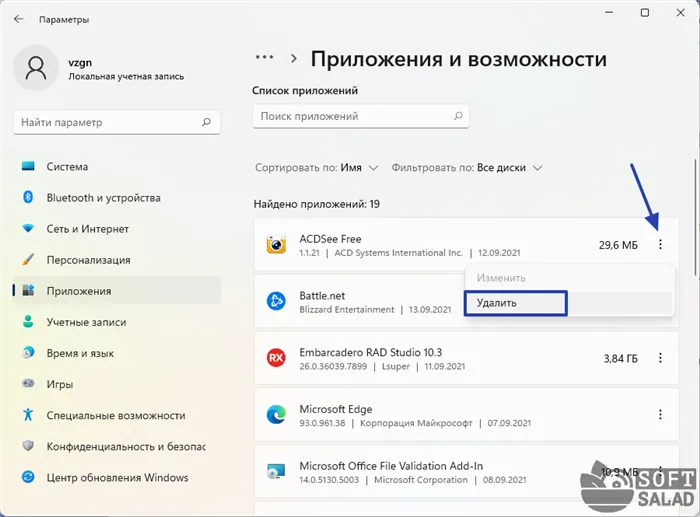
- Подтвердите удаление, снова нажав на кнопку «Удалить»:
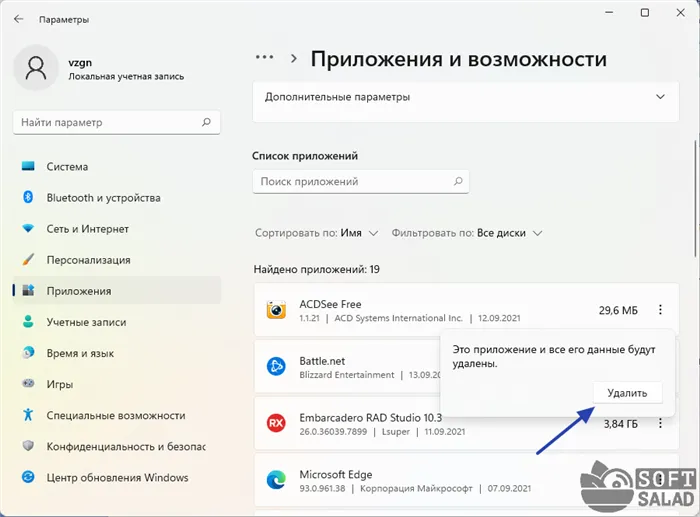
Второй набор команд еще проще. Просмотрите доступные приложения и запомните точное название. Затем запустите программу для удаления (например, браузер Microsoft Edge). Мы уже подробно описали, как удалить Microsoft Edge в Windows 11. Она проста и понятна.
Как удалять программы и приложения в Windows 11
Если вы больше не используете программы, приложения и игры, вы можете удалить их, чтобы освободить место в памяти и, в некоторых случаях, повысить производительность вашего ПК или ноутбука.
В этом руководстве вы узнаете, как удалять программы, приложения и игры в Windows 11 различными способами, поскольку UWP-приложения не отображаются в Панели управления в разделе «Удаление программ». Кроме того, некоторые программы Win32 могут не отображаться в опциях и возможностях приложения.
Удаление приложений в Windows 11 через параметры
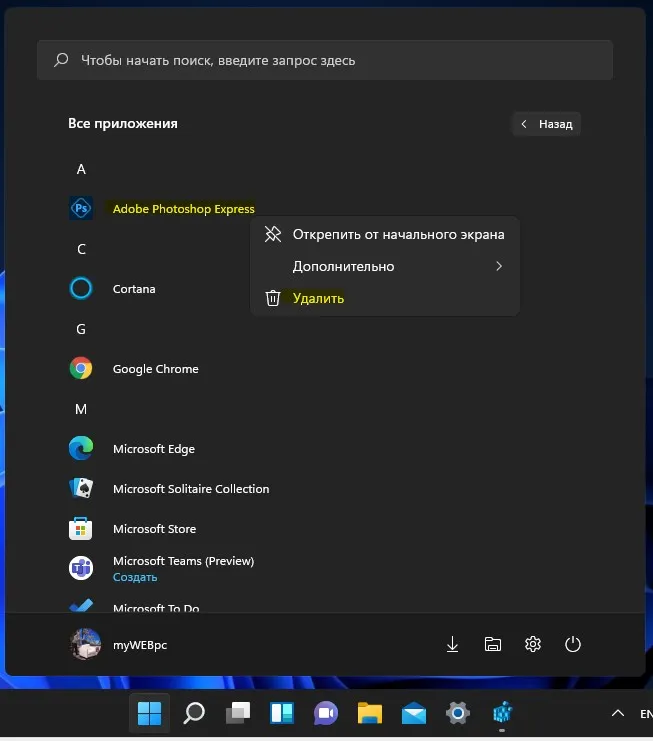
- Откройте меню «Пуск» и нажмите «Все приложения» в верхней части, чтобы отобразить список установленных программ.
- Щелкните правой кнопкой мыши на нужной программе и выберите в меню пункт «Деинсталляция».
- Это запустит программу удаления или, в некоторых случаях, перенаправит вас на программу удаления.
В удалении программ отображается запись или выдается ошибка, что файл не найден
Если вы деинсталлировали программу, запись может сохраниться, но программа, похоже, исчезла, поскольку она была частично деинсталлирована. Также может возникнуть ошибка, сообщающая, что файл не найден, когда вы пытались его удалить. В этом случае необходимо удалить запись о программе в реестре.
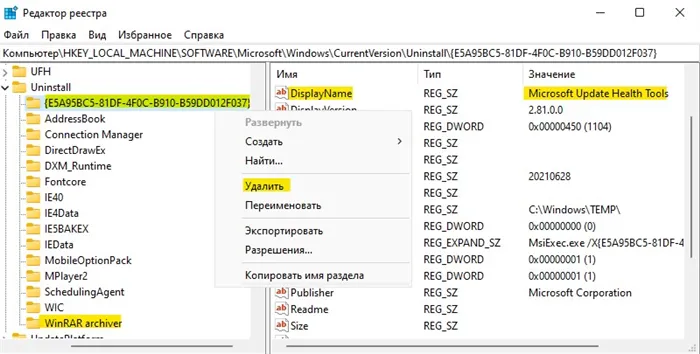
- Нажмите Win+R и введите regedit. Затем перейдите к: HKEY_LOCAL_MACHINE\Software\Microsoft\Windows\CurrentVersion\Uninstall.
- Обратите внимание, что большинство программ имеют следующий формат.
- Выделите значение и найдите справа кнопку DisplayName, рядом с которой отображается название программы.
- В качестве альтернативы программы могут иметь обычные названия, например, WinRar.
Примечание: Если вы пытаетесь удалить приложение, а кнопка удаления неактивна или выделена серым цветом, вам помогут первые два пункта.
Не менее распространенный вопрос — как удалить или изменить установленную пользователем программу в Windows 11. В качестве альтернативы вы можете использовать вышеуказанные и другие варианты.
ШАГ 2: проверьте диспетчер задач
Некоторые программы нельзя удалить во время работы системы. А иногда бывает так, что сама программа кажется закрытой, но ее процесс все еще запущен (например, из-за некорректного завершения приложения).
Чтобы узнать, работает ли приложение, которое вы удалили, зайдите в диспетчер задач и проверьте его самостоятельно.
Примечание: Нажмите комбинацию клавиш Win+Shift+Esc, чтобы открыть диспетчер задач.
*
Если программа находится в диспетчере задач, просто закройте ее (команда Uninstall Task) и попробуйте удалить ее снова классическим способом.
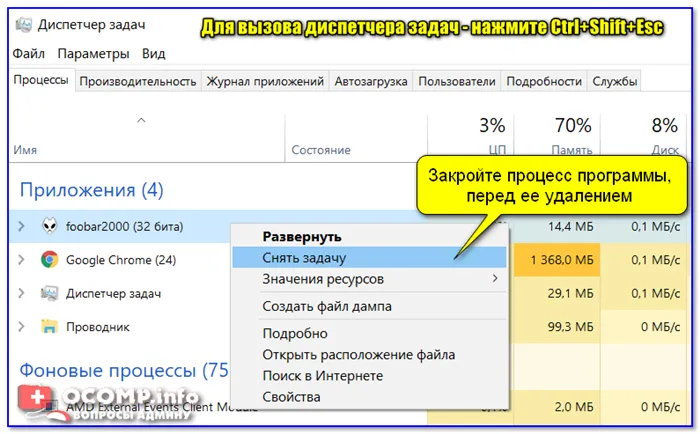
Выйдите из программы перед ее удалением
ШАГ 3: воспользуйтесь специализированным софтом
Если всех вышеперечисленных мер недостаточно для удаления программы, я рекомендую вам перейти к специализированным средствам. Их несколько, но я рекомендую вам придерживаться следующих. И по моему (довольно умеренному 👌) мнению, IObit Uninstaller — один из лучших!
IObit Uninstaller
Очень мощная утилита для мониторинга состояния системы и деинсталляции различных приложений в Windows. Даже если вы столкнулись с ошибками, сбоями или неправильной установкой, вы можете быть уверены, что программное обеспечение работает правильно. (т.е. помогает в тех случаях, когда сама Windows не справляется).
Еще одним важным преимуществом IObit Uninstaller является то, что он не только удаляет саму программу, но и очищает все ее наследие (записи реестра, временные файлы, папки установки и т.д.). Кроме того, в программу встроен модуль защиты, который отслеживает установку дополнений в браузерах и контролирует их автоматическую загрузку. В целом, пользователь получает 10 из 10 баллов!
- Быстрое и легкое удаление ненужных программ и дополнений/панелей браузера,
- Глубокое сканирование и принудительное удаление программ, которые не могут быть установлены,
- Мощное сканирование системы на наличие «хвостов» в реестре,
- Программа бесплатна и работает на всех версиях Windows.
Как удалить программу с помощью IObit Uninstaller
Теперь давайте рассмотрим сам процесс удаления. Допустим, вы хотите удалить приложение. Давайте пройдемся по шагам по порядку.
1) Запустите программу IObit Uninstaller.
2) Найдите приложение в списке всех установленных приложений: Это можно сделать с помощью вкладок в левой части меню или через поисковую строку.
Примечание: Когда приложение будет найдено, нажмите на значок корзины, чтобы начать процесс удаления (см. скриншот ниже). 👇
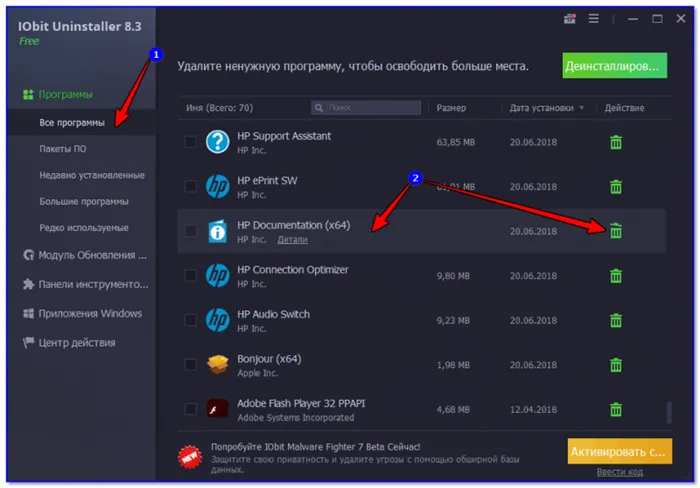
IObit Uninstaller — список программ, запуск деинсталляции / кликабельно.
3) Затем программа спросит вас, является ли это именно тем приложением, которое вы хотите удалить. Кстати, обратите внимание, что вы можете создать точку восстановления перед удалением приложения (на всякий случай).
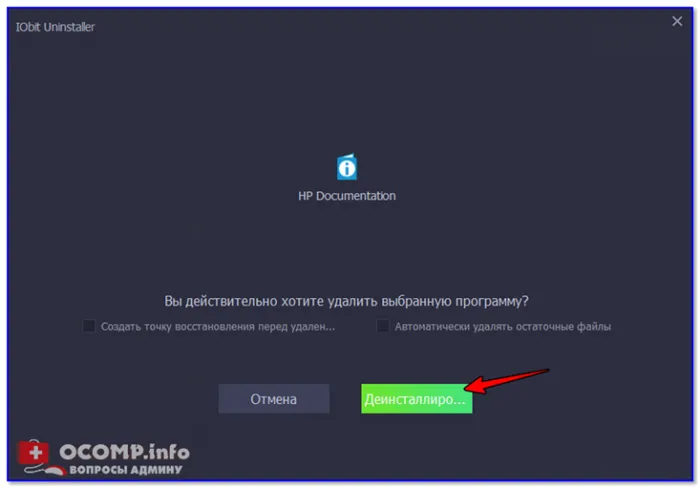
IObit Uninstaller — Деинсталляция
4) После удаления приложения IObit Uninstaller автоматически сканирует системный реестр в поисках «хвостов»: различных записей, временных файлов и других данных, оставшихся от деинсталлированного приложения. Обычно это занимает не более 10-15 секунд.
После сканирования вы заметите, что на жестком диске остались десятки файлов и, возможно, записи в реестре (см. скриншот ниже 👇). Также рекомендуется удалить их все!
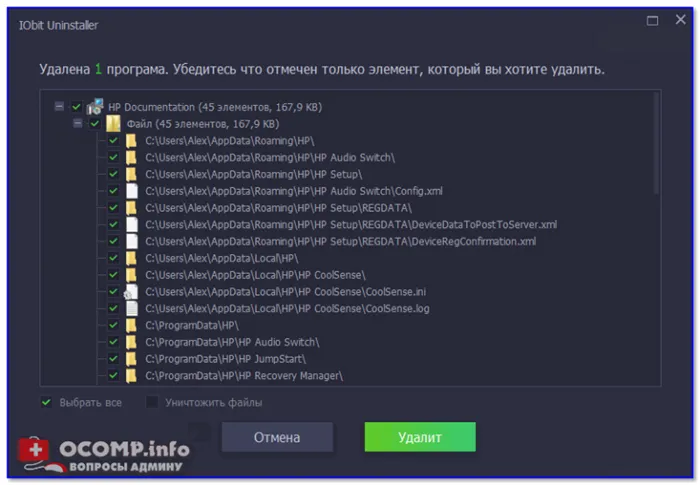
IObit Uninstaller — автоматически нашел оставшиеся записи реестра (очереди).
Действительно, многие приложения (особенно игры) не всегда удаляются через меню START или через «Установка и удаление программ» в Windows. По всей видимости, разработчики приложения считают, что самое главное — правильно установить и запустить программу и не беспокоиться о ее деинсталляции, так что пользователю придется взять это в свои руки.
В принципе, можно использовать и привычный Windows PowerShell (первый командный блок). Package Manager можно запускать через командную строку и в Windows PowerShell. С помощью Winget вы можете устанавливать приложения непосредственно из командной строки.
Можно «попросить» помощи часто используемой программы CCleaner. Например, в подразделе Инструменты > Деинсталляция программ Найдите Microsoft Edge Browser и выберите Деинсталляция в контекстном меню или с правой стороны. Затем следуйте инструкциям деинсталлятора.
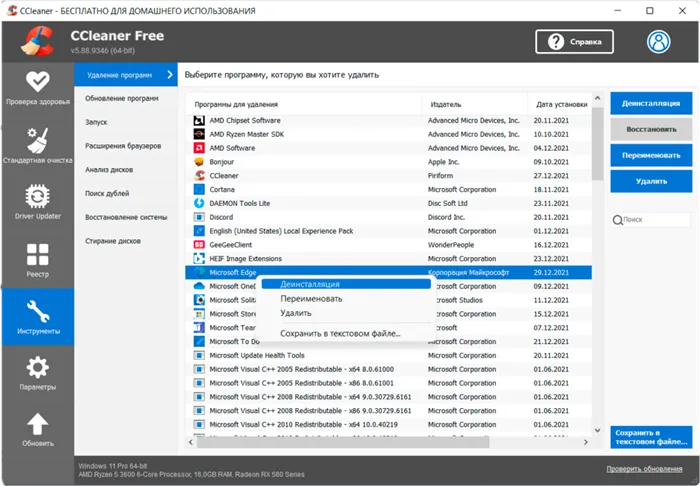
Вы можете запустить деинсталлятор вручную, например, CCleaner. Выберите файл uninst.exe в разделе C:\Programmes\CCleaner. Аналогично, UltraISO является деинсталлятором unins000.exe. Это работает с классическими приложениями (универсальные приложения работают по-другому).
При правильной деинсталляции данные программы удаляются. Поэтому вам не нужно удалять ненужные файлы с диска C в Windows 11. Это особенно актуально для временных файлов приложений. Например, если вы удалите Microsoft Edge, вы можете очистить данные.