Затем откройте раздел Контакты и наведите курсор на нужный контакт. Вот и все. Теперь вам остается только переместить значок в подходящее место на рабочем столе. Таким образом можно создать несколько ярлыков на рабочем столе.
Как использовать виджеты блокировки экрана на телефоне Samsung
Виджеты — это небольшие интерактивные ярлыки приложений, которые отображают некоторые данные и позволяют выполнять действия без открытия приложения. Например, виджет погоды показывает текущую температуру или прогноз на следующую неделю, и вы можете коснуться его, чтобы открыть приложение. Виджеты для часов, электронной почты, списков и т.д. отлично подходят для отображения информации без необходимости использовать приложение.
В то время как большинство телефонов Android поддерживают виджеты только на главном экране, на телефонах Samsung Galaxy их можно получить на экране блокировки. Узнайте, как их установить, здесь.
Устройства Samsung с One UI 3.0 или выше имеют возможность использовать виджеты на экране блокировки в настройках. Не все виджеты домашнего экрана можно использовать на экране блокировки, но есть несколько полезных виджетов для музыки, будильника, погоды, приложения Digital Wellbeing и текущего расписания. Узнайте, как использовать их на экране блокировки:
- Откройте приложение «Настройки» на телефоне, прокрутите вниз и выберите пункт «Экран блокировки».
- В меню экрана блокировки нажмите Виджеты.
- На странице Виджеты активируйте виджеты, которые вы хотите видеть на экране блокировки или на постоянно включенном дисплее (AOD). Если вы хотите использовать несколько виджетов, вы также можете изменить их положение, нажав Изменить порядок и переместив их вверх или вниз по мере необходимости.
- На экране блокировки доступ к виджетам можно получить, коснувшись часов после их активации в меню «Виджеты».
Телефоны Samsung имеют множество хороших виджетов, но на экране блокировки можно использовать только некоторые из них. Если вам нужно больше виджетов или вы хотите использовать их на телефоне, не принадлежащем компании Samsung, вы можете воспользоваться сторонним приложением Lock Screen Widgets.
Приложения для Windows, мобильные приложения, игры — ВСЕ БЕСПЛАТНО, на нашем закрытом Telegram-канале — Подписывайтесь:)
Приложение позволяет использовать все виджеты домашнего экрана на экране блокировки. Кроме того, вы можете добавлять пользовательские виджеты из таких приложений, как KWGT. Приложение Lockscreen Widgets совместимо с любым телефоном или планшетом под управлением Android 5.1 или более поздней версии и доступно за $1,49 в Google Play Store.
Шаг 1: Предоставьте разрешения
Чтобы использовать приложение, необходимо предоставить ему необходимые разрешения. После открытия приложения проведите пальцем влево три раза, чтобы перейти на страницу со специальными функциями. Теперь нажмите на «ДОПОЛНИТЕЛЬНАЯ ИНФОРМАЦИЯ», и появится диалоговое окно, показывающее, почему приложению требуется это разрешение.
Нажмите кнопку Grant, чтобы открыть меню Специальные возможности в настройках телефона. Выберите «Виджеты блокировки экрана» из списка, чтобы назначить разрешение. Когда вы предоставите это разрешение, ваш телефон покажет вам, к каким данным приложение будет иметь доступ с этим разрешением, поэтому предоставляйте его только в том случае, если вы согласны.
Теперь повторите процесс для разрешений уведомлений и хранилища, и вы готовы к использованию приложения.
Шаг 2: Добавьте свои виджеты
После получения всех разрешений приложение переведет вас на главный экран, где вы сможете добавить виджеты.
- Включите переключатель Active, затем нажмите Add Widget и выберите виджет, который вы хотите видеть на экране блокировки. Повторите процесс, если вы хотите добавить более одного.
- Нажмите кнопку «Предварительный просмотр», чтобы увидеть, как он будет выглядеть на экране блокировки.
- На экране блокировки нажмите и удерживайте виджет двумя пальцами, чтобы войти или выйти из режима настроек, и проведите пальцем по экрану для переключения между двумя режимами.
- В режиме настройки нажмите и удерживайте значок навигации, чтобы перетащить виджет в любое место на экране блокировки. Слева и справа от значка навигации можно выровнять виджеты по горизонтали или вертикали. Вы также можете регулировать размер, перетаскивая ползунки внутри виджета.
- В режиме настроек вы можете скрыть виджеты, нажав на значок видимости в левом верхнем углу, и добавить дополнительные виджеты, нажав на значок плюса в правом верхнем углу.
- Если вы хотите удалить виджет экрана блокировки, нажмите и удерживайте его одним пальцем. В правом верхнем углу появится значок удаления.
Затем откройте раздел Контакты и наведите курсор на нужный контакт. Вот и все. Теперь вам остается только переместить значок в подходящее место на рабочем столе. Таким образом можно создать несколько ярлыков на рабочем столе.
Как вывести любой контакт на главный экран телефона с Android
Совершение звонков и отправка текстовых сообщений, вероятно, составляют большую часть ваших ежедневных действий с телефоном Android. Так почему бы не сделать общение с любимыми абонентами максимально простым? Мы объясним, как отобразить контакт на главном экране телефона двумя способами.
Как вы, вероятно, знаете, у Google есть собственное приложение «Контакты», которое предустановлено по умолчанию на многих устройствах. При необходимости вы также можете установить его через магазин приложений компании, просто выполнив поиск по названию. Он считается основным методом добавления значка вызывающего абонента на экран.
Как вывести контакт на главный экран
- Откройте список контактов.
- Выберите любой из списка.
- Нажмите кнопку меню с тремя точками в правом верхнем углу.
- Нажмите на «Добавить на главный экран».
- Вы увидите сообщение о том, что добавление прошло успешно. Готово!
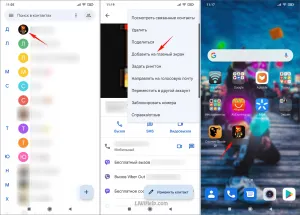
Чтобы добавить контакт на главный экран Android
Теперь вы можете быстро нажать значок на главном экране, чтобы перейти на страницу контактов вашего собеседника и пообщаться с ним одним из доступных способов. Вы можете изменить значок по умолчанию на отличительный значок для более легкого распознавания.
Для телефонов Samsung Galaxy
Встроенное приложение «Контакты» Samsung для устройств Galaxy также поддерживает экранные ярлыки. Однако для этого необходимо использовать виджет, поскольку только он хорошо справляется со своей задачей.
- Нажмите и удерживайте любое пустое место на экране телефона.
- Выберите «Виджеты» в нижней части.
- Прокрутите список, пока не найдете опцию «Контакты».
- В открывшемся меню выберите один из трех различных значков.
- Прокрутите слева направо, чтобы выбрать виджет.
- Нажмите кнопку «Добавить».
- Выберите нужный контакт из списка. Готово!
Заключение
Такие мелочи могут значительно облегчить повседневную жизнь. Наше руководство поможет вам быстро связаться по телефону с теми, кто вам дорог. Спасибо за внимание!
Откройте приложение, поддерживающее разделенный экран, затем коснитесь ногой линии на экране, чтобы активировать разделенный экран.
Программа поместить контакт на рабочем столе андроид
Если приведенные выше рекомендации вам не помогли, вы можете воспользоваться программой «Contact Widget» или программой, которая уже встроена во многие мобильные телефоны.
Затем, в зависимости от ваших потребностей, выберите, что вам нужно: короткое сообщение, короткий звонок или контакт.
Я выбираю «Быстрый вызов». Ярлык размещается на рабочем столе, и телефонная книга открывается для меня — нужно коснуться и удерживать пальцем.
Увеличьте нужный контакт, и он мгновенно появится на рабочем столе.
Если вы загрузите виджет ниже, действие будет почти аналогичным, за исключением того, что он автоматически добавляет первую запись, что, конечно, вам не нужно. Затем просто щелкните его на рабочем столе и нажмите кнопку Изменить.
Теперь вы можете изменить номер, имя, мелодию звонка и многие другие настройки (нажмите на «Подробнее» ниже).
Создание ярлыка на рабочем столе
Чтобы отобразить нужные вам программы и приложения на рабочем столе Android, необходимо выполнить несколько простых действий:
- Нажмите значок всех приложений, который отображается в виде небольшого круга с точками.
- Выберите нужную программу, игру или другое приложение и коснитесь пальцем значка.
- Затем вы сворачиваете главное меню и открываете рабочий стол, находите приложение пальцем и отпускаете палец, чтобы заблокировать его.
- Чтобы выбрать другой экран, нужно провести пальцем в нужном направлении для перемещения по рабочему столу.
- Если у вас большая коллекция значков, рекомендуется сгруппировать их так, чтобы появилась папка приложений, или просто удалить приложения, которые вас не интересуют.
Все описанные функции не отличаются для разных версий операционной системы, поэтому они подходят для Android до и после версии 6.0.
Как создать ярлык сайта на Андроиде
Пользователи могут использовать эту опцию для добавления ярлыка к контакту из телефонной книги. Для этого нужно нажать на пустое место и подождать, пока откроется меню. В нем нажмите на кнопку виджета и «Выбрать контакт». Затем откроется телефонная книга, где можно выбрать нужный номер. Аналогичным образом могут быть установлены различные контакты.
Пользователи также могут отображать иконку своего любимого сайта, который они посещают ежедневно. Вам нужно перейти в браузер, затем открыть нужный вам ресурс и нажать на 3 точки в верхнем углу, чтобы открыть меню. В появившемся списке нажмите на опцию «Добавить на главный экран».
Если исчезновение значка связано с системной ошибкой, в большинстве случаев проблему можно решить, перезагрузив устройство. Нажмите и удерживайте кнопку питания, а затем выберите «Перезагрузка» из предложенных вариантов.
Как поставить фото на контакт : 3 комментария
Здравствуйте, у меня вопрос: Как я могу импортировать аватар в контакт? Я сохранил все контакты на своем телефоне. Но значок PHOTO не активен. Одно из решений — удалить контакт, восстановить его, а затем вставить фотографию. У меня около 200 контактов.
Если контакт хранится не на SIM-карте, а в телефоне, к нему можно добавить фотографию. Попробуйте сделать сброс или перезагрузку. Но я не думаю, что вам нужна фотография для всех 200 контактов.
Здравствуйте. Как я могу сделать так, чтобы мой ребенок видел фотографию рядом с контактом перед тем, как позвонить?
















