Он имеет три параметра DWORD (32 бита): NoAUShutdownOption, NoAUAsDefaultShutdownOption и NoAutoRebootWithLoggedOnUsers, значение которых должно быть равно 1, и перезапустите Explorer.
Как выключить Windows 10 без установки обновлений
С выходом Windows 10 компания Microsoft перешла к концепции обновления и обслуживания WaaS (Windows as a Service), основанной на принципе SaaS (Software as a Service). С введением этой концепции Windows начала не только загружать системные обновления в фоновом режиме, но и принудительно устанавливать их после завершения. Такая установка может занимать много времени и в некоторых случаях быть очень неудобной для пользователя. Например, вам нужно срочно перезагрузить компьютер и поработать, но система хочет потратить час на загрузку обновлений. Я расскажу вам, как выполнить такую перезагрузку без установки обновлений.
1. откройте командную строку с правами администратора. Самый простой способ сделать это — использовать WINKEY + X.
2. скопируйте следующие команды, вставьте их одну за другой в консоль командной строки и нажмите Enter.
Это приведет к остановке всех служб Windows Update.
Откройте File Explorer и выберите в адресной строке следующий каталог:
C:{Windows\SoftwareDistribution\Download.
Теперь выделите каждый файл в каталоге и нажмите Shift + Del на клавиатуре. 4.
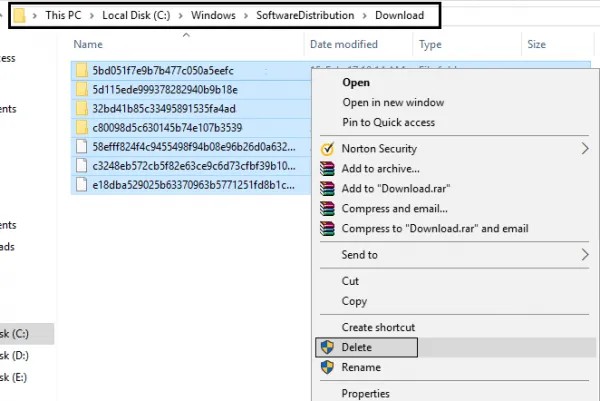
4. Теперь запустите службы обновления Windows на компьютере, скопировав и вставив следующие команды в командную строку с привилегиями администратора и нажав Enter:
Перезагрузите или выключите компьютер.
Спасибо, что читаете! В настоящее время большинство моих заметок, статей и сборников публикуются в Telegram-канале «Левашов». Подпишитесь, чтобы никогда не пропустить новости из мира ИТ, полезные руководства и полезные услуги.
Респект за пост! Спасибо за работу!
Хотите больше статей в блоге? Больше обзоров программного обеспечения, услуг и гаджетов? Сейчас мне нужна помощь, чтобы писать регулярно и приносить вам отличные посты. Чтобы регулярно поддерживать сайт, вы можете подписаться на российский сервис Boosty или использовать ЮМопеу (ранее Яндекс Деньги) для разовой поддержки:
Заранее спасибо! Все собранные средства будут направлены на развитие сайта. Поддержка проекта — это подарок владельцу сайта.
Telegram

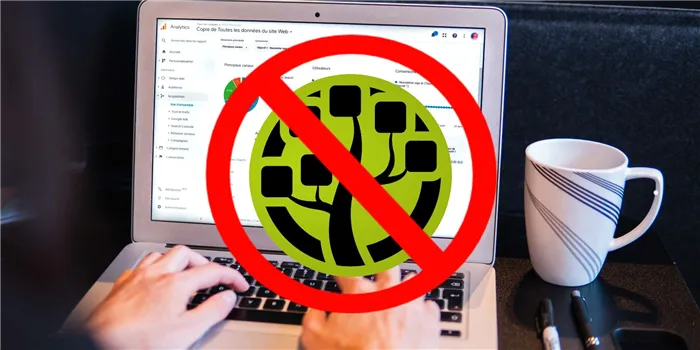


Удалить обновления можно несколькими способами. Если у вас есть опыт, вы, конечно, можете запускать и останавливать службы вручную и удалять ненужные папки. Однако при необходимости мы рекомендуем использовать сценарий, который автоматически очищает кэш и обновляет файлы.
Как выключить компьютер без установки обновлений в Windows?
Вы когда-нибудь выключали свой компьютер в спешке? Если да, то вы наверняка сталкивались с таким раздражающим событием, как установка обновлений. Windows вежливо просит вас подождать, пока все исправления не будут установлены и применены. Конечно, в большинстве случаев вам не придется ждать завершения установки. Однако все еще существует вероятность того, что Windows зависнет или перезагрузится вместо выключения компьютера. Обычно это маловероятные (но не решающие) причины для ожидания завершения установки.
В этой статье описаны три различных способа выключения компьютера без установки обновлений. Это поможет вам найти решение, которое подходит вам лучше всего.
Прежде чем мы перейдем к самим методам, важно знать, что Windows предупредит вас об установке обновлений, показав небольшой значок с оранжевым знаком, как показано на изображении ниже.
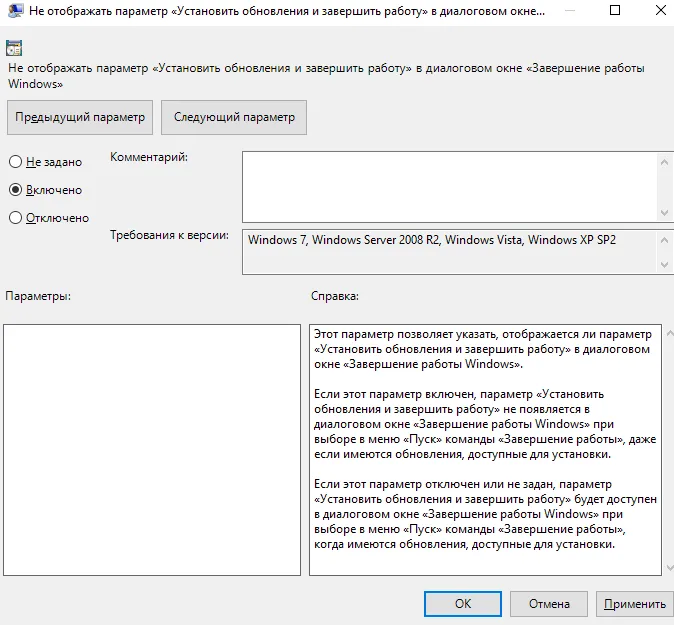
Примечание: Если вы торопитесь, такие мелкие детали, конечно, могут потеряться на фотографии. Особенно под красочной поверхностью. Но это лучше, чем полное отсутствие нот.
Примечание: Перед установкой исправлений необходимо использовать все следующие методы. Их не следует использовать во время установки. В противном случае могут возникнуть ошибки.
Выключение компьютера без установки обновлений через отдельное окно Windows
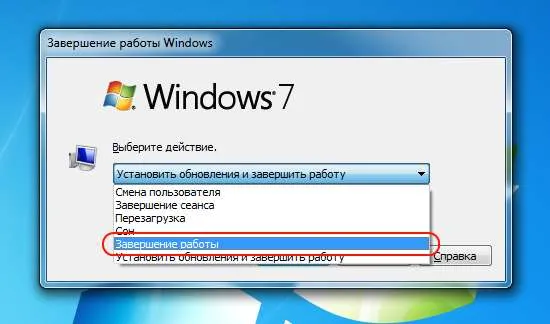
- Убедитесь, что фокус установлен на рабочем столе. Для этого либо щелкните левой кнопкой мыши по пустому месту на рабочем столе, либо сверните все открытые окна с помощью комбинации клавиш «Windows (WinKey) + D».
- Затем нажмите комбинацию клавиш Alt + F4.
- Откроется диалоговое окно. Выберите опцию «Выключение» из выпадающего списка, как показано на рисунке выше. Если у вас нет обновлений для установки, в этом списке нет опции «Установить обновления и выключить».
Выключение компьютера без установки обновлений через интерфейс блокировки компьютера Windows
- Заблокируйте компьютер с помощью следующей комбинации клавиш: «клавиша Windows (WinKey) + L».
- Если на вашем компьютере имеется несколько учетных записей пользователей, нажмите «Изменить пользователя». В противном случае перейдите к следующему шагу.
- Когда экран изменится, найдите красную кнопку в правом нижнем углу с выпадающим списком. Выберите «Выключение» из списка.
- Откройте командную строку (описана здесь).
- Введите следующую строку:
- Выключение /s /f /t 0
- (последний символ — «ноль»)
После использования одного из этих методов сами исправления все еще ожидают установки. Поэтому в следующий раз, когда вы выключите компьютер в обычном режиме, они уже будут установлены.
Если вы хотите полностью устранить эту проблему, вам необходимо изменить настройки установки обновлений. В частности, измените настройку с автоматического на ручной режим.
Примечание: При изменении этих настроек следует обратить внимание на один важный момент. Потому что даже если вы выберете опцию «Получать обновления, но я выбираю их установку», Microsoft, по сути, лжет (как и в случае с мелким шрифтом в контрактах). При обычном завершении обновления будут установлены в любом случае, что в целом противоречит фразе «Решение об установке принимаю я».
Если этот параметр включен, опция «Установить обновления и выключить» не появится в диалоге выключения Windows при выборе «Выключить» в меню «Пуск», даже если обновления доступны для установки.
Как выключить компьютер без обновления Windows 10
Думаю, все пользователи знакомы с политикой распространения обновлений Windows 10. Есть возможность отложить обновления, но рано или поздно они будут установлены. Многие люди бывали в ситуации, когда им нужно бежать и они не могут быстро закончить работу.
В этой статье вы узнаете, как выключить компьютер без обновления Windows 10. В меню Выключение доступны только опции Обновление и Выключение или перезапуск. Вы не можете быстро обновить и ждать, пока он отключится. Все меняется с каждым обновлением.
Как выключить компьютер без обновления Windows 10
Режим отключения делится на: до обновления и после обновления Windows 10 апрель 2018 (1803). Некоторые из них разработчики посчитали ненужными и закрыли их. Однако существует способ легко остановить обновление Windows 10 November 2019 (1909).
Приостановить обновления
Это действительно, рабочий и надёжный способ. Идём в раздел Параметры > Обновление и безопасность > Здесь выберите Дополнительные параметры и перетащите ползунок Приостановить обновление в положение Включено.
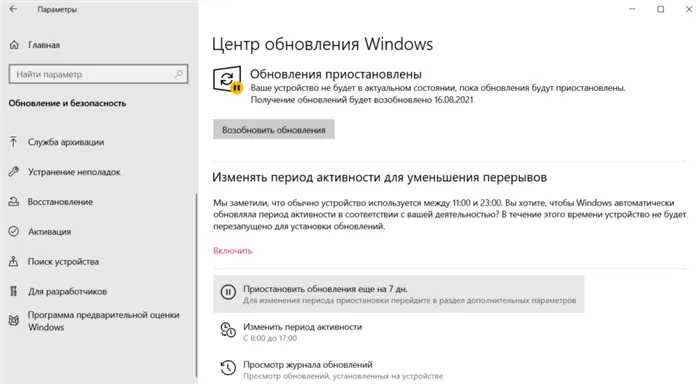
Последние обновления определяют дату, до которой они будут приостановлены. Вы также можете выбрать опцию Приостановить обновления еще на 7 дней. После активации обновление устанавливается снова. В принципе, обновления могут быть приостановлены максимум на 35 дней.
Завершить работу Windows
Наш метод пришел из более ранних версий Windows. Политика обновления теперь намного серьезнее, и мы не можем сказать, как долго она будет работать. На самом деле, в апрельском обновлении 2018 года Windows 10 эта функция была удалена. У меня еще не было времени обновить и протестировать его.
Это важно: если вы включите компьютер этим способом, несохраненные данные могут быть потеряны теми, кто им пользовался. Перед использованием обязательно сохраните все данные.
- Командная строка. Воспользуйтесь функцией поиска и выберите Запуск от имени администратора. Выполните команду shutdown /s /f /t 0, которая позволяет выключить компьютер.
©2016-2022 Евгений Левашов Блог. Самые интересные и полезные вещи из мира информатики. Windows 10, Linux, Android и iOS. Обзоры программ и веб-сервисов. Статьи о мотивации и продуктивности.
Метод № 3 — используйте командную строку
Третий вариант — использовать специальную команду, которую нужно ввести в командной строке. Для этого нажмите комбинацию клавиш Windows + R. После этого появится окно запуска. Введите там команду CMD и подтвердите ее нажатием клавиши Enter.
Теперь командная строка запущена. Здесь мы должны ввести специальную команду, которая заставит систему немедленно выключиться без установки обновления. Для этого введите следующую команду и подтвердите ее нажатием клавиши Enter:
Выключени е-s -t 0
После подтверждения команды система выключится без установки обновления.
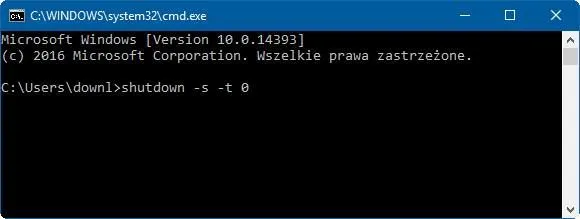
В будущем вам стоит защитить себя от установки обновления в неподходящее время. В Windows 10 вы можете установить так называемый г активного пользователя. В течение этого времени система не будет пытаться автоматически перезагрузить компьютер для установки обновлений. Чтобы установить часы активного использования, откройте «Пуск»> «Настройки»> «Обновление и безопасность».
Выберите «Центр обновления Windows» с левой стороны, а затем нажмите на поле «Изменить активные часы» в настройках обновления. Здесь задайте рабочие часы, в течение которых система не должна устанавливать обновления. Сохранить изменения — отныне обновления больше не будут устанавливаться во время активного использования.
Чтобы активировать автоматическое обновление, выберите в «Свойствах: Центр обновления Windows (локальный компьютер)», выберите предпочтительный тип запуска: «Автоматический (отложенный запуск)», «Автоматический» или «Вручную».
Отключение обновления Windows 10 в Редакторе реестра (3 способ)
Третий способ отключить обновления Windows 10 — внести изменения в редактор реестра. Этот метод работает для всех версий Windows 10.
Введите «regedit» (без кавычек) в окне «Поиск в Windows» и запустите команду.
В окне «Редактор реестра» пройдите по следующему пути:
В окне Редактор реестра щелкните правой кнопкой мыши на пустом поле. В контекстном меню сначала выберите New, а затем параметр DWORD (32 бит). Дайте параметру имя: «NoAutoUpdate» (без перевернутых запятых).
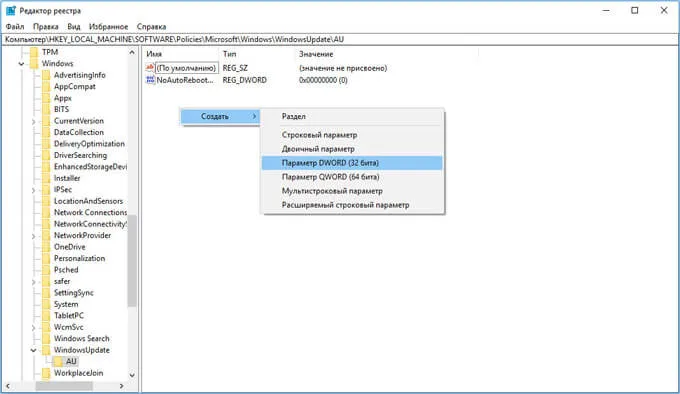
Щелкните правой кнопкой мыши на параметре «NoAutoUpdate» и выберите «Изменить…». в контекстном меню.
Введите параметр «1» (без инвертированных запятых) в поле «Значение» и нажмите «OK».
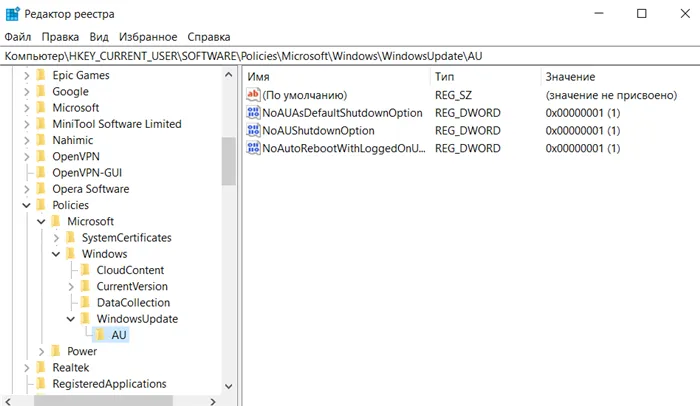
Чтобы активировать обновление в Windows 10, необходимо изменить значение параметра на «0» (без перевернутых запятых) или просто удалить параметр «NoAutoUpdate» из реестра.
















