Вы можете легко управлять контактами с помощью функции Google Profiles, которая синхронизирует контакты Android с Google, позволяя быстро переносить телефонные номера, электронную почту и другие данные между устройствами и сохранять данные на случай потери или повреждения устройства или сбоя в ОС Android. Вы можете.
Синхронизация контактов с учетной записью Google на Android
Для синхронизации контактов, хранящихся на смартфоне Android, чтобы их можно было просматривать на других устройствах, необходимо включить одну из настроек мобильной ОС.
-
Откройте «Настройки» ОС Android, пролистайте их немного вниз и перейдите к разделу «Аккаунты» .
Вариант 2: Импорт и синхронизация контактов
Если контакты, которые вы хотите синхронизировать с аккаунтом Google, в настоящее время хранятся на SIM-карте или другом устройстве, их необходимо сначала импортировать на Android.
Примечание: В приведенном ниже примере используется стандартное чистое приложение «Контакты» для Android. Если на вашем мобильном устройстве установлена другая, выполните ту же процедуру.
- Откройте Контакты (не вкладку RingtonePhone по умолчанию, а отдельное приложение) и коснитесь первых трех горизонтальных полос в строке поиска, чтобы открыть его меню.
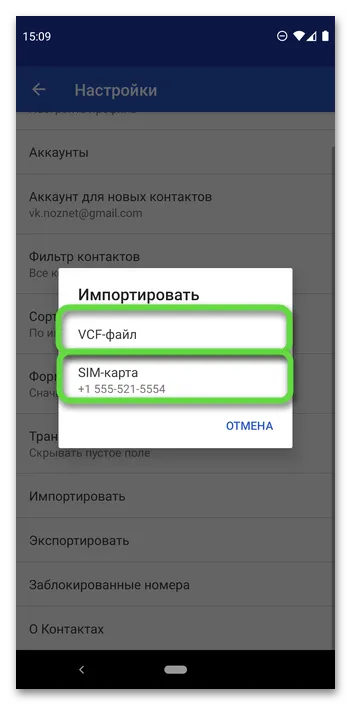
Обратите внимание, что контакты с других устройств должны быть экспортированы в файл VCF и помещены на диск устройства, которое вы хотите использовать.
-
«Разрешите» приложению получить доступ к данным на накопителе.
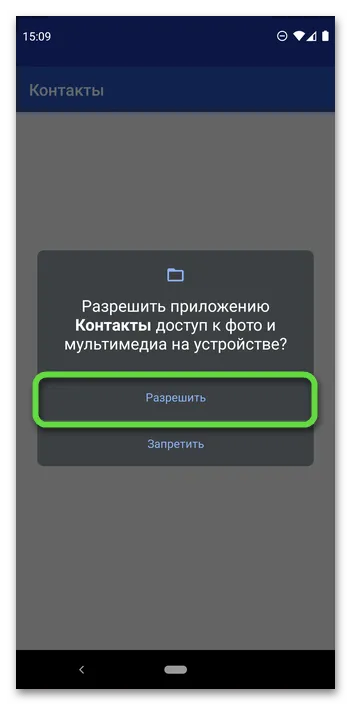
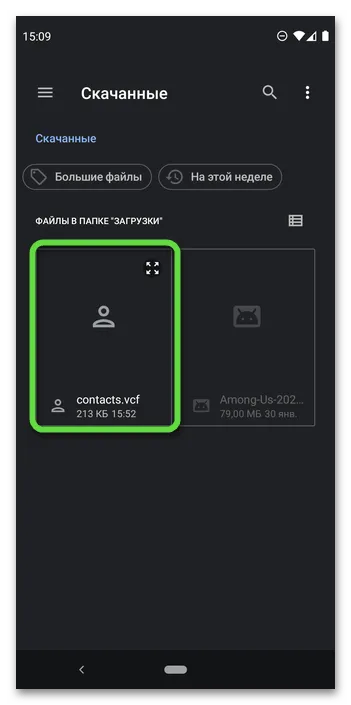
После импорта контактов проверьте их в приложении и синхронизируйте с учетной записью Google, используя шаги, описанные в предыдущей статье.
Процесс синхронизации на Android может осуществляться несколькими способами. В зависимости от ситуации пользователь выбирает то или иное. Сначала рассмотрим классический метод работы, который подходит для тех, кто хранит номера в памяти телефона.
Ошибки при синхронизации контактов
Синхронизация не всегда проходит гладко. Могут возникнуть следующие ошибки
- Контакты не синхронизируются.
- Имена, которые не были добавлены, также появляются в телефонной книге.
- Контакты снова появляются в телефонной книге после удаления со смартфона.
Отображение удаленных контактов можно легко устранить. Это объясняется в разделе Отключить синхронизацию.
Неизвестные имена обычно отображаются потому, что одна учетная запись используется несколькими пользователями на разных устройствах, например, родителями и детьми. При включенной синхронизации контакты, добавленные в память одного смартфона, автоматически появляются в телефонной книге другого смартфона.
Существуют различные способы устранения причины сбоя синхронизации контактов. К ним относятся проверка настроек синхронизации, принудительная передача данных, повторная регистрация учетных записей и очистка кэша приложений. Однако перед их применением проверьте основные настройки системы.
- Убедитесь, что синхронизация включена в свойствах вашего аккаунта Google.
- Проверьте сетевое подключение. Это можно сделать, открыв любую страницу в браузере — она должна загрузиться без ошибок.
- Убедитесь, что вы вошли в систему под той же учетной записью, чтобы проверить синхронизацию.
Google также рекомендует установить обновления системы (если они доступны). Это может быть полезно, если обновление содержит исправления ошибок, а синхронизация не работает.
Принудительная синхронизация
Если автоматическая или ручная подача данных не помогает, попробуйте принудительно синхронизировать данные.
Дополнительное разрешение на синхронизацию
В некоторых моделях Xiaomi система экономии заряда батареи может прервать синхронизацию контактов. Это можно легко исправить с помощью стороннего приложения Google Contacts Sync, которое часто предустанавливается на смартфонах Xiaomi, но, к сожалению, недоступно в Google Play. Если приложение недоступно, скачайте его в виде APK-файла по нашей ссылке, перенесите его на свой смартфон и установите.
После установки Google Contacts Sync.
- Перейдите в Настройки и откройте раздел Приложения.
- Выберите Синхронизация контактов Google.
- Активируйте режим «Автозапуск».
- Установите для параметра ‘Battery saver’ значение ‘Unrestricted’.
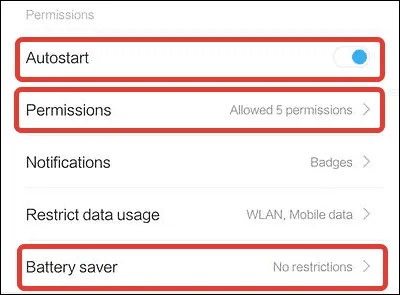
Установите разрешения приложения. Перейдите в раздел «Разрешения» и выберите
- Изменение или удаление контактов.
- Прочитать контакты (Прочитать контакты).
- Получите доступ к учетной записи устройства.
- Начать на заднем плане (Начать на заднем плане).
После этой настройки MIUI больше не будет отключать синхронизацию контактов.
Удаление и добавление аккаунта
Ошибки синхронизации могут быть связаны с самим аккаунтом Google. Чтобы исправить их, приостановите учетную запись на устройстве, а затем добавьте ее снова. Эта процедура безопасна и ничего не теряется из памяти устройства.
Что делать.
Отключение синхронизации
Существует два способа отключить синхронизацию контактов
- Открыв свойства профиля и переключив переключатель «Контакты» в положение «Выключено».
- Удалив учетную запись Google со смартфона.
Эти методы доступны как для Android, так и для iOS. Для доступа к настройкам воспользуйтесь инструкциями по включению синхронизации на вашем устройстве.
Примечание: на серверах Google все еще хранятся записи, которые были скопированы до отключения синхронизации. Если вы удалите номер из памяти смартфона и снова включите синхронизацию, все удаленные элементы будут восстановлены. Во избежание этого не отключайте синхронизацию контактов и не добавляйте и не удаляйте записи в ручном режиме в веб-интерфейсе.
Существует два способа синхронизации: копирование данных с устройства в облако или копирование информации из облака на смартфон. Это пополняет базу данных номеров для удобства владельца профиля как на устройстве (например, смартфоне), так и в Интернете.
Как отобразить синхронизируемые контакты на новом устройстве?
Чтобы синхронизированные контакты появились на новом телефоне, следуйте инструкциям.
- Войдите в предпочитаемый аккаунт Google.
- Зайдите в приложение Контакты (родное приложение на каждом смартфоне).
- В настройках «Контакты» найдите «Показать контакты» или «Фильтр контактов».
- Затем выберите нужную учетную запись, в которой хранятся данные.
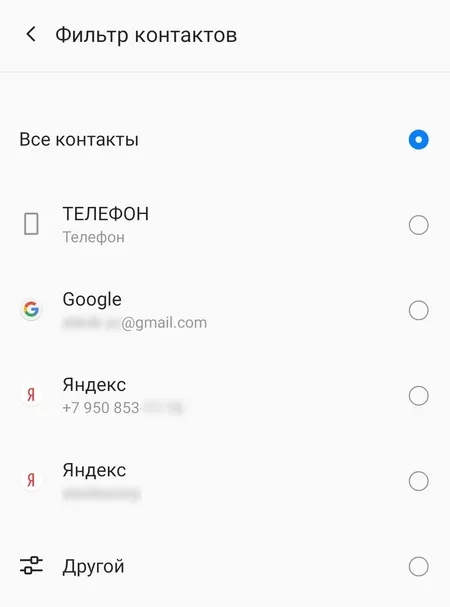
Как включить автосинхронизацию контактов на смартфоне?
Существует два различных способа включения автоматической синхронизации, которая работает без вмешательства пользователя, в зависимости от конкретной марки и модели устройства.
- Кнопку «Автосинхронизация» можно найти в разделе «Учетные записи» или «Синхронизация». Если эта функция включена, контакты автоматически копируются в учетную запись Google.
- В настройках смартфона необходимо найти и выбрать раздел «Google». Затем нужно нажать «Службы аккаунта», выбрать «Синхронизировать контакты Google» и выбрать «Автоматическая синхронизация».
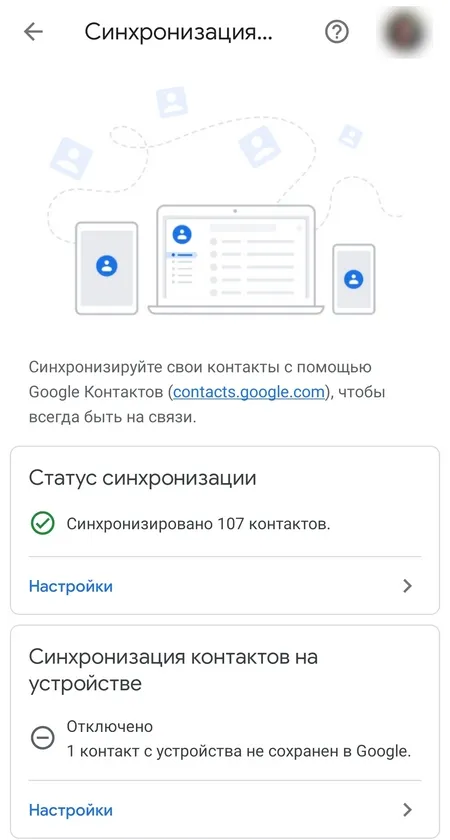
Если вы подключены к Интернету, автоматическая синхронизация работает надежно. Однако иногда это не удается. Вам нужно вручную проверить, были ли контакты перенесены в аккаунт Google. Для этого вам необходимо
- В разделе Учетные записи или синхронизация выберите Google.
- В открывшемся списке рядом с каждым блоком данных будет расположена дата его последней синхронизации. Таким образом, вы можете отслеживать, как давно контакты были перенесены в ваш аккаунт.
Синхронизация контактов Google — это удобный способ переноса данных в единый аккаунт. Для ее корректной работы необходимо стабильное интернет-соединение, своевременные обновления Android, включенная автосинхронизация и корректные данные аккаунта Google.
Иногда по каким-то причинам вам нужно перенести контакты на SIM-карту или даже на другое устройство хранения — например, в качестве резервной копии перед любыми манипуляциями с системой. Это важная функция, которая позволит сохранить данные, и существует схема ее реализации:
Синхронизация с другим аккаунтом
Нередко владельцы смартфонов используют на своем устройстве сразу несколько учетных записей Google. Кроме того, иногда возникает необходимость перенести контакты не себе, а другому человеку. В этом случае принцип выполнения операции несколько иной. Она требует предварительной подготовки, которая осуществляется следующим образом:
- Через раздел настроек «Аккаунты» добавьте еще один аккаунт Google, если это не было сделано ранее.
- Далее перейдите в настройки телефонной книги, где хранятся номера.
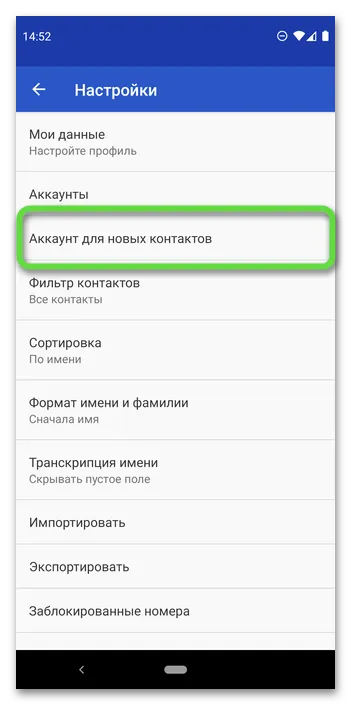
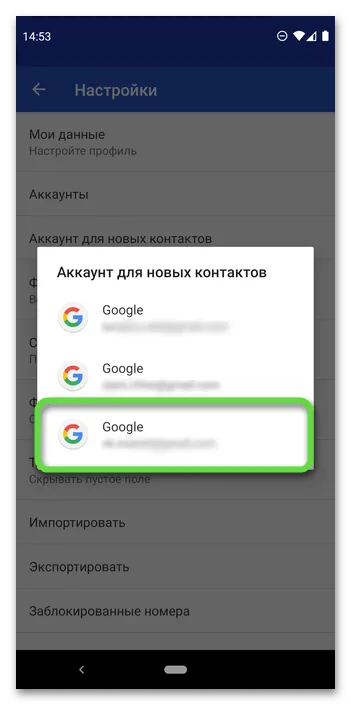
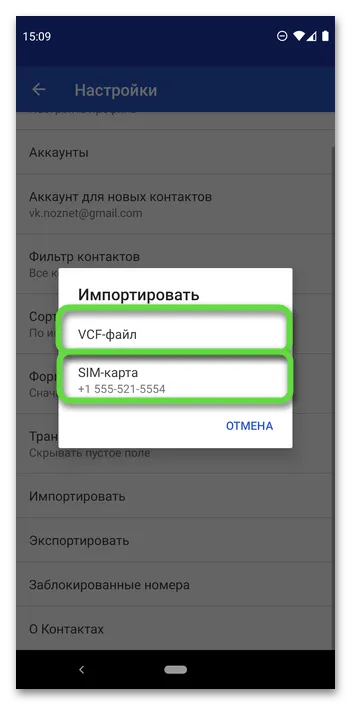
Как вы уже догадались, осталось только синхронизировать контакты через настройки аккаунта Google, о чем мы говорили в первом пункте материала. Ознакомьтесь с ней, чтобы выполнить синхронизацию без осложнений.
Проверка синхронизации
Ранее мы уже частично рассказали о самом сервисе Google Контакты, для которого и была выполнена синхронизация. Однако как проверить, что все номера сохранились, и ни один абонент не пропал? Для этого вам потребуется:
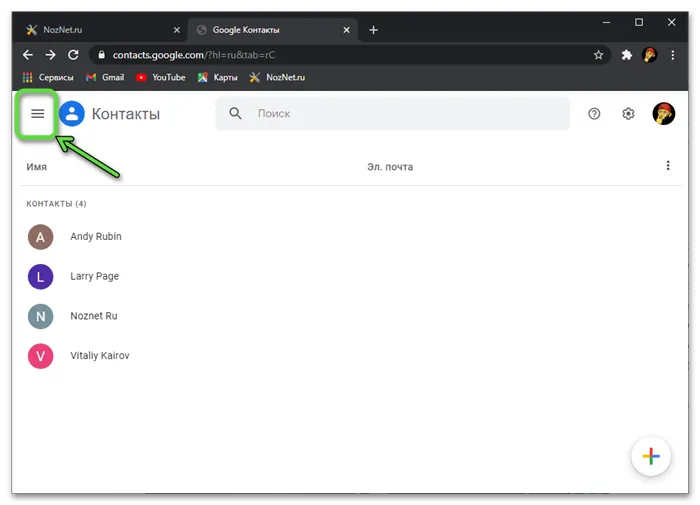
Список номеров появится на вкладке «Контакты». Вы сможете увидеть всех абонентов, добавленных в телефонную книгу. Если по какой-то причине отображаются не все номера или отсутствуют абоненты, нажмите «Импорт» и следуйте инструкциям, появляющимся на экране.
Единственное возможное неудобство, присутствующее в этой схеме, — необходимость активировать синхронизацию при каждом добавлении нового номера, иначе они не будут сохраняться в «облаке» и, соответственно, не будут передаваться на другие устройства.
Способ 2. Ручной импорт
Для пользователей, у которых возникают проблемы с использованием официального метода синхронизации Android, может подойти ручная синхронизация и ручной импорт контактов Google на Android-устройство. Этот метод не занимает много времени, но вам придется вручную импортировать контакты каждый раз, когда вы добавляете новый контакт в свой аккаунт Google.
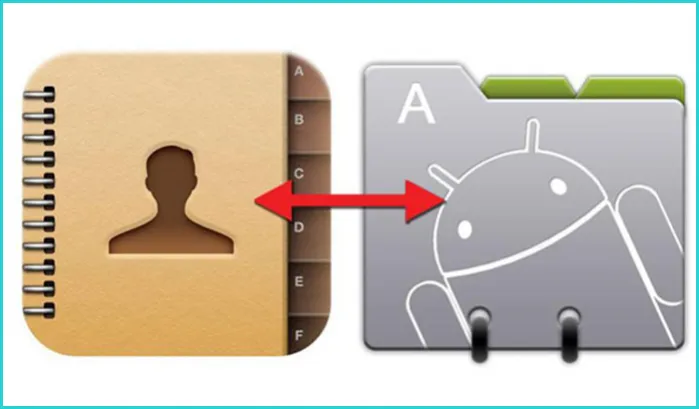
Это идеальный вариант для пользователей, которые не могут получить доступ к Интернету на своих устройствах Android. Кроме того, многие пользователи сообщают о проблемах с синхронизацией своих аккаунтов. Вы можете получить сообщение о проблемах синхронизации. Ручной импорт направлен на синхронизацию контактов Google на компьютере, а затем перенос их на устройство Android вручную.
Шаг 1 . Перейдите на сайт контактов Google, войдите в систему, используя данные своего аккаунта Google.
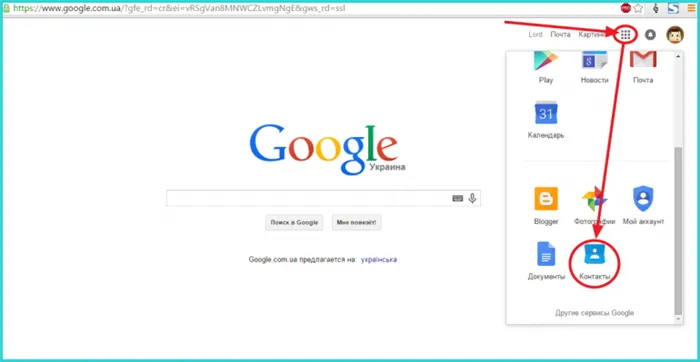
Шаг 2 . Нажмите на кнопку «Еще» и выберите «Экспорт» (как показано на рисунке ниже).
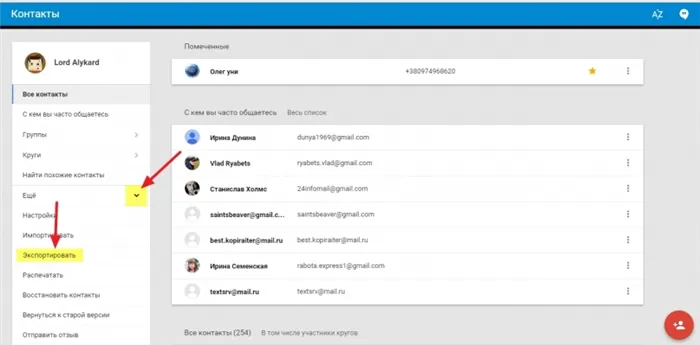
Шаг 3 . Если вы хотите поместить все контакты Google в устройство Android, выберите Все контакты. Можно также выбрать группу контактов, нажав . Снимок экрана должен выглядеть следующим образом: в разделе «Выберите формат файла для экспорта» выберите формат vCard и нажмите кнопку «Экспорт». Теперь файл с расширением VCF должен быть загружен на ваш компьютер.
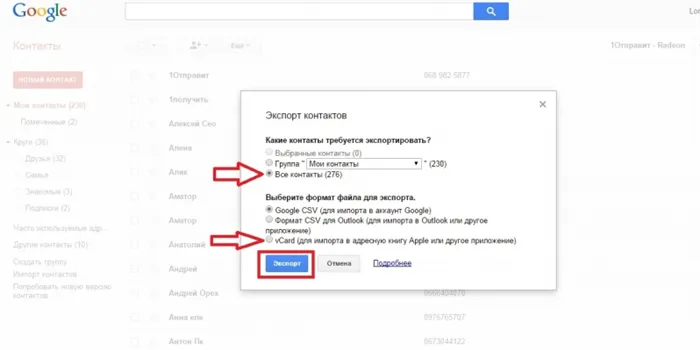
Выберите соответствующую опцию в разделе «Все контакты» или «Группы», отметьте «vCard» и нажмите «Экспорт».
Шаг 4 . Подключите устройство Android к компьютеру с помощью кабеля micro USB и убедитесь, что устройство подключено в режиме USB-накопителя.
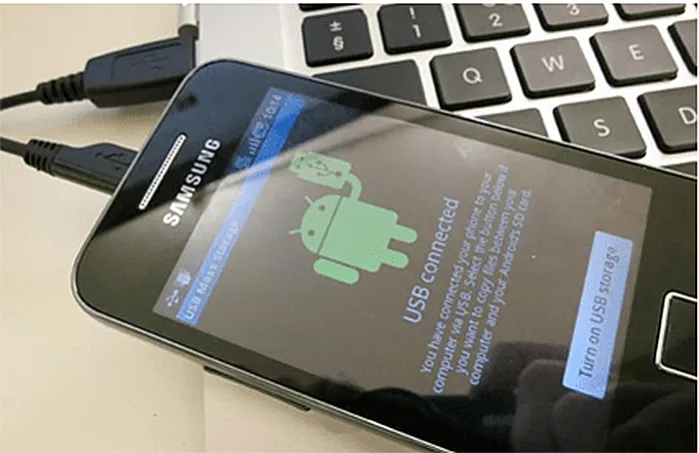
Шаг 5 . Теперь вы должны увидеть всплывающее окно автозапуска. Нажмите кнопку «Открыть папку» для поиска файлов и скопируйте файл VCF, который вы скачали ранее, в корневое хранилище вашего Android-устройства.
Шаг 6 . Запустите приложение «Контакты» или «Люди» на своем устройстве Android.
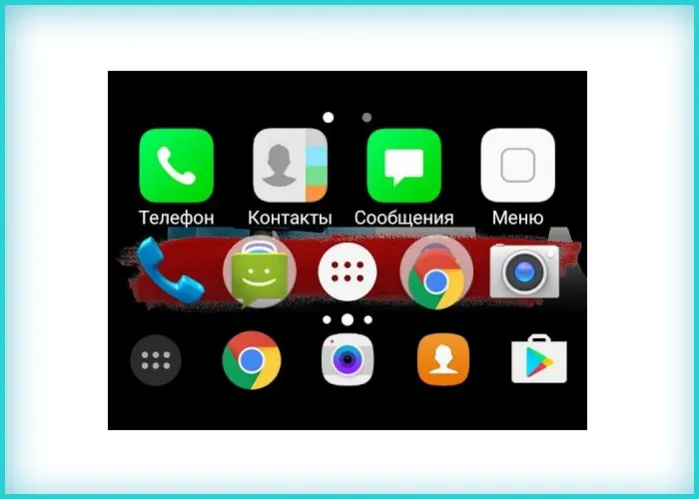
Шаг 7. Нажмите кнопку меню и выберите «Импорт/экспорт».
















