Загрузить видео или фото на Яндекс Диск с телефона также просто. Удобнее делать это через приложение, но есть также вариант с браузером.
Yandex диск. Основы работы с Яндекс облаком: настройка доступа и использование, создание и загрузка файлов
В прошлый раз я показал вам, как быстро и легко установить Яндекс Облако и загрузить его на свой компьютер, статья находится здесь .
Сегодня мы продолжим тему работы с жестким диском Яндекса. Вы получите ответы на следующие вопросы: как пользоваться Яндекс Диском (YD), как добавлять файлы и папки, как настроить доступ к файлам для других пользователей и некоторые другие хитрости.
Давайте перейдем непосредственно к практическим деталям. Итак, у вас уже есть почтовый ящик Яндекс и установлен Яндекс Диск. Что же делать дальше?
Как начать пользоваться Яндекс Диском (Yandex облаком)?
Я уже рассказывал в предыдущей статье, зачем это нужно, повторяться не буду, скажу кратко: жесткий диск используется для хранения некоторых ваших данных (файлов, фотографий и т.д.).
Вы можете использовать программу сразу после ее установки на компьютер или запустить ее непосредственно в режиме онлайн.
Можно настроить автоматическую загрузку фотографий с телефона и из социальных сетей, можно вручную добавить любую информацию в хранилище.
Как на Яндекс диск загрузить файл, папку, картинку?
Чтобы добавить любой файл в Yandexcloud, достаточно нажать кнопку Upload в верхней части экрана.
Откроется окно, в котором нужно выбрать файл на компьютере, который вы хотите добавить, и нажать OPEN.
Таким образом можно добавлять (загружать) любые файлы.
По умолчанию они доступны только вам. Если вы хотите сделать свое изображение доступным для кого-то другого, создайте ссылку на файл и отправьте ее пользователю.
Доступ может быть предоставлен для просмотра и редактирования (см. ниже).
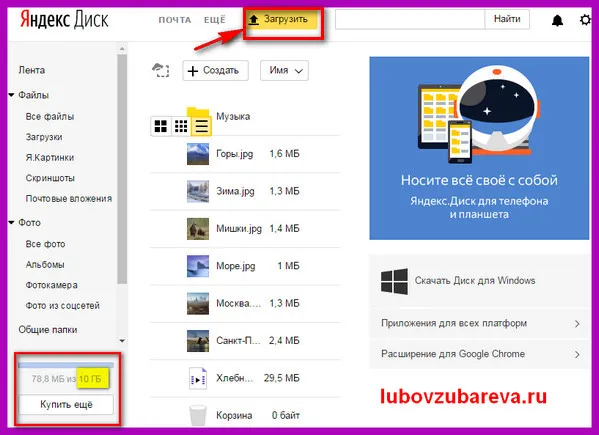
Если вам нужно гораздо больше места, вы можете приобрести его за небольшую ежемесячную плату. Чтобы посмотреть текущие цены: Просто откройте приложение Яндекс Диск и нажмите на ссылку «Купить больше» в нижней части окна (см. скриншот ниже).
Заливаем файлы на Яндекс.Диск
Разнообразие способов работы с Яндекс.Диском позволяет пользователям выбрать тот, который им подходит и нравится.
Допустимый размер файла для загрузки
Облако способно работать с маленькими и большими файлами. Максимальный размер загружаемого файла на Яндекс Диске составляет 50 ГБ. С помощью браузера это число уменьшается до 10 ГБ. Мы рекомендуем загружать объект размером более 2 ГБ с помощью клиентского программного обеспечения для компьютеров под управлением Windows, macOS или Linux.
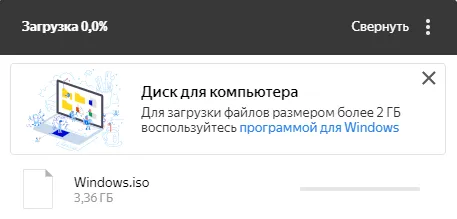
С компьютера
Чтобы не выходить за пределы браузера, Яндекс позволяет работать в облаке прямо со страницы сайта. Для загрузки электронной информации:
Чтобы обеспечить резервное копирование выбранных данных на компьютере или загрузить большие объемы данных, используйте клиентскую версию Яндекс.Диска для ПК. Просто скопируйте все данные в папку, созданную в облаке, и они будут синхронизированы с сервером.
С телефона
Загрузить видео или фото на Яндекс Диск с телефона также просто. Удобнее делать это через приложение, но есть также вариант с браузером.
Мобильное приложение
Загрузите данные в облако, следуя инструкциям:
Веб-версия
Нет необходимости устанавливать приложение, если вы хотите один раз перенести информацию с телефона в облако. Для этого:
Загрузка файлов на свой диск от других пользователей
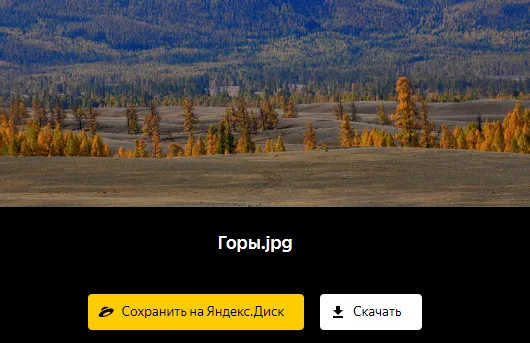
Яндекс разработал инструмент, позволяющий быстро скопировать любые данные из открытых источников в облако Яндекса. Просто перейдите по ссылке на интересующие вас данные и нажмите «Сохранить на Яндекс.Диске». Скопированная информация будет сохранена в вашем профиле в облаке.
Импорт файлов из соцсетей
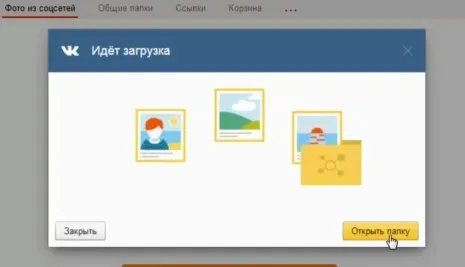
Ранее Яндекс.Диск предлагал функции для импорта большого количества фотографий из популярных социальных сетей. Несколькими щелчками мыши все необходимые данные из авторизованного аккаунта в социальной сети были загружены в облако. К сожалению, теперь эта функция удалена из функционала облачного сервиса.
Автоматическая загрузка фотографий
С помощью приложения для смартфона вы можете загружать фото в облако каждый раз, когда оно создается. Кроме того, для фотографий и видео, загруженных таким образом, компания сняла все ограничения на объем используемого пространства для хранения.
Это означает, что даже с бесплатной учетной записью Яндекс.Диска вы можете загрузить количество фотографий, ограниченное только памятью устройства. Можно включить эту опцию:
Как загрузить файлы на чужой Яндекс.Диск?
Если кому-то нужно загрузить данные с вашего устройства в свое облако, есть два варианта решения этой задачи:
- Авторизация на вашем устройстве через чужой профиль и ручная загрузка необходимой информации.
- После открытия доступа и предоставления ссылок с вашей стороны данные могут быть скопированы на чужой облачный аккаунт.
МОМЕНТ ЮМОРА
— Где вы работаете? — Яндекс. — Чем вы занимаетесь? — Логистика. — Чем вы занимаетесь? — Еда днем и такси ночью.
Почему облако медленно загружает файлы или не загружает их совсем
Существует несколько причин проблем с загрузкой информации в облако:
- Загрузка была инициирована через веб-интерфейс, а размер одного объекта превышает 10 ГБ. Разделите файл на сегменты (с помощью архиватора) или используйте клиентскую версию программы.
- Версия вашего браузера устарела. Проверьте наличие обновлений и перейдите на последнюю версию.
- Используются прокси, VPN и альтернативные брандмауэры. На некоторое время отключите услуги и повторите попытку.
- Импортируйте данные с помощью программ, работающих через api Яндекс.Диска. Загружайте информацию через веб-интерфейс или официальные клиентские программы.
- Нестабильный интернет или проблема на стороне сервера. Повторите попытку через некоторое время.
Затем необходимо ввести свои данные: Имя, фамилия, имя пользователя, пароль и номер телефона. Кстати, если у вас уже есть почта от Яндекса (или вы пользуетесь другими продуктами этой компании), регистрация проходит быстрее (достаточно войти в аккаунт, ссылка находится над формой регистрации).
Как получить ссылку в Яндекс.Диск через ПК
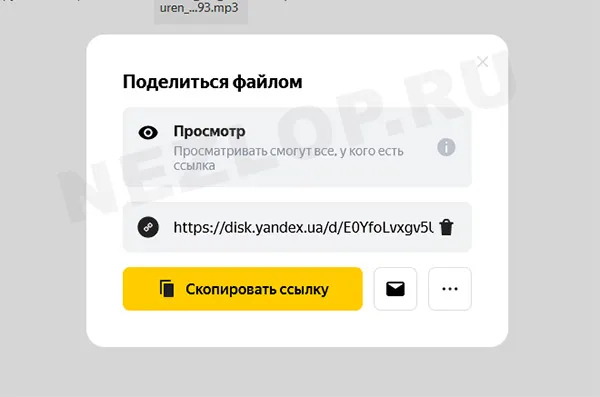
Чтобы отправить файл по почте, нажмите на значок конверта. Если вы нажмете на три точки в окне «Поделиться», вы можете отправить ссылку на свой аккаунт VK, FB или OK. В меню можно выбрать создание QR-кода, в котором будет зашифрована ссылка на файл.
Скопировать ссылку в мобильном приложении Яндекс.Диск
Если вы выберете Email, вы можете отправить письмо со ссылкой на файл на Яндекс.Диск.
Вы можете обмениваться не только файлами в облаке, но и папками с видео, фотографиями или другими данными.
Как удалить ссылку
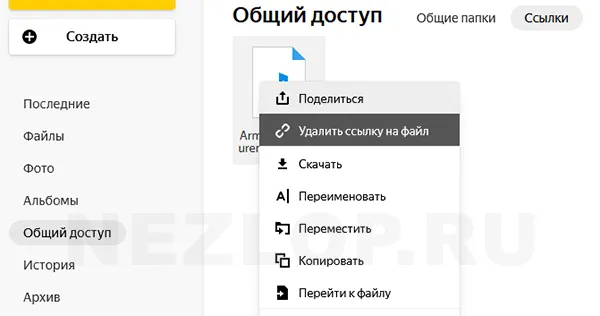
Когда вы делитесь фотографией или видео на Яндекс Диске, файл помечается маленьким значком и перемещается в папку Поделиться. Чтобы закрыть ссылку и сделать файл недоступным, снова щелкните правой кнопкой мыши и выберите пункт Удалить ссылку .
На мобильном телефоне выберите файл долгим нажатием и откройте меню с опцией удаления ссылки.
Как настроить доступ по ссылке в Яндекс.Диск
Изменить настройки общего доступа в Яндекс Облаке можно только для папок и только в веб-версии приложения (с компьютера). В Яндекс.Диске можно открыть не более 50 ваших папок. Тот же номер на счету другого человека доступен пользователю.
Существует два типа доступа. Папка, к которой вы предоставили общий доступ, меняет свой внешний вид. Папка, к которой вы предоставили общий доступ, изменит свой внешний вид. Чтобы другие могли получить к ней доступ, они должны принять приглашение и открыть общую папку в меню.
Если вы хотите изменить тип доступа, выберите папку с ПКМ и снова настройте доступ.
Если у вас еще нет учетной записи, создайте ее на странице регистрации. Вам нужно будет ввести свое имя, фамилию, пароль и добавить номер телефона. Или задать тестовый вопрос (вы также можете зарегистрироваться без номера телефона). Облачным хранилищем могут пользоваться только те, у кого есть учетная запись.
Настройка синхронизации с устройствами
Откройте приложение, которое вы загрузили. Введите пароль вашей Яндекс Почты. Так вы подтверждаете свой почтовый ящик.
В окне, которое появится после этого процесса, вас спросят, какие файлы следует загрузить на жесткий диск — все существующие файлы или только те, которые были созданы после установки приложения. Выберите опцию, поддерживающую копирование всех файлов.
Информация, находящаяся в данный момент на вашем устройстве, будет загружена на Яндекс Диск. Вы можете удалять фотографии и другие файлы с телефона и планшета. Все сохраняется, но ничто не занимает больше места на вашем устройстве!
Как поделиться файлами с друзьями
Интересуетесь, как отправить свои файлы? Теперь вам не нужно снова отправлять файлы. Сделать это гораздо проще: найдите значок диска на панели задач компьютера. Летающий диск. Помните? Нажмите на него и перейдите в хранилище. Найдите нужный файл и выделите его.
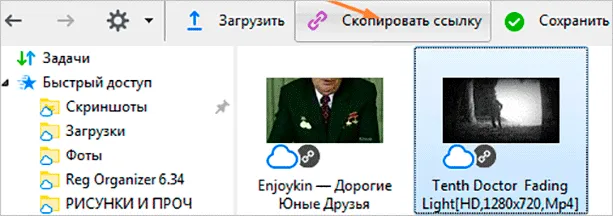
Теперь нажмите на кнопку «Копировать ссылку». На панели задач вы увидите «Доступ к открытому файлу». Скопируйте ссылку в буфер обмена. Вы можете отправить эту ссылку своим друзьям, просто щелкнув по ней правой кнопкой мыши.
Любой, кому вы отправите скопированную ссылку, сможет получить к ней доступ и увидеть файл, к которому она принадлежит.
Как сделать скриншоты?
Щелкните правой кнопкой мыши на символе дискеты, чтобы открыть вкладку «Скриншоты». Здесь вы устанавливаете все в соответствии со своими желаниями.
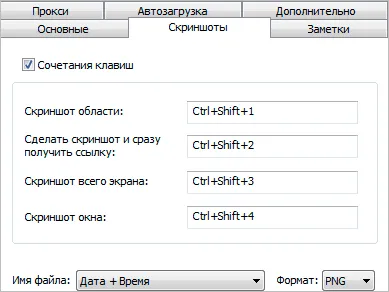
Помимо основной функции, скриншоты предлагают вам множество полезных дополнительных возможностей. Стрелки, текст, фигуры и различные типы линий. Вы можете размыть изображение, обрезать его, изменить цвет нарисованных стрелок и фигур и т.д.
















