Подтвердите создание ярлыка диска на рабочем столе Windows 11 — нажмите «Да». Нажмите «Нет», если вы передумали или не уверены, нужен ли вам ярлык диска на рабочем столе Windows 11 или на панели задач.
Как закрепить файл или папку на панели задач Windows 11
В Windows 11 можно закреплять различные часто используемые элементы на панели задач. Не только приложения, но и файлы, папки, местоположения и жесткие диски.
Рабочий стол почти всегда закрыт окнами приложений. При этом панель задач всегда будет у вас под рукой. Все в нем можно открыть одним щелчком мыши.
Где Windows 11 хранит закрепленные на панели задач элементы
Чтобы увидеть, какие элементы закреплены на панели задач:
Откройте проводник Windows Explorer 11. Введите путь к папке в адресную строку вашего приложения:
Найдите расположение папки Windows Explorer в папке Windows Explorer.
Нажмите клавишу Enter на клавиатуре.
При необходимости удалите ненужные ярлыки. Они больше не будут отображаться на панели задач.
Обратите внимание, что в этой папке не хранятся программы, файлы или папки. Только короткие клавиши. Удаление элемента эквивалентно отключению его от таблицы и не приводит к удалению приложения, каталога или файла.
Кажется, достаточно скопировать нужные ярлыки в определенный каталог, и они также появятся на панели задач. К сожалению, такой простой и очень «очевидный» метод не работает.
В Windows 11 на панель задач можно поместить почти все что угодно пользователю
В этом руководстве мы рассмотрим методы установки элементов на панели задач с помощью встроенных инструментов Windows 11 без использования сторонних программ.
Современный пользователь проводит перед экраном как минимум несколько часов в день. Серфинг в Интернете, общение в социальных сетях, работа с программами или игры.
У каждого человека есть коллекция программного обеспечения, локальных и сетевых ресурсов, к которым он хочет получить доступ как можно быстрее. Лучше, если нужная программа или веб-сайт открывается одним щелчком мыши. Это удобно и позволяет с пользой использовать время, которое вы тратите на навигацию по меню, поиск нужных файлов на жестком диске или веб-сайтов в закладках браузера.
Возможность закрепления приложений на панели задач уже существовала в прошлом. В Windows 11 файлы, диски и веб-сайты можно закреплять аналогичным образом.
Добавление дисков на панель задач полезно для быстрого доступа, когда у вас много настроек. Чтобы закрепить диск на панели задач, выполните следующие действия:
Как закрепить папку или файл на Панели задач Windows
О том, что ярлыки игр и программ можно закрепить на панели задач, знают почти все пользователи. Мы уже упоминали об этом некоторое время назад в нашем руководстве для начинающих пользователей Windows 11. Но папки и файлы еще интереснее. Особенность этой области в том, что вы можете добавлять только исполняемые файлы и ярлыки для них, и если интересующий вас элемент не входит в их число, вы не сможете добавить его сюда. Однако часто вы работаете не с конкретными программами, а с документами, которые вам нужны снова и снова, и было бы очень удобно иметь их буквально под рукой одним щелчком мыши. Вот как.
Сначала необходимо создать ярлык интересующей вас папки (документа). Для этого найдите нужный документ или папку в Проводнике или на рабочем столе, удерживая клавишу Shift, вызовите контекстное меню, в котором выберите «Копировать как путь». Если вы используете Windows 11, вам не нужно удерживать клавишу Shift, так как этот пункт меню появится в любом случае.
Этап II: создать ярлык
В пустом месте на рабочем столе или в папке — неважно — вызовите контекстное меню — Создать — Ярлык и в появившемся окне вставьте скопированный ранее путь в пустое поле. Если это папка, вставьте explorer.exe и пустой значок перед ней. Теперь нажмите кнопку «Далее». В следующем окне необходимо дать ярлыку имя, которое вы можете выбрать произвольно, и нажать кнопку «Готово». Обратите внимание на внешний вид созданного вами ярлыка: он будет выглядеть иначе, чем теги, которые вы создаете обычным способом через контекстное меню. Если это конкретный файл, вместо «explorer.exe» нужно ввести путь к программе, которая открывает файл, например, «C:\Programs\Microsoft Office
oot\Office16\WINWORD. EXE» для текстового документа или «C:\Program Files (x86)\Microsoft\Edge\Application\msedge.exe» для веб-страницы или «C:\Program Files\Krita (x64)\bin\krita.exe», если вы работаете над проектом. Только вы можете указать путь к файлу. Важно то, что нас интересует формат .exe, а путь к программе находится так же, как описано выше для файлов и папок.
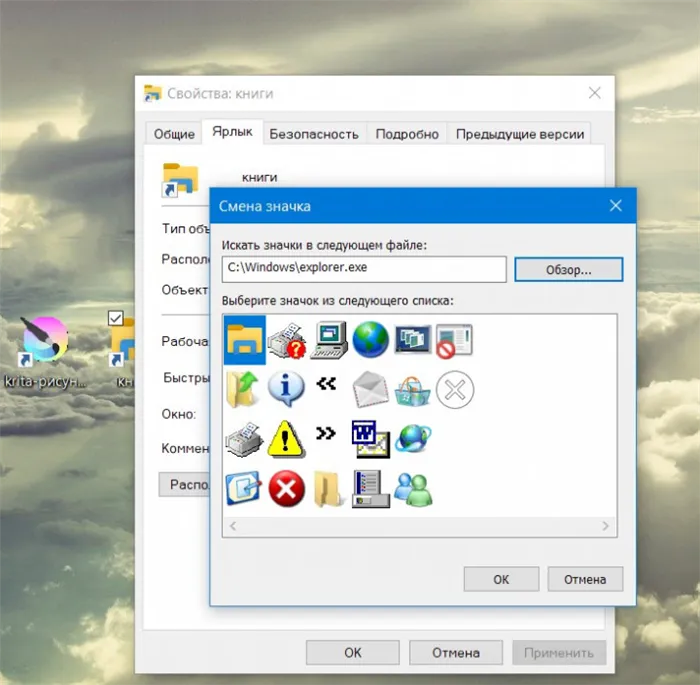
Этап IV: закрепить на панели задач
Когда вы создаете ярлык для файла, его значок совпадает со значком программы, которая его запустила. Если это папка, то это то же самое, что и значок Проводника. Чтобы избежать путаницы, вы можете изменить значок, соответствующий вашему ярлыку. Для этого вызовите контекстное меню — Свойства. Перейдите на вкладку Ярлык и нажмите Изменить значок. Выбор не велик, но это лучше, чем ничего.
Переместить созданный ярлык с рабочего стола или из папки на панель задач очень просто: найдите пункт в меню ярлыков или просто щелкните левой кнопкой мыши и перетащите значок в нужное место. Когда элемент закреплен на панели задач, ярлык, созданный во втором шаге, можно удалить.
Как видите, добавить файл или папку на панель задач несложно. Процесс практически идентичен для пользователей Windows 10 и для тех, кто уже обновился до Windows 11. Мы надеемся, что наши объяснения были понятны, а если нет, не стесняйтесь задавать вопросы в комментариях. И не забудьте подписаться на TECHMO в Telegram для получения последних статей и новостей.
Как вывести значки на панель задач: закрепляем любой файл
Нажмите на кнопку Пуск. Найдите приложение, которое вы ищете. Щелкните правой кнопкой мыши на этом приложении. Выберите «Закрепить на панели задач».
В Windows можно закрепить на панели задач исполняемый файл с расширением «.exe», но нельзя закрепить файл другого типа, например, «.bat», который необходим для выполнения какого-либо действия. Поэтому мы должны найти решение.
В инструкции я описываю, что делать с файлом «bat». Вы можете использовать этот алгоритм для файла с другим расширением, который не может быть прикреплен к панели задач по умолчанию.
- Продолжайте выполнять следующие действия:
- В окне Проводника откройте вкладку Вид.
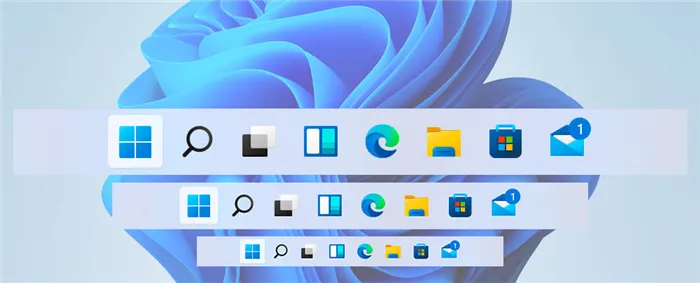
- В группе Показать или скрыть установите флажок рядом с расширением имени файла.
- Щелкните правой кнопкой мыши на файле и выберите в контекстном меню пункт Переименовать.
- Вместо исходного расширения файла, в данном случае «.bat», возьмите расширение «.exe».
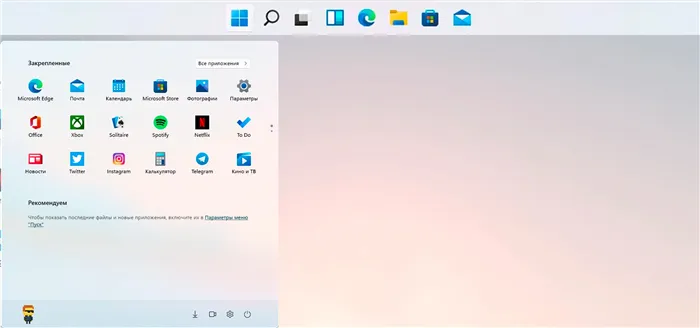
- Нажмите кнопку «OK» в окне «Переименование».
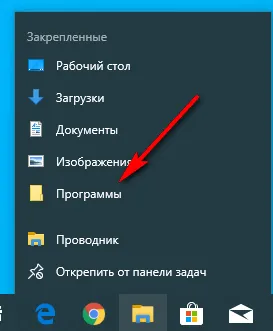
- Теперь файл имеет расширение «.exe», и вы можете закрепить его на панели задач. Перетащите файл из папки на компьютере на панель задач Windows, чтобы прикрепить его.
- Откройте папку, в которой находится исходный файл, и измените расширение файла обратно на «.bat» или другое расширение, если вы хотите прикрепить файл другого типа.
- Щелкните правой кнопкой мыши файл, прикрепленный к панели задач.
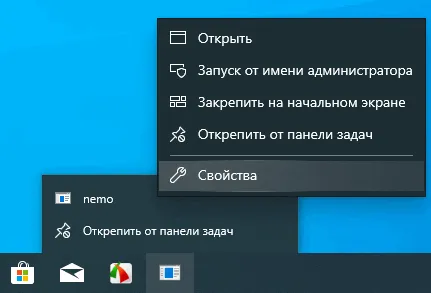
- В открывшемся контекстном меню щелкните правой кнопкой мыши на имени файла, а затем в подменю выберите пункт Свойства.
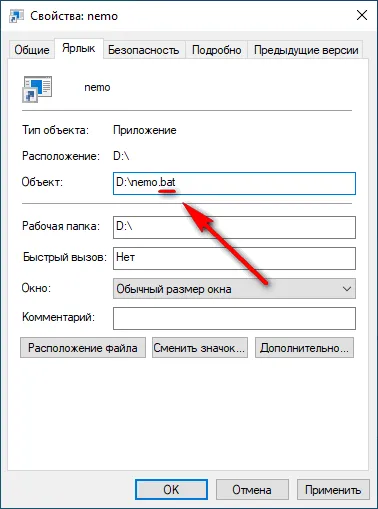
- В окне свойств файла, на вкладке «Ярлык», в поле «Объект:» измените расширение на исходное, в нашем случае «.bat», а затем нажмите «OK».
- Нажмите на кнопку «Изменить символ…».
- Нажмите на кнопку OK в окне предупреждения.
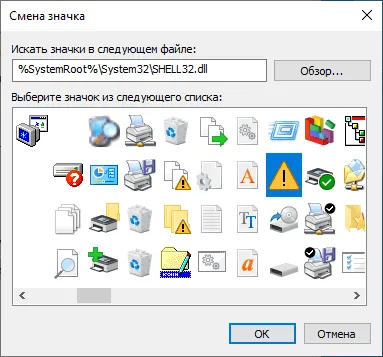
В окне «Изменить символ» выберите подходящий символ для данного типа файла, а затем нажмите «OK».
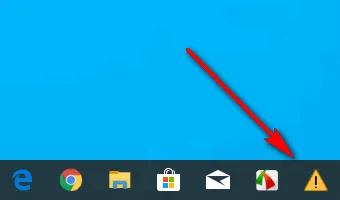
Как создать папку на Панели задач Windows — 2 способ
В результате наш файл закреплен на панели задач, у него есть свой значок, и мы можем запустить этот файл одним щелчком мыши.
Аналогичным образом можно закрепить папку, создав значки на панели задач Windows 10. Этот метод аналогичен описанному выше.
- Инструкции по добавлению папки на панель задач:
- Включите отображение расширения файла на компьютере.
- Создайте текстовый документ с именем папки, которую нужно закрепить на панели задач Windows.
- Измените расширение текстового файла с «.txt» на «.exe».
- Щелкните правой кнопкой мыши по файлу и выберите в контекстном меню пункт «Закрепить файл на панели задач».
- Щелкните правой кнопкой мыши по файлу, затем снова щелкните правой кнопкой мыши по имени файла и в появившемся меню выберите «Свойства».
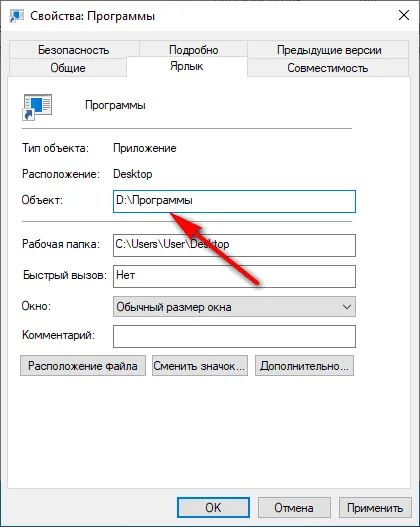
- В окне свойств файла, на вкладке «Ярлык», в поле «Объект:» измените расширение на исходное, в нашем случае «.bat», а затем нажмите «OK».
- Нажмите на кнопку Изменить символ….
- Выберите подходящий значок (существует несколько вариантов отображения папок).
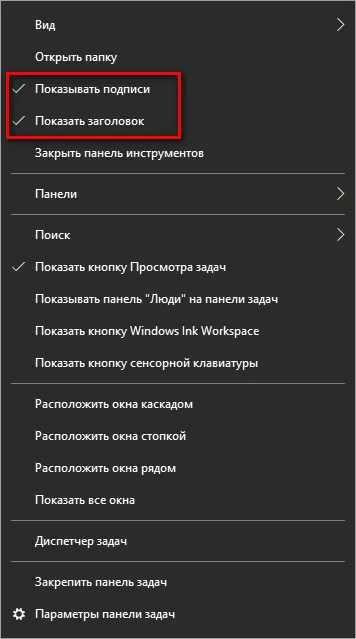
Перезапустите Explorer или перезагрузите компьютер.
Как сделать папку в панели задач Windows — 3 способ
Папка на панели задач Windows 10 закреплена.
- Существует способ добавить папку на панель задач, создав новую панель инструментов.
- Выберите папку на компьютере, которую вы хотите поместить на панель задач. В моем случае это папка «Приложения» с ярлыками часто используемых программ.
- Щелкните пустое место на панели задач.
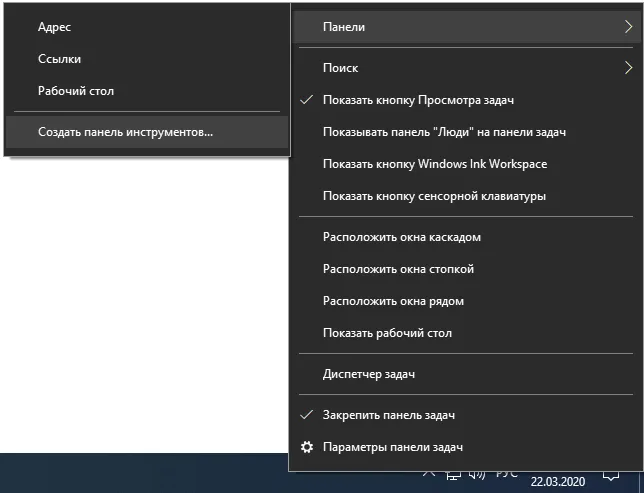
- Нажмите на «Панели» в контекстном меню, а затем на «Создать панель инструментов…» в открывшемся меню. (Создать панель инструментов…).
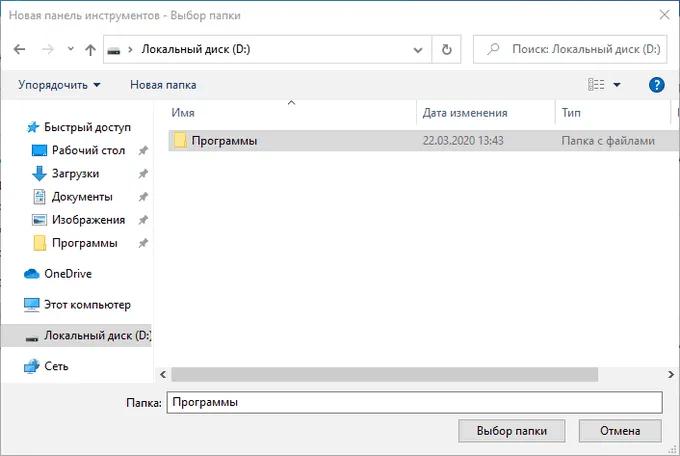
- В окне Проводника выберите нужную папку, а затем нажмите «Выбрать папку».
Рядом с областью уведомлений появится новая панель. Щелкните по созданной панели, чтобы открыть содержимое папки.
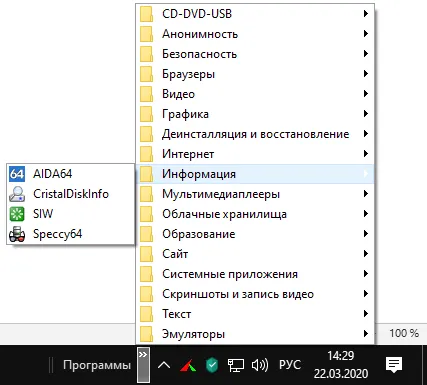
В моем случае в папке «Программы» есть другие папки, которые распределены по категориям и содержат ярлыки программ.
Прикрепляем файлы к ПЗ
Когда вы открываете программу в Windows 10, запущенный экземпляр отображается на панели задач. Однако, когда вы закрываете программу, значок исчезает с панели задач. Однако есть способ сохранить его даже после закрытия программы.
Чтобы исправить нужный элемент, нужно использовать тот же путь, но заменить «explorer.exe» на путь к нужной программе, запускающей файл.
Например, если мы хотим прикрепить один из элементов Word к CP, мы должны ввести следующие адреса в строке «Укажите местоположение элемента»:
«C:\ Program Files\Microsoft Office
oot\Office16\WINWORD.EXE»
















