Поэтому я предлагаю вам научиться делать то же самое. Отправьте мне сообщение со словами «Я хочу зарабатывать деньги на своем блоге», и я помогу вам.
Запись видео с экрана Iphone – основные способы и сторонние программы
Как записать видео с экрана Iphone со звуком? Этот вопрос очень часто задают владельцы новых моделей Iphone 5s 6 7 8 X. В сегодняшней статье я познакомлю вас с различными способами записи видео с экрана Iphone со звуком или без него с помощью стандартного программного обеспечения и сторонних приложений.
Видеозахват экрана Iphone может помочь вам создать скринкаст игры, обучающее видео или любую другую задачу, которая включает в себя захват происходящего на экране.
Ранее захват экрана был возможен только с помощью джейлбрейка, но теперь пользователи могут выполнять захват экрана с помощью встроенных функций iPhone, сторонних приложений из App Store или с компьютера под управлением Windows или MAC OS.
- Для этого откройте настройки iPhone и перейдите в «Панель управления». Помните, что «Панель управления» — это меню, которое открывается при проведении пальцем по экрану снизу. Там можно настроить яркость экрана и другие часто используемые функции iPhone.
- Открыв раздел «Управление», необходимо перейти к подразделу «Настройка управления».
- Это приведет вас к меню, в котором вы можете указать, какие элементы должны быть доступны в панели управления. Здесь вы можете добавлять и удалять элементы, а также изменять их порядок. Прежде чем активировать запись экрана iPhone, необходимо добавить элемент под названием «Запись экрана».
- Теперь вы можете активировать запись экрана на iPhone. Для этого проведите вверх от нижней части экрана, чтобы открыть элемент «Управление». Затем нажмите кнопку записи экрана, которая выглядит как точка и круг. Затем на кнопке появится обратный отсчет времени, и кнопка станет красной, указывая на то, что запись экрана уже началась. Чтобы остановить запись, вернитесь к «контрольной точке» и нажмите эту кнопку еще раз.
- При запуске записи экрана можно также открыть меню с дополнительными настройками. Для этого кратковременно нажмите и удерживайте кнопку записи. Затем появится меню, в котором можно активировать запись звука через микрофон.
- Как только вы остановите запись, вы сможете найти клипы в видеоальбоме в приложении «Фото». Вы можете использовать кнопку «Поделиться», чтобы отправить эти клипы из приложения «Фото» в облачное хранилище или по электронной почте. Вы также можете подключить iPhone к компьютеру и загружать клипы напрямую, чтобы они находились в той же папке, что и фотографии.
Если у вас компьютер с macOS, то для захвата видео с iPhone также необходимо использовать специальное приложение. Однако, в отличие от Windows PC, он уже интегрирован в операционную систему. Процедура выполняется следующим образом:
Как записать видео экрана на iPhone и iPad со звуком
Привет всем! Сегодня утром я, как обычно, разбирал почту и наткнулся на очень интересный вопрос: Как делать снимки экрана с помощью iPhone? Сначала я ничего не понял и подумал, что нужно удалить письмо, но потом понял, что автор имел в виду вопрос о том, как записать экран iPhone и сохранить его на устройстве. На самом деле, это не так сложно сделать. С выходом iOS 11 это можно сделать с помощью самого смартфона. Я расскажу вам о трех способах создания высококачественного видео со звуком. Следующие инструкции подходят как для iPhone, так и для iPad.
ПРИМЕЧАНИЕ: Не имеет значения, какой у вас iPad или iPhone (5, 5S, 6, 6S, 7, 7S, 8, X), если на вашем смартфоне установлена iOS 11 или выше. Если у вас iPhone 10, это версия операционной системы по умолчанию.
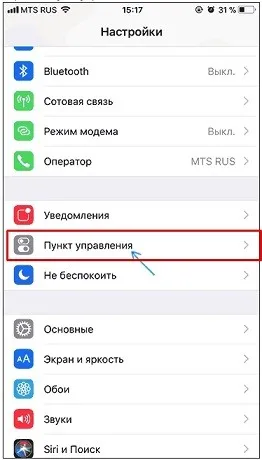
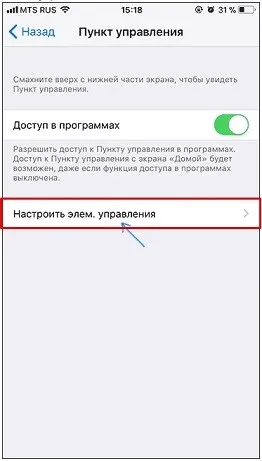
- Нажмите на знак плюс рядом с пунктом «Запись экрана».
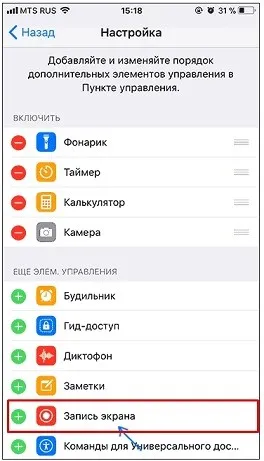
- Выйдите из настроек на рабочий стол и откройте дополнительное меню «Затвор». Затем вы увидите дополнительный значок, позволяющий записать экран или сделать видеозапись — нажмите на него. Это позволит начать запись без звука. Чтобы изменить настройки и активировать запись звука, необходимо нажать на эту кнопку на несколько секунд, пока не появится дополнительное меню.
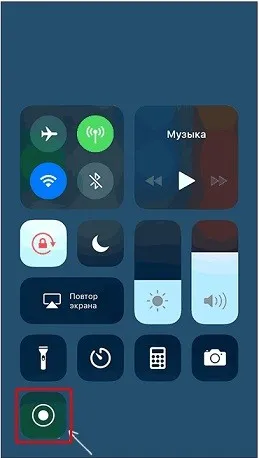
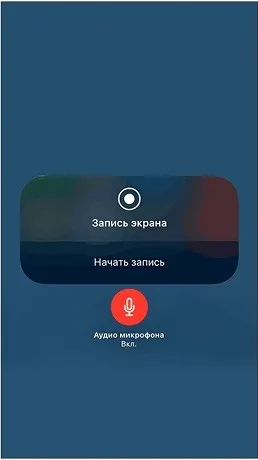
Чтобы остановить запись, необходимо нажать ту же кнопку. Затем видео сохраняется на вашем мобильном телефоне, и вы можете использовать его для любых целей. Вы можете легко отправить его по электронной почте или послать в любой мессенджер.
Способ 2: С ноутбука или компьютера с ОС Windows
А как снять видео с экрана iPhone со старой операционной системой? Для этого мы используем компьютер или ноутбук. Подходят все современные Windows: 7, 8, 8.1 или 10. Для подключения нам понадобится роутер. Оба устройства должны быть подключены к одной локальной сети. Например, компьютер может быть подключен к маршрутизатору по кабелю, а iPhone или iPad — по Wi-Fi. Опять же, они должны быть подключены к одному интернет-узлу.
- Мы будем использовать захват экрана из загрузки или трансляции AirPlay. Для этого мы загрузим программу LonelyScreen с официального сайта. Она не бесплатна, но вы можете воспользоваться «Бесплатной пробной версией». Скачайте его и установите на свой компьютер.
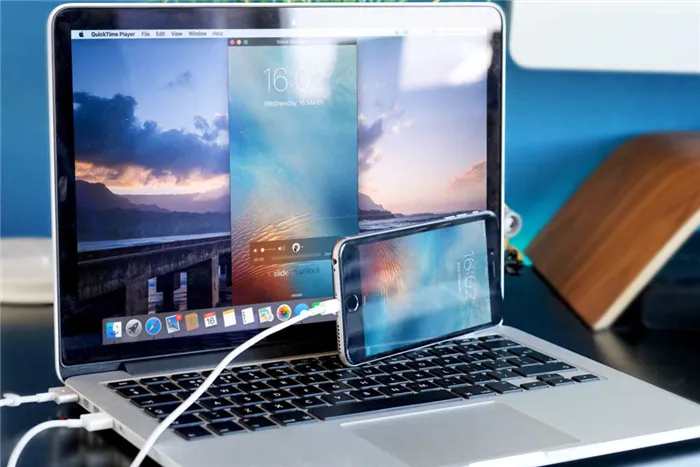
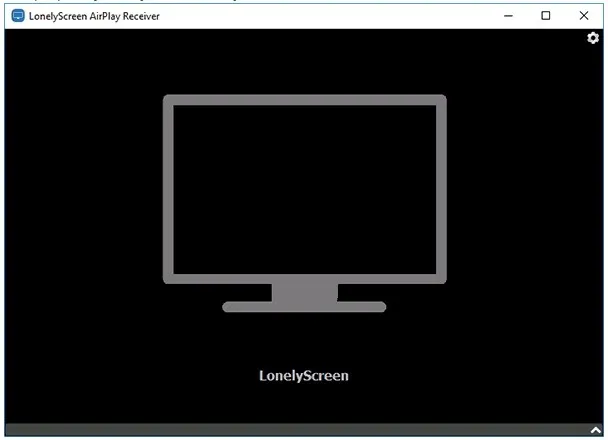
- Опять же, убедитесь, что ваш iPhone подключен к той же сети через WiFi. Затем откройте «Шторку» и выберите «Повторить экран».
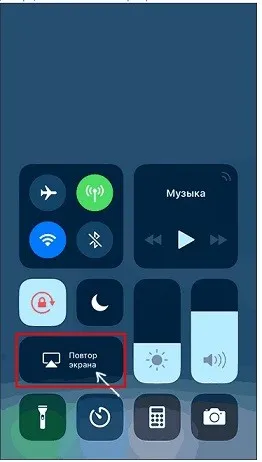
- В списке появится только наша программа, запущенная на компьютере.
ПРИМЕЧАНИЕ: Если это не так, убедитесь также, что компьютер подключен к тому же маршрутизатору и что в правом нижнем углу экрана напротив значка сети нет «красного креста». Убедитесь, что сетевая карта получает автоматические настройки DNS и IP.
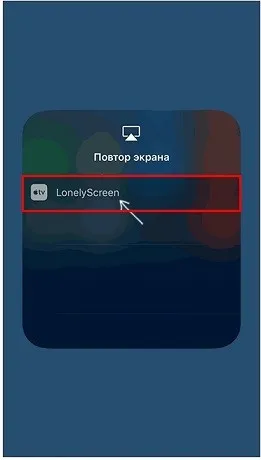
- Теперь на мониторе вы увидите тот же экран, что и на смартфоне.
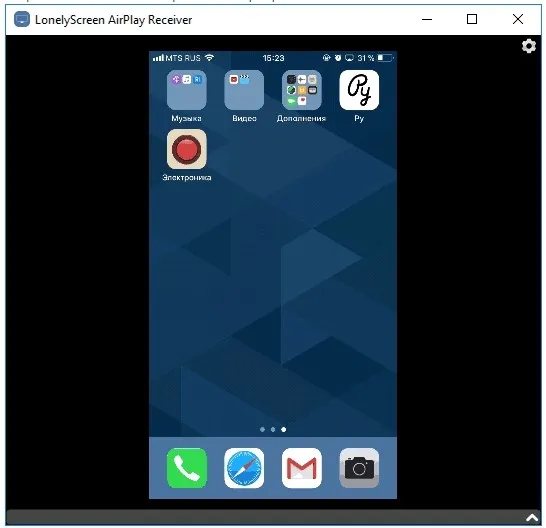
Мы захватим экран телефона с помощью другой дополнительной программы. Вы можете использовать любую программу для захвата экрана: BlueBerry, CamStudio, Debut Video Capture или Bandicam. Доступны как платные, так и бесплатные программы. При необходимости вы можете использовать пробные версии.
ПРИМЕЧАНИЕ: В Windows 10 есть встроенная утилита захвата экрана, которую можно активировать с помощью комбинации клавиш «Win+G».
Способ 3: Используем MacOS
- Подключите iPhone к компьютеру Mac с помощью USB-кабеля.
- На смартфоне необходимо разрешить доступ из книги.
- На компьютере Mac откройте программу «QuickTime Player». Вы можете найти его через поиск или в области «Приложения».
- В приложении выберите в верхнем меню «Файл» — «Новая видеозапись».
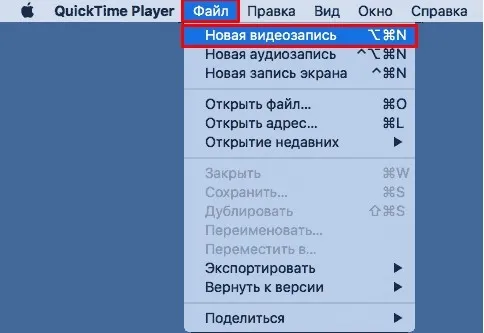
- На телефоне откроется меню записи. Изначально запись осуществляется через камеру смартфона. Чтобы переключиться в режим записи на рабочем столе, нажмите на маленькую стрелку рядом с красным кругом и выберите «iPhone».
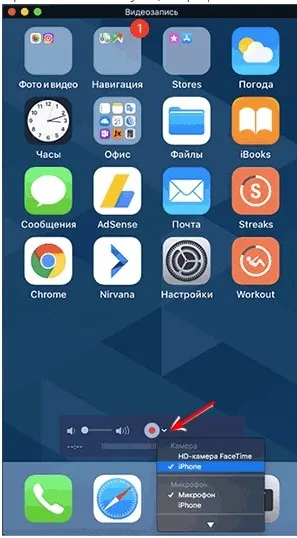
- Нажмите на красный круг, чтобы начать запись. По окончании записи нажмите ту же кнопку. Файл передается непосредственно в QuickTime. Не забудьте сохранить видео: «Файл» — «Сохранить».
Функция стандартной записи доступна не во всех версиях прошивки. Скринкаст появился в iOS 11. Самое простое решение — обновиться до последней прошивки. Если это невозможно, необходимо установить программу для старых версий через App Store.
Как на Айфоне записать видео с экрана со звуком 11: используем сторонние сервисы
Однако можно не только записать видео, показывающее все действия на экране смартфона, но и использовать внутренние функции телефона. Существует множество утилит сторонних производителей.
Как вы думаете, зачем они были разработаны, если все можно сделать с помощью мобильного телефона?
Все просто. После завершения процесса записи вы можете редактировать видео с помощью программы.
Например, можно прикрепить саундтрек из библиотеки телефона. Вы также можете записывать объяснения во время прослушивания. Запись осуществляется с помощью микрофона, который должен быть подключен к мобильному телефону.
Далее я хотел бы более подробно остановиться на этих программах.
RecPro: удобная программа для записи с экрана
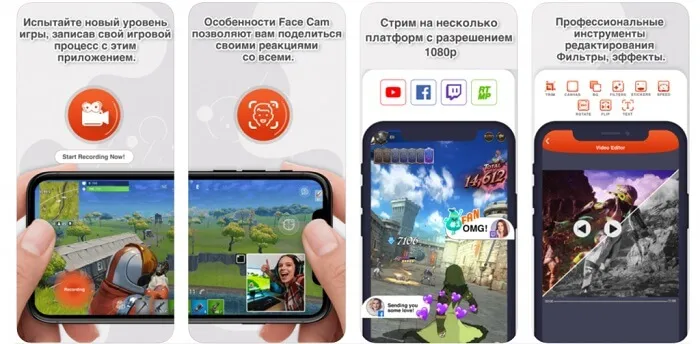
С помощью RecPro вы можете записывать видеоклипы в формате HD. И вы можете вносить коррективы, не выходя из программы. Для этого программа имеет множество функций.
Программа имеет следующие функции:
- Добавить комментарий,
- ускорить или замедлить воспроизведение записи,
- установить один из популярных размеров,
- писать текстовую информацию,
- примените один из предложенных фильтров,
- наклейки,
- повернуть видео на определенный угол,
- использовать личные фотографии в качестве фона.
Программа устанавливается на мобильные телефоны версии 11 и выше.
RECGO для записи видеоролика с экрана
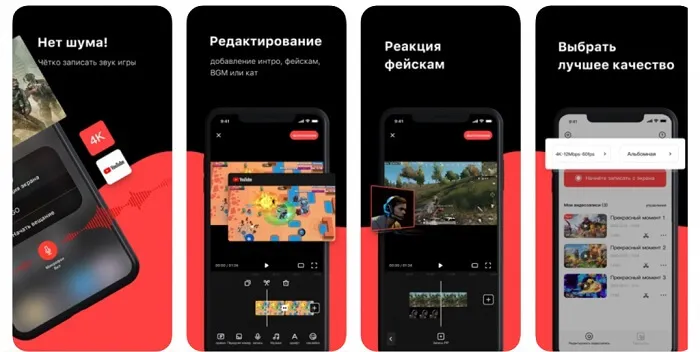
С помощью этой утилиты вы можете сохранять игры, видеозвонки и уроки прямо на экране iPhone. Как и в предыдущей версии, можно работать со встроенными функциями приложения.
После завершения записи видео можно поделиться им в популярных социальных сетях, не закрывая RECGO.
Следует отметить, однако, что видео снабжено водяным знаком, и за его удаление придется заплатить.
















