Если у вас кабельное подключение от домашнего маршрутизатора, вы можете выбрать профиль «Частный». Если вы подключены к Интернету напрямую через своего провайдера, вам следует выбрать настройку «Public».
Как изменить тип сети с общедоступной на частную в Windows 10 / Server 2016/2012 R2?
В этой статье мы рассмотрим концепцию сетевого профиля в Windows, типы существующих сетевых профилей, для чего они используются и как изменить назначенный сетевой профиль с «Публичного» на «Частный» или наоборот в Windows 10/Windows Server 2019/2016. Это необходимо, если сеть неправильно установлена как общедоступная, в то время как она должна быть частной.
Сетевые профили Windows являются частью брандмауэра Windows и позволяют применять различные правила брандмауэра в зависимости от типа сети, к которой подключен компьютер. В зависимости от профиля, примененного к вашему сетевому подключению, другие компьютеры могут видеть или не видеть ваш компьютер в сети (параметры сетевого обнаружения), использовать общие папки и сетевые принтеры.
Типы (профили) сети в Windows
Сетевые профили появились еще в Vista/Windows Server 2008. В Windows 10 (Windows Server 2016) сетевому интерфейсу (Ethernet или Wi-Fi) можно назначить один из трех сетевых профилей.
- Частный — профиль для доверенной сети (домашней или рабочей сети в вашем офисе). Этот тип сети позволяет распознавать ваш компьютер другими устройствами, чтобы вы могли совместно использовать файлы и сетевые принтеры,
- Public — профиль для недоверенной сети (кафетерий, публичная сеть Wi-Fi в подвале, аэропорт). Вы не доверяете другим устройствам в этой сети, ваш компьютер скрыт от других устройств, вы не можете получить удаленный доступ к папкам и принтерам, опубликованным в сети,
- Домен — сетевой профиль для компьютеров, подключенных к домену Active Directory. Это автоматически применяется при добавлении Windows в домен. К этому профилю можно применить политики брандмауэра домена.
Как упоминалось ранее, на основе сетевого профиля, применяемого к сетевому интерфейсу, к этому интерфейсу применяются различные правила брандмауэра Windows.
В Windows 10 вы можете проверить текущий профиль, который назначен сетевому подключению в меню Settings -> На моем скриншоте видно, что сетевому интерфейсу Ethernet0 присвоен профиль Public.
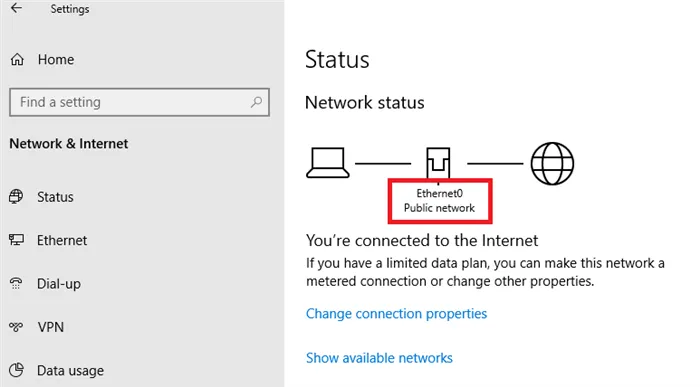
В классической панели управления тип сети для активного сетевого подключения отображается в разделе Панель управления\Все элементы панели управления\Сеть и центр общего доступа.
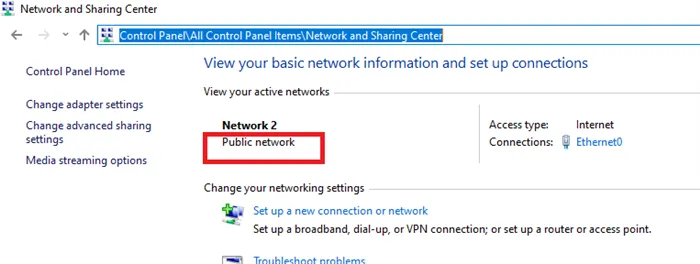
Однако изменить тип назначенного сетевого профиля через классическую панель управления невозможно. Например, в Windows Server 2012 R2/Windows 8.1 сетевой профиль можно изменить только через PowerShell, реестр или локальную политику безопасности.
Как присваивается профиль для сети в Windows 10?
Профиль сети в Windows 10 выбирается пользователем при первом подключении к новой сети. Появится подсказка:
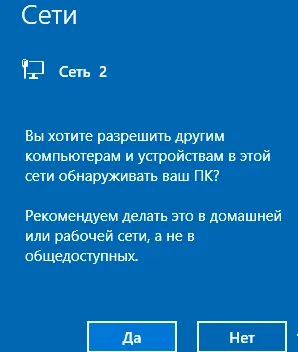
Если вы выберите «Да», сеть будет иметь частный (приватный) профиль, если вы выберите «Нет», она будет публичной. При следующем подключении к той же сети LAN или WiFi выбранный ранее профиль назначается автоматически.
В Windows 10 вы можете сбросить все настройки и профили для всех сохраненных сетей, выбрав Параметры -> Сеть и Интернет -> Состояние -> Сброс сети. Перезагрузите компьютер.
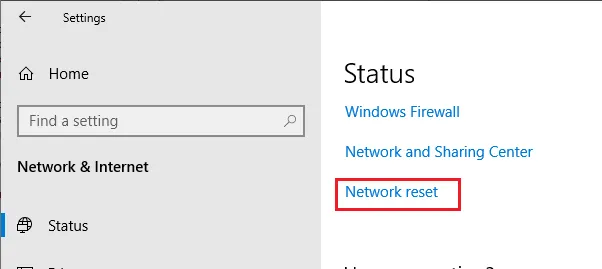
Теперь вам будет предложено повторно включить обнаружение сети при подключении к сети.
Примечание: Если сервер или компьютер принадлежит к домену, вы не можете изменить тип сети на другой; при перезагрузке тип все равно изменится на Сеть домена.
Самый простой способ поменять профиль сетевого подключения Windows 10
В новых версиях Windows 10 появился простой параметр профиля подключения в настройках сети, где можно выбрать, будет ли это общедоступная или частная сеть:
- Перейдите в Настройки — Сеть и Интернет и нажмите на «Свойства» (в последней версии 10) или выберите «Изменить свойства подключения» на вкладке «Состояние». Вместо вкладки «Состояние» можно открыть вкладку «Ethernet» или «Wi-Fi», в зависимости от того, какой тип сети вы хотите изменить.
- Укажите, является ли сеть общедоступной или общей.
Видео инструкция
Если по какой-то причине этот вариант не работает или у вас другая версия Windows 10, в которой настройки отличаются, вы можете воспользоваться одним из следующих способов.
Изменение частной сети на общедоступную и обратно для локального Ethernet подключения
Если ваш компьютер или ноутбук подключен к сети через кабель, выполните следующие действия, чтобы изменить расположение сети с «Частная сеть» на «Публичная сеть» или наоборот:
- Нажмите на значок подключения в области уведомлений (обычная, левая кнопка мыши) и выберите «Настройки сети и Интернета».
- В открывшемся окне нажмите на «Ethernet» в левой области, а затем на имя активной сети (для изменения типа сети она должна быть активной).
- В следующем окне с настройками сетевого подключения установите для поля «Сделать этот компьютер обнаруживаемым» значение «Выкл» (если вы хотите активировать профиль «Публичная сеть») или «Вкл» (активно), если вы хотите выбрать профиль «Частная сеть».
Настройки должны быть применены немедленно, чтобы тип сети изменился после применения настроек.
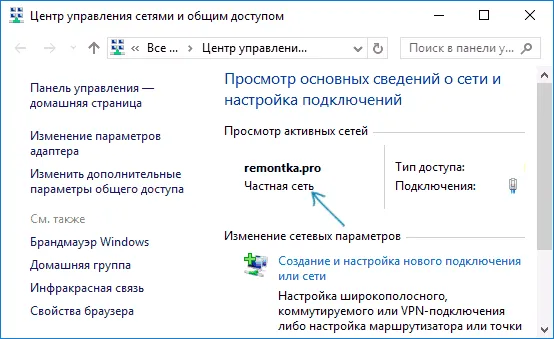
Изменение типа сети для Wi-Fi подключения
Чтобы изменить тип сети для беспроводного подключения Wi-Fi в Windows 10 с публичного на частный или наоборот, выполните практически те же действия, что и для подключения Ethernet, за исключением шага 2:
- Нажмите на значок Wi-Fi в области уведомлений на панели задач, затем нажмите Настройки сети и Интернета.
- В области настроек в левой части окна выберите Wi-Fi, затем щелкните имя активного беспроводного соединения.
- В зависимости от того, хотите ли вы изменить публичную сеть на частную или частную на публичную, активируйте или деактивируйте переключатель в поле «Сделать этот компьютер обнаруживаемым».
Параметры сетевого подключения изменены, и когда вы вернетесь в Центр управления сетями и общим доступом, вы увидите там, что активная сеть имеет правильный тип.
Другой способ относится к меню Настройки. В результате вы попадете в то же самое меню настроек, но немного другим способом. Это полезно, когда есть различные сети, и некоторые из них неактивны, но их необходимо изменить.
Как изменить общедоступную сеть на частную в Windows 10
В настоящее время в Windows 10 пользователи могут выбрать только один сетевой профиль: публичную или частную сеть. В предыдущих версиях системы при первом подключении необходимо было указать тип сети: домашняя, рабочая или публичная. В зависимости от вашего выбора устанавливаются параметры обнаружения сети и общего доступа к файлам и принтерам.
В этой статье объясняется, как переключиться с общедоступной сети на частную (домашнюю) сеть в Windows 10. По умолчанию в общедоступной сети не видно других компьютеров. У пользователей есть возможность изменить тип сети на частную (рабочую или домашнюю), а затем предоставить общий доступ к папке Windows 10.
Как изменить тип сети в Windows 10
При первом подключении к сети система по умолчанию отдает приоритет общедоступной сети и спрашивает: Хотите ли вы разрешить другим компьютерам и устройствам в этой сети обнаружить ваш компьютер? Если пользователь отвечает «Да», тип сети автоматически меняется на частную сеть. Если ответ отрицательный или полностью игнорируется, сеть также остается публичной.

В текущей версии системы пользователю доступны следующие сетевые профили. В зависимости от типа выбранной сети, настройки по умолчанию для обнаружения сети и общего доступа различаются.
- Публичная (общественная или гостевая) сеть — текущий сетевой профиль скрывает компьютер от других устройств в сети. Его нельзя использовать для совместного доступа к принтерам и файлам.
- Частная сеть (домашняя или рабочая) — выберите сеть, которой вы доверяете, например, домашнюю или рабочую. В этом случае компьютер может использоваться для совместного использования принтеров или файлов.
Если вы выбираете общедоступную сеть, операционная система применяет более строгие параметры безопасности для общего доступа. Если вы выбрали частную сеть, система предполагает, что компьютер подключен к вашей домашней или рабочей сети и нет причин запрещать общий доступ. В любом случае, вам придется дополнительно настраивать общий доступ, так как в новых версиях системы нет одноранговой группы.
Перейдите в Параметры > Сеть и Интернет > Состояние > Измените свойства соединения. Теперь выберите сам сетевой профиль: Государственные или частные .
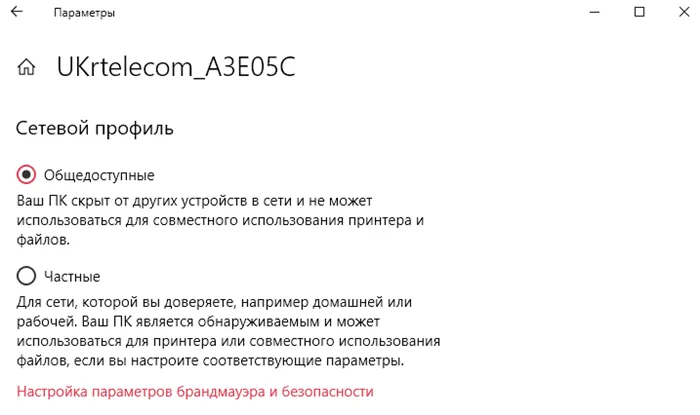
Как изменить общедоступную сеть Windows 10
Политики безопасности
Расположение сети определяет тип сети, к которой подключен компьютер, и автоматически настраивает параметры брандмауэра соответствующим образом.
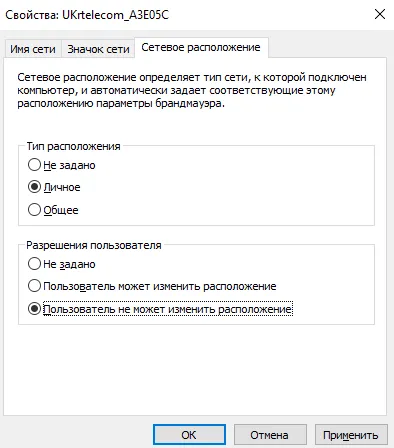
- Откройте окно Локальная политика безопасности, запустив secpol.msc с помощью Win+R.
- Перейдите в раздел Политики в диспетчере списка сетей и выберите Сетевая политика.
- Теперь на вкладке Network Location укажите тип расположения Private и права пользователя User cannot change location.
Windows PowerShell
В приведенном выше примере команды общедоступная сеть была изменена на частную. Пользователю нужно только изменить номер сетевого интерфейса, в нашем случае 12, и текущий тип сети: Государственный или частный. Запустите Windows PowerShell от имени администратора для выполнения всех системных команд.
Редактор реестра
Мы рекомендуем создать резервную копию реестра Windows 10 перед внесением изменений в редакторе реестра. После внесения изменений перезагрузите компьютер.
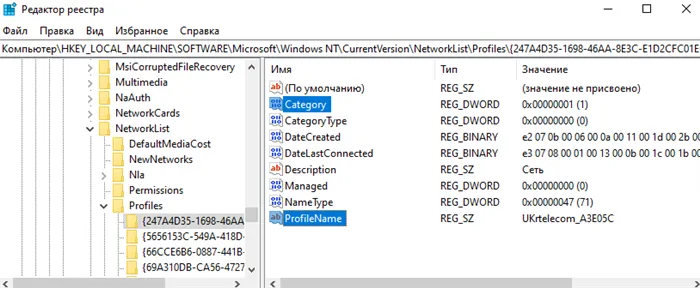
- Откройте окно редактора реестра, запустив regedit с помощью Win+R.
- Перейдите в HKEY_LOCAL_MACHINE\ SOFTWARE\ Microsoft\ Windows NT\ CurrentVersion\ NetworkList\ Profiles .
- Выберите используемый сетевой профиль (обычно первый в списке) и убедитесь, что значение ProfileName соответствует его имени.
- Измените параметр Категория по своему усмотрению: Публичный — 0, Частный — 1, Доменный — 2.
Однако если пользователю необходимо включить общий доступ к файлам и принтерам для компьютеров в той же сети, лучше изменить public на private или private. Во всех остальных случаях используйте профиль «Общественная сеть» — это повышает безопасность всей системы. В системе Windows 10 доступ к сетевым местоположениям компьютера полностью отключен.
















