Если у вас включена эта опция, вы можете включить Siri с помощью кнопки на правой стороне iPhone 13. Это та же лопатка, которую вы используете для блокировки iPhone.
Как включить / настроить Siri в APPLE IPhone 13?
Как включить Siri на iPhone 13? Как я могу использовать Siri на APPLE iPhone 13? Как активировать Siri на APPLE iPhone 13? Как активировать Siri на APPLE iPhone 13? Как добавить Siri на APPLE iPhone 13? Как настроить Siri на APPLE iPhone 13? Как настроить Siri на APPLE iPhone 13? Как управлять iOS Voice на APPLE iPhone 13? Как включить голосовое управление на APPLE iPhone 13? Как активировать Siri с помощью «Hello Siri» на APPLE iPhone 13? Как активировать Siri с помощью кнопки Home на APPLE iPhone 13? Как отключить голосовую подсказку Hey Siri на APPLE iPhone 13? Как отключить активацию Siri с помощью кнопки Home на APPLE iPhone 13? Как включить голосовой помощник на APPLE iPhone 13? Как изменить голос Siri на APPLE iPhone 13? Как изменить язык Siri на APPLE iPhone 13? Как активировать функцию Siri на заблокированном телефоне на Apple iPhone 13?
Siri Assistant использует голосовые запросы и пользовательский интерфейс на естественном языке, чтобы отвечать на вопросы, давать рекомендации и выполнять действия, направляя запросы к ряду веб-служб. Это очень полезный инструмент, который делает нашу жизнь проще и удобнее, и его стоит иметь на своем устройстве Apple. Сегодня мы расскажем, как активировать Siri. Вы можете активировать Siri с помощью домашней кнопки или простым вызовом «Hello Siri». Следуйте нашему руководству и настройте Siri всего за несколько шагов!
Как включить и настроить 3D Touch в APPLE IPhone 13?
Как активировать 3D Touch на APPLE iPhone 13? Как включить функцию 3D Touch на APPLE iPhone 13? Как использовать 3D Touch на APPLE iPhone 13? Как включить функцию 3D Touch на APPLE iPhone 13? Как включить функцию 3D Touch на APPLE iPhone 13? Как использовать 3D Touch на APPLE iPhone 13? Как включить функцию 3D Touch на APPLE iPhone 13? Как настроить 3D Touch на APPLE iPhone 13?
- Apple iPhone 6S?
- Apple iPhone 6S Plus
- Apple iPhone 7
- Apple iPhone 7 Plus
- Apple iPhone 8
- Apple iPhone 8 Plus
- Apple iPhone X
- Apple iPhone XS
- Apple iPhone XS MaIx
Компания Apple разработала новую технологию сенсорного экрана 3D Touch, которая предлагает различные интерактивные слои для экранов популярных телефонов. Технология распознает силу нашего прикосновения для создания более точного и специфического эффекта. Одной из лучших особенностей 3D Touch, когда вы привыкнете к ней, является более быстрый доступ к различным действиям приложений на главном экране. Следуйте нашему краткому руководству и наслаждайтесь своим мобильным телефоном с 3DTouch!
Как активировать детский режим на IPhone и IPad?
Дети могут быть довольно неуклюжими с техникой, особенно маленькие. Случайно они могут получить доступ ко всем настройкам вашего устройства iOS и потенциально удалить или изменить всевозможные данные. У вас есть фотографии или видео, которые вы хотите сохранить навсегда? Если вы оставляете устройство без присмотра с ребенком, лучше иметь резервную копию, иначе вы можете вернуться и обнаружить, что все удалено! Именно поэтому все больше iDevices и телефонов Android имеют детский режим. Это позволяет родителям ограничить доступ детей к телефону или предотвратить случайное отключение игры или мультфильма на телефоне.
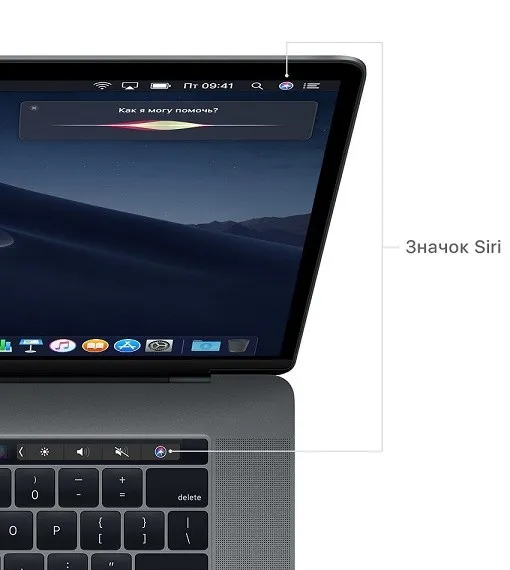
На iPhone, iPad и других устройствах Apple эта функция называется «Управляемый доступ» и позволяет ограничить доступ ребенка к определенному приложению и даже контролировать функции, к которым он может получить доступ в самом приложении. Если ваш ребенок немного младше, вы можете легко настроить экран так, чтобы скрыть рекламу, которая видна во время игры, или отключить видео на YouTube с их любимыми фильмами. Не говоря уже о популярной домашней кнопке, которая присутствует на некоторых старых устройствах. Дети любят нажимать на него, и если его не выключить, то ни одна игра или мультфильм не задержится надолго!
Прежде всего, помните, что Controlled Access — это блокировка для конкретного приложения, поэтому вам может понадобиться изменить некоторые настройки для других программ, в зависимости от того, что это — игра, мультфильм или музыкальный проигрыватель.
- Сначала откройте меню Настройки.
- Теперь перейдите в Общие и выберите Доступность.
- Прокрутите вниз и найдите опцию Learning (Обучение), там выберите Managed Access (Управляемый доступ).
- Активируйте опцию Общий доступ и выберите пароль или воспользуйтесь блокировкой Touch ID/Face ID. Запомните этот пароль, он понадобится вам для отключения управляемого доступа!
- Затем запустите приложение, которое вы хотите заблокировать, чтобы им мог пользоваться только ваш ребенок.
- Теперь быстро нажмите кнопку Home три раза. Если на вашем устройстве нет опции Home, нажмите боковую кнопку три раза.
- Это откроет Управляемый доступ, и вы сможете установить для него свои собственные правила.
- Можно отключить аппаратные клавиши и сенсорный экран или установить ограничение по времени.
- Аппаратные кнопки позволяют включить/выключить физические кнопки, такие как кнопка сна, кнопка увеличения громкости, клавиатура и т.д.
- Touch позволяет выключить весь экран — просто выберите OFF. Вы также можете выбрать ON, чтобы прокрутить области, которые вы хотите отключить. Таким образом, ребенок может играть в игру, но вы можете, например, отключить рекламную часть игры, чтобы ребенок случайно не нажал на нее.
- С помощью ограничения по времени можно установить, как долго можно пользоваться приложением до блокировки телефона.
- После этого просто нажмите кнопку «Пуск».
Если у вас включена эта опция, вы можете включить Siri с помощью кнопки на правой стороне iPhone 13. Это та же лопатка, которую вы используете для блокировки iPhone.
Как использовать Siri с голосом на iPhone 13
Если у вас включена функция прослушивания Siri, вы можете включить Siri, даже не прикасаясь к iPhone.
Чтобы использовать Siri с помощью голоса:
- Скажите «Привет, Siri», а затем задайте вопрос.
- Чтобы задать другой вопрос, снова скажите «Привет, Siri» или коснитесь значка Siri на iPhone.
- Если вы не хотите, чтобы ваш iPhone слышал «Привет, Siri», убавьте громкость или отключите опцию «Прослушивать Siri Hello» в Настройках.
Веселые и полезные команды Siri, которые стоит попробовать
Siri становится все более полезной с каждой версией iOS. Вот некоторые из забавных или полезных вещей, которые вы можете спросить у нее:
- «Позвони Алану».
- «Отправьте WhatsApp Стиву и скажите…».
- «Прочитайте мое последнее письмо».
- «Напомни мне запереть дверь, когда я буду уходить».
- «Планируйте маршрут домой».
- «Установите таймер на пять минут».
- «Включи свет в гостиной».
- «Покажите мне счет в бейсболе».
- «Включите «Белое Рождество» Бинга Кросби».
- «Сделай селфи
- «Прибавьте яркости
- «Люмос».
Дайте нам знать в комментариях, если вы можете порекомендовать какие-либо другие группы!
Получите больше от Siri с помощью ярлыков Siri
Знание того, как пользоваться Siri на iPhone 13, — это только начало. Изучив основные команды, вы можете начать создавать свои собственные.
С помощью ярлыков Siri можно создавать определенные задачи или группы действий, которые можно запускать голосом. Вы можете настроить ярлыки Siri для управления Spotify, использовать ярлыки Siri для фотосъемки или управлять Apple Music с помощью ярлыков Siri.
Поделиться ссылкой:
Приложения для Windows, мобильные приложения, игры — ВСЕ БЕСПЛАТНО, на нашем закрытом Telegram-канале — Подписывайтесь:)
Голосовая активация более удобна, но вам необходимо настроить телефон в соответствии с приведенными выше инструкциями, чтобы злоумышленники не смогли запустить Siri без вашего ведома.
Физическое нажатие кнопки
На устройствах с физической кнопкой Home (например, iPhone 7):
- Нажмите кнопку Home.
- Когда загорится нижняя полоса экрана звуковой волны (в этот момент уже можно использовать службы Siri), задайте вопрос.
- Например, «Siri, кто победил, Джастин Гейджи или Тони Фергюсон?».
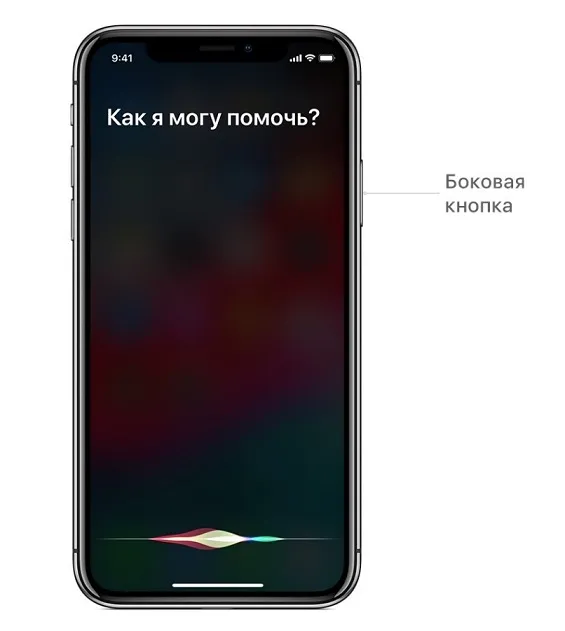
Вызов Siri на iPhone X и других устройствах Apple без домашней кнопки:
- Нажмите боковую кнопку.
- Нажмите и удерживайте кнопку в течение нескольких секунд, пока не услышите звуковой сигнал, и Siri будет активирована.
- Затем вы можете задать свой вопрос.
Эти опции также доступны на заблокированном устройстве. Никаких дополнительных настроек выполнять не нужно.
Через AirPods

Когда беспроводные наушники Apple подключены к телефону и находятся в ушах:
- Дважды коснитесь внешней стороны ушной раковины.
- Дождитесь сопровождающего звукового сигнала.
- Ответьте на свой вопрос.
Таким образом, вы можете настроить отображение опций наушников через iPhone 8 (или более позднюю модель). Если у вас есть AirPods второго поколения, достаточно сказать «Эй, Siri», чтобы активировать их и воспользоваться их помощью.
Гарнитура
Владельцы наушников Bluetooth, сопряженных с iPhone 6 и более новыми моделями, могут нажать и удерживать кнопку Home или кнопку вызова, пока не услышат звуковой сигнал активации Ассистента.

Существует несколько вариантов:
- Выведите часы из спящего режима, посмотрев на них и сказав «Эй, Siri». Затем скажите, что вы хотите, чтобы сделал помощник.
- Если вы используете модель Series 3 или более новую, просто поднесите часы ко рту и скажите, что вы хотите узнать.
- Нажмите и удерживайте колесо в течение нескольких секунд. Когда Siri начнет работать, скажите ей, что вы хотите узнать.
- Если нажать и удерживать колесико, можно задать длинный вопрос. Когда вы закончите, просто отпустите часовое колесо.
















