Если вы используете более одного браузера, мы рекомендуем вам также очистить регистры данных в вашем браузере. На официальном сайте сервиса вы найдете инструкции о том, как очистить кэш и куки вашего браузера.
Как удалить кэш и куки в Google Chrome
Кэш и куки браузера — важные функции для комфортной и быстрой работы в Интернете. Первый позволяет браузеру извлекать все необходимые данные из памяти компьютера — таким образом, страница требует гораздо меньше ресурсов и загружается гораздо быстрее. С другой стороны, файлы cookie позволяют войти в личный кабинет без ввода данных формы.
Несмотря на эти приятные особенности, файлы cookie и cash следует регулярно удалять. Изменения на сайте могут быть не видны, если используется устаревший кэш — в таких случаях его следует удалить. Cookies облегчают другим людям доступ к вашей странице в социальных сетях.
Сегодня вы узнаете, как очистить кэш и куки в Google Chrome на компьютере и телефоне.
На компьютере
Все данные браузера очищаются непосредственно из настроек Chrome. Сначала мы рассмотрим, как очистить кэш и файлы cookie для одного сайта, а затем — как сделать это для всех сайтов.
Удаляем кэш для одного сайта
Чтобы очистить кэш для определенного веб-сайта, сделайте следующее:
- Откройте веб-сайт, кэш которого вы хотите очистить, и нажмите клавиши «CTRL+SHIFT+I». Перед нами появляется инспектор браузера, но от него нет никакой пользы. Инспектор браузера используется для отображения специального меню. Чтобы получить к нему доступ, нажмите кнопку «Перезагрузка» на странице.
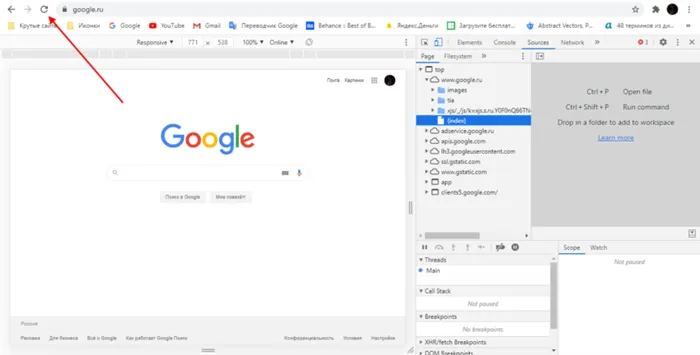
- Появится меню, выберите «Очистка кэша и жесткая перезагрузка».
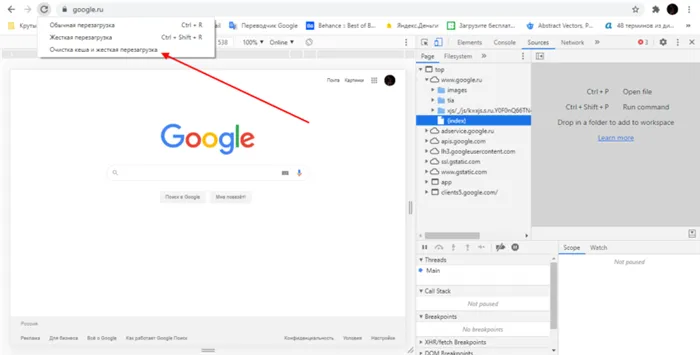
Это перезагрузит страницу и автоматически очистит весь старый кэш из памяти.
Удаляем куки для одного сайта
Давайте воспользуемся инструкциями по удалению файлов cookie:
- Откройте веб-сайт, файлы cookie которого необходимо удалить, и щелкните левой кнопкой мыши на значке замка в левом верхнем углу.
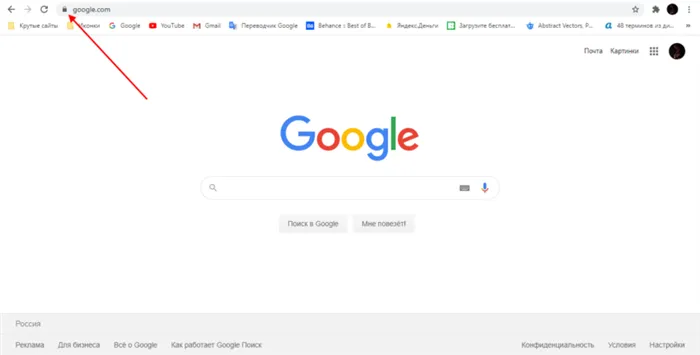
- В появившемся окне откройте «Настройки Cookie».
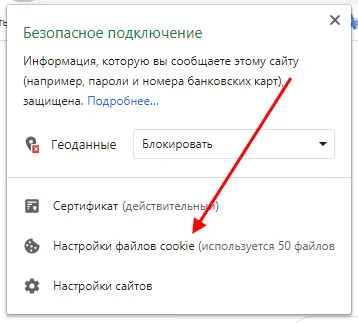
- После этого появится окно со всеми файлами cookie для каждого сайта. Чтобы удалить файлы cookie, просто выберите соответствующий веб-сайт и удалите его из списка.
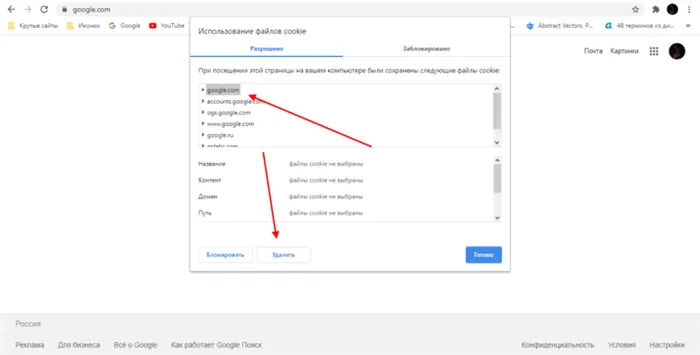
Таким образом вы можете удалить файлы cookie для одного сайта, а затем мы поговорим о том, как это сделать для всех сайтов, хранящихся в вашем браузере.
Удаляем весь кэш и куки
Кэш и куки очищаются через одно окно под названием «Очистить историю». Давайте рассмотрим, какие опции вы можете использовать для этого.
Способ 1: Горячие клавиши
Удалите кэш и файлы cookie с помощью сочетания клавиш:
- Запустите Chrome и нажмите CTRL+SHIFT+DEL на любой странице. CTRL-CHELSE и нажмите кнопку CTRL-CHELSE, затем нажмите CTRL-CHELSE:
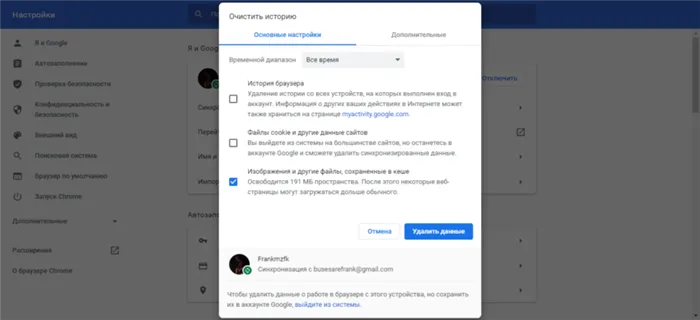
- Установите флажки «Cookies и данные веб-сайта» и «Изображения и другие файлы кэша». Затем нажмите на кнопку «Удалить данные».
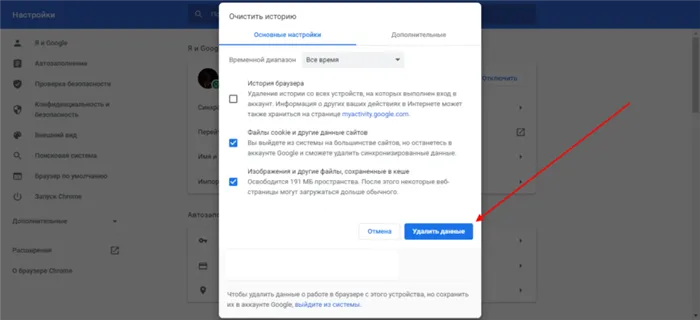
Это приведет к удалению всех кэшей и файлов cookie, хранящихся в вашем браузере.
Способ 2: Через настройки
Удалите кэш и файлы cookie:
- Нажмите на кнопку с точкой в правом верхнем углу и перейдите в раздел «Настройки».
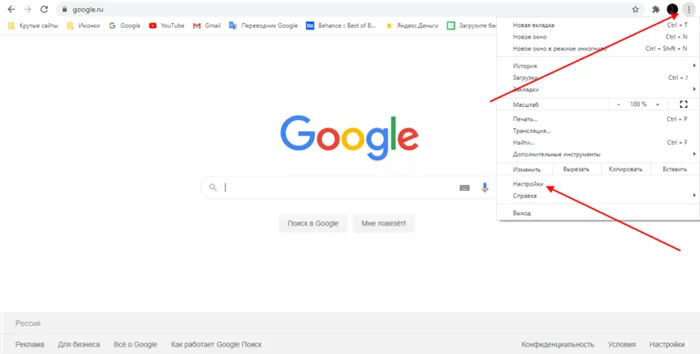
- На открывшейся странице перейдите в раздел «Конфиденциальность и безопасность» и нажмите на кнопку «Очистить историю» в правой части экрана.
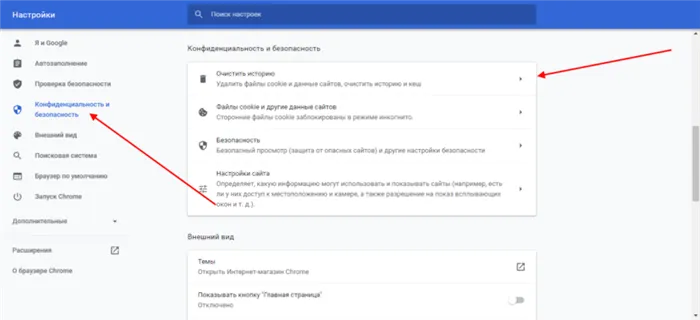
На телефоне
Вы также можете очистить файлы cookie и кэш на телефоне, но не кэш для одного сайта. Давайте посмотрим, как выглядит этот процесс:
- Запустите приложение Google Chrome и нажмите на кнопку в виде тройной точки в правом верхнем углу.
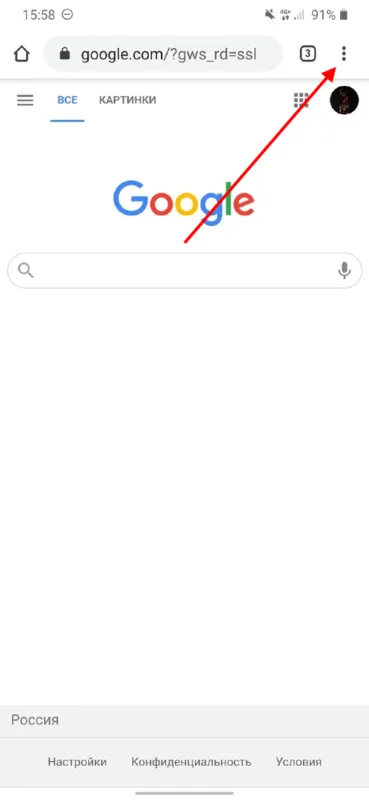
- Затем перейдите в раздел «Настройки».
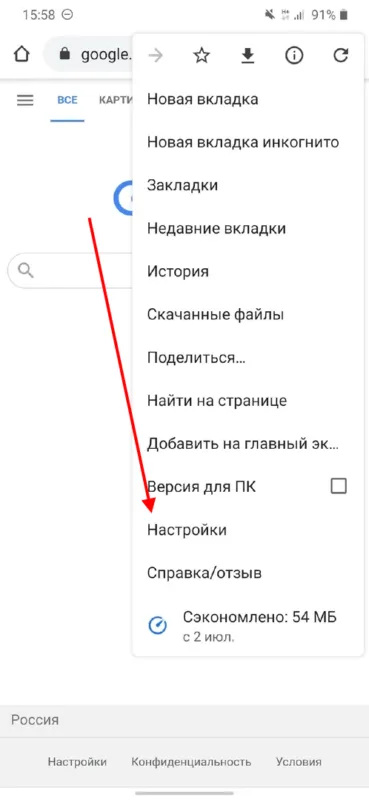
- Прокрутите страницу в самый низ и откройте раздел «Личные данные».
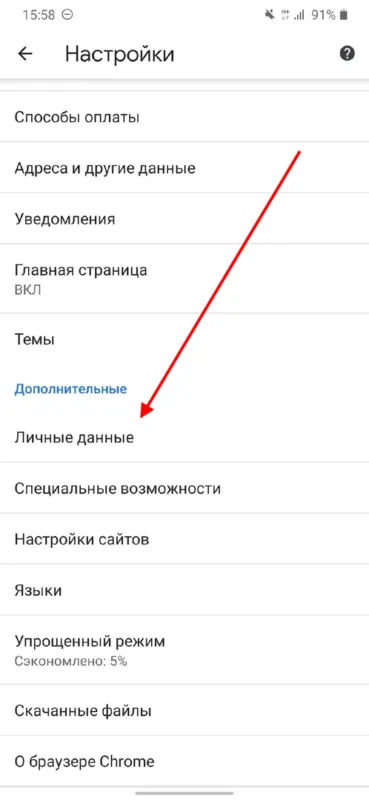
- Затем нажмите «Очистить историю».
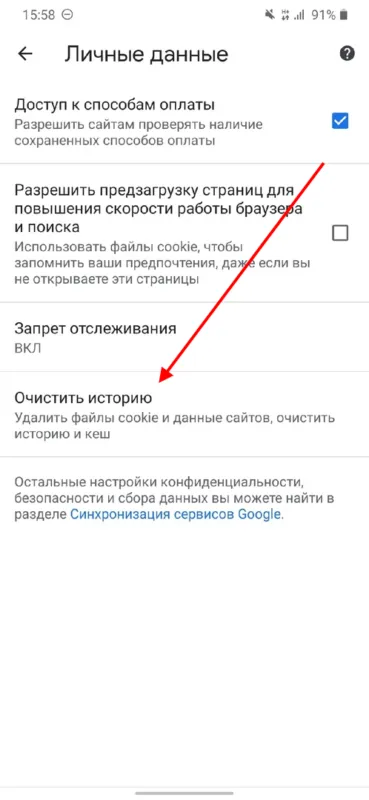
- В появившемся окне активируйте флажки «Cookies и данные веб-сайта» и «Изображения и другие кэшированные файлы». Затем нажмите «Удалить данные».
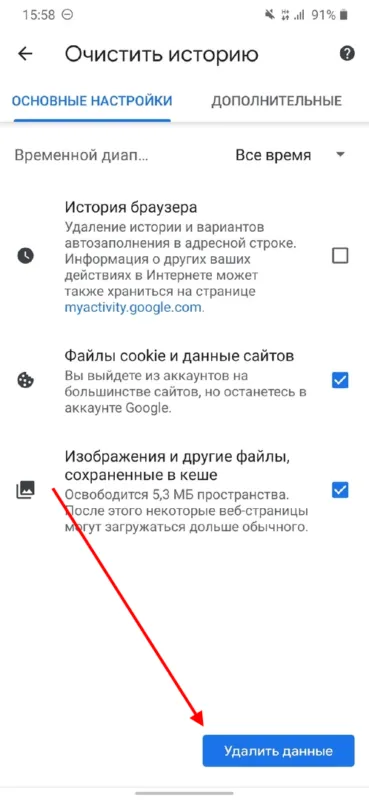
Браузер Google Chrome вашего телефона очистил кэш и файлы cookie.
Чтобы увидеть, как выглядит кэш, как выглядит набор файлов, нужно знать, где он хранится. Здесь все очень просто. В Google Chrome каталог кэша находится по адресу.
Что такое кэш и cookie и зачем их чистить
Biscuit в переводе с английского означает «печенье». Это забавный способ сказать, что файлы cookie используются для хранения данных о ресурсах, которые вы посетили. Они помогают автоматически заполнять поля для входа в систему и ввода пароля, заменять результаты поиска в адресной строке и т.д. По сути, это текстовые файлы, которые отправляются с вашего компьютера на серверы посещаемых вами сайтов. Затем они используются в маркетинговых целях, для структурирования информации и для удобства.
Однако именно эти файлы часто являются причиной замедления работы браузера. Когда накапливается слишком много информации, страницы могут загружаться очень медленно. Вам следует подумать об удалении файлов cookie, если возникают следующие ситуации
- Невозможность подключения к ресурсу из-за того, что ранее сохраненные пароли и логины неверны и автоматически восстанавливаются.
- Медленная загрузка некоторых или всех страниц из-за неправильных кодов доступа или автоматического аннулирования журналов доступа из-за старых журналов доступа, которые были временно разблокированы.
- Cookies перезаписываются после атаки вируса или рекламного ПО, чтобы передать злоумышленникам нужные данные.
- Отображение ошибки Ошибка 400 Bad Reguest появляется при загрузке страниц.
Если у вас возникли подобные проблемы, попробуйте немедленно очистить информацию из кэша. Для этого применяются следующие рекомендации.
Как очистить кэш и cookie в браузере Гугл Хром
Не всегда необходимо удалять все файлы сразу, иногда может потребоваться сделать это по пунктам. Давайте рассмотрим подробнее, как это можно сделать.
На компьютере
Для этого запустите Chrome и откройте меню настроек, нажав на три точки в правом верхнем углу браузера.
В раскрывающемся меню выберите вкладку История и разверните ее.
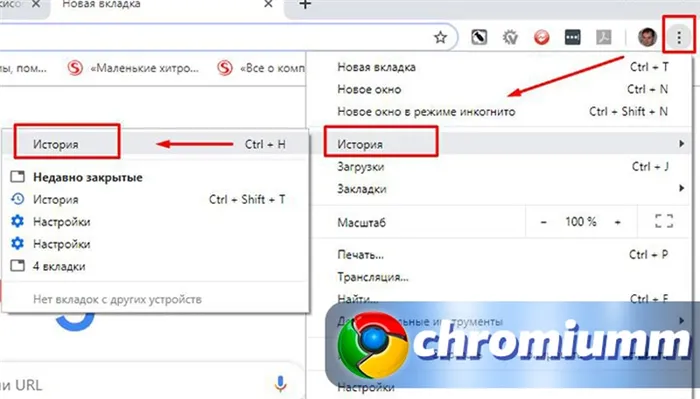
В открывшемся окне вы увидите все веб-сайты, которые вы недавно посещали. Однако нам нужна не сама история просмотров, а колонка в левой части экрана. Найдите кнопку «Очистить историю» и нажмите на нее.
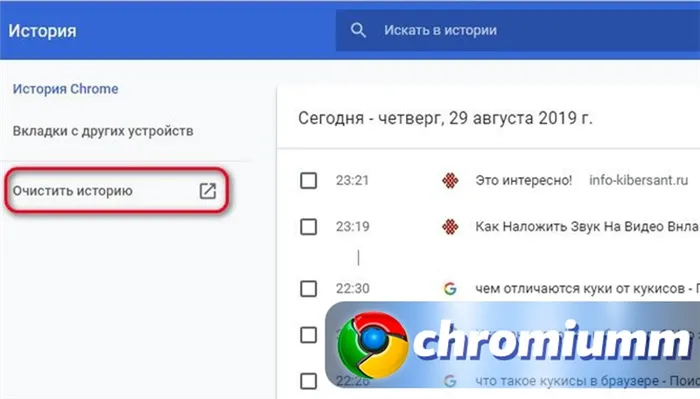
В открывшемся окне найдите раздел «Дополнительно». Здесь вам нужен раздел «Время». Нажав на треугольник над вкладкой, вы можете выбрать период времени, за который хотите удалить данные.
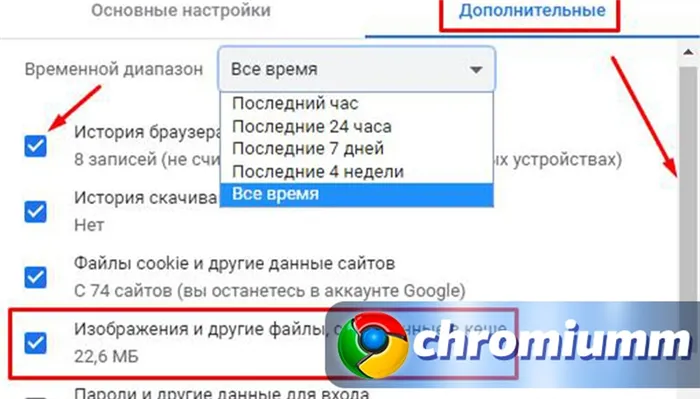
Затем нужно выбрать то, что вы хотите удалить. Мы рекомендуем вам удалить историю, кэш и куки браузера. В них хранятся данные с веб-сайтов, которые мы посещали в прошлом. Они могут быть очень тяжелыми и усложнять работу программы. Пройдитесь по всем соответствующим разделам по порядку и удалите их за выбранный период (обычно 1 час, 1 день и все время). После завершения всех операций перезапустите утилиту.
Если у вас остались вопросы или жалобы, сообщите нам.
Android
Если у вас есть мобильная версия Chrome для Android, повторите следующие шаги, чтобы очистить регистрации:
- Запустите приложение Chrome на устройстве Android.
- Запустите Chrome на компьютере и запустите браузер Chrome.
- Раскройте «История», а затем нажмите «Очистить историю».
- Здесь можно выбрать период времени, в течение которого информация будет удалена.
- Выберите «Cookies и данные веб-сайта» и «Изображения и другие файлы кэша».
- Нажмите на кнопку «Удалить».
Вот и все! После этого данные немедленно удаляются.
Если у вас iPhone, также выберите все вышеперечисленные данные в разделе «История» и удалите эти разделы по одному.
Как почистить кєш и куки в других браузерах
Если вы используете более одного браузера, мы рекомендуем вам также очистить регистры данных в вашем браузере. На официальном сайте сервиса вы найдете инструкции о том, как очистить кэш и куки вашего браузера.
После завершения процесса функционирование программного обеспечения не меняется, но оно может стать намного быстрее. Некоторые настройки сайта, например, данные для входа в систему, могут быть не раскрыты, а некоторые ранее открытые страницы будут открываться медленнее, поскольку ранее загруженная графика перезагружается.
Надежда Орлова (Написано статей: 16)
Предоставляет читателям комментарии о последних технологических разработках и новости из мира технологий. Регулярно сравнивает возможности, обновления и новые версии различных программ. Посмотреть все сообщения автора →
Вы могли заметить, что некоторые сайты загружаются быстро, а текст и изображения появляются на экране мгновенно. В других случаях это занимает больше времени, и вам приходится ждать несколько секунд. Скорость появления страницы на экране зависит от многих факторов:
Способ 2. Через браузер
Этот способ более трудоемкий, чем первый, но взамен вам не придется запоминать комбинации клавиш на клавиатуре.
В браузере нажмите на кнопку с тремя точками. Затем нажмите на кнопку Настройки:
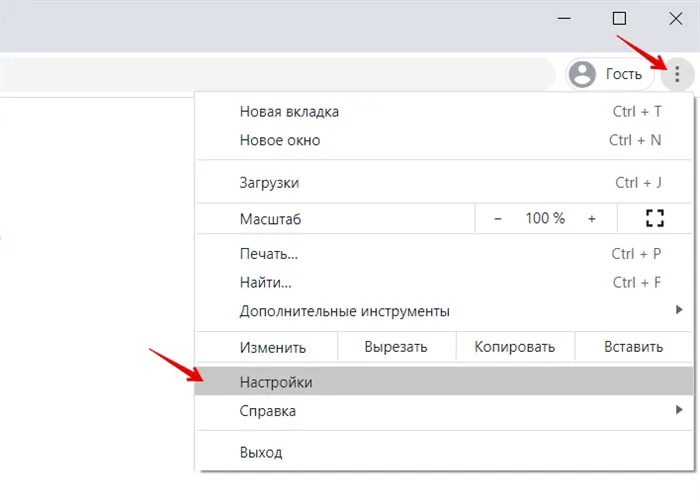
Прокрутите вниз до раздела Конфиденциальность и безопасность и нажмите Очистить историю :
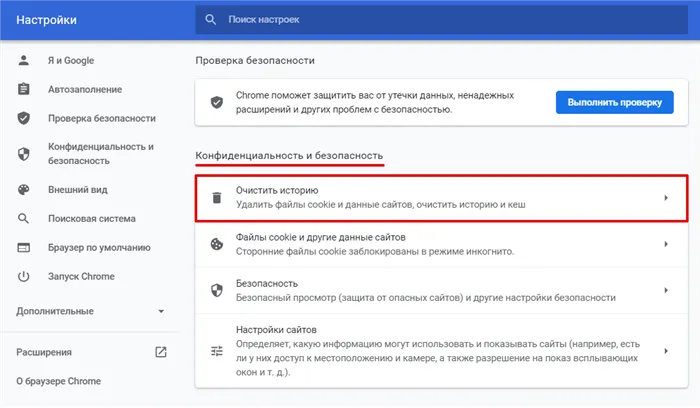
Установите флажок «Изображения и другие файлы кэшируются». Затем выберите нужный период из выпадающего списка:
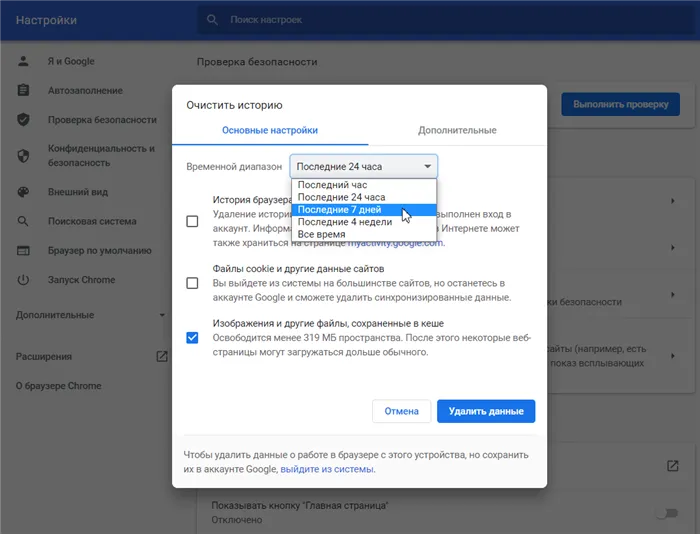
Нажмите на опцию Очистить данные :
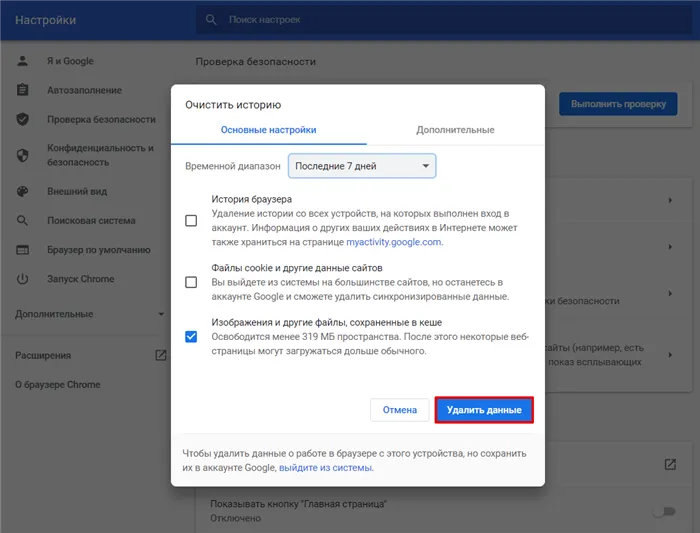
Способ 3. С помощью расширений браузера
Вы также можете использовать специальные расширения браузера для очистки памяти. Например, OneCleaner, Clean Guru или Clean Master. Они работают так же, как и компьютерные программы, но интегрированы в браузер.
Чтобы очистить кэш расширения:
Выберите нужный период времени:
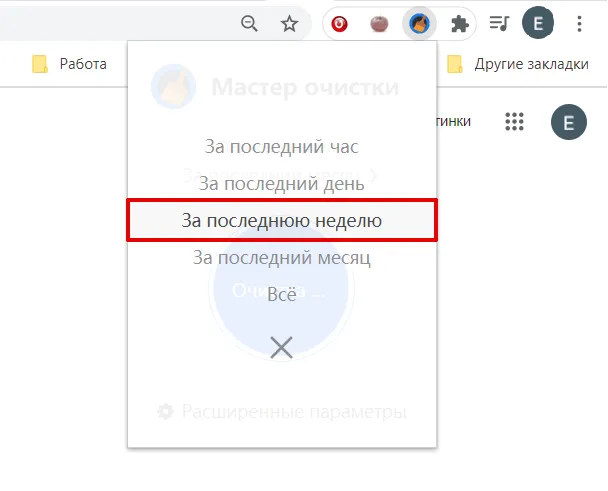
Нажмите на кнопку Удалить:
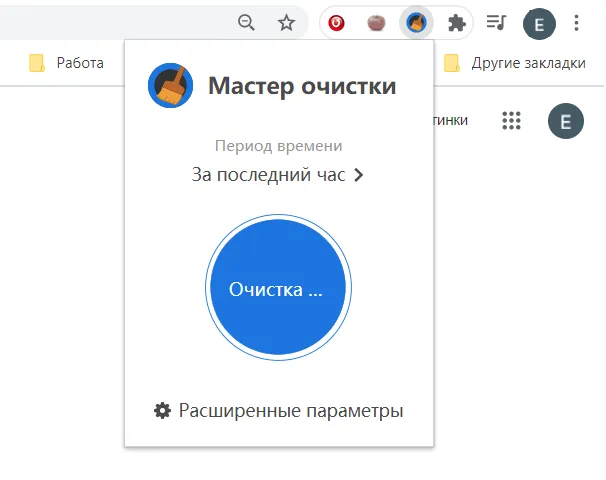
Способ 4. Через программы
Другой вариант — использовать бесплатные программы для компьютера, которые очистят ваш кэш. Самые популярные из них — Clean Master, CCleaner для Windows, BleachBit, Stacer для Linux, App Store и CCleaner для macOS.
Основная задача этих программ — проверить компьютер на вирусы и очистить операционную систему от всевозможного «мусора» — журналов, временных файлов и прочего. Вы также можете проверить, сколько места занимают эти файлы в системе и как они влияют на производительность операционной системы.
Если вы регулярно очищаете файлы веб-сайтов на своем компьютере, вы можете установить одну из этих программ — они помогут вам одновременно очистить кэш.
В окне Google Chrome поставьте галочки напротив своих настроек и нажмите Очистить :
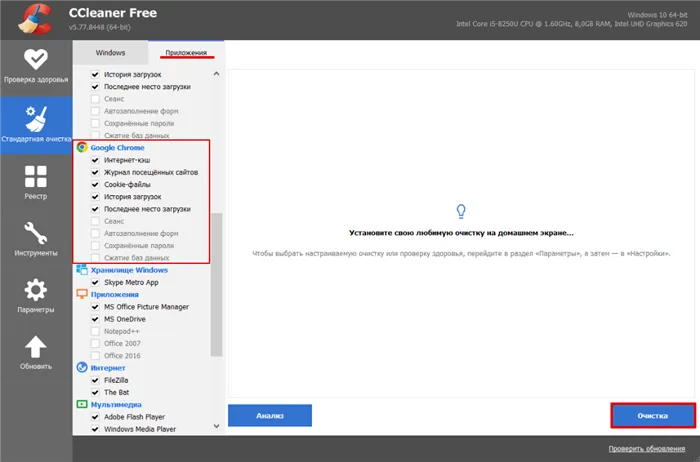
Теперь вы знаете, как очистить кэш в Chrome, и можете выбрать наиболее подходящий для вас метод.
















