Существует два способа открыть вкладку «Инкогнито» в Google Chrome: Вы можете использовать сочетания клавиш браузера или меню браузера. Давайте рассмотрим отдельные варианты.
Как включить режим инкогнито в браузерах Chrome, Firefox, Opera, Microsoft Edge и Internet Explorer?
Полезной функцией, которую предлагают все популярные браузеры, является приватный просмотр. В этой статье вы узнаете, как включить приватный просмотр в самых популярных браузерах.
Эти функции имеют одну и ту же функцию: они позволяют пользователям пользоваться Интернетом без сохранения данных (кэш, история, пароли или куки). Однако это делается локально, т.е. вы скрываете историю просмотров только от людей, которые пользуются вашим компьютером. Сами веб-сайты, интернет-провайдер и любой сервер, через который проходят ваши запросы, по-прежнему знают, какие интернет-ресурсы вы посещали.
Однако некоторые браузеры предлагают больше возможностей. Opera, например, позволяет использовать VPN при работе в Интернете, чтобы ваш провайдер не мог отслеживать посещаемые вами сайты.
Firefox блокирует трекеры и не позволяет им собирать информацию о вашем поведении. Кроме того, в режиме инкогнито данные аутентификации на веб-сайтах защищены.
Как войти в режим инкогнито в браузере Google Chrome
Чтобы открыть новое окно браузера в режиме инкогнито, нажмите кнопку «Настройки и управление Google Chrome» в правом верхнем углу окна браузера. Затем выберите «Новое окно инкогнито».
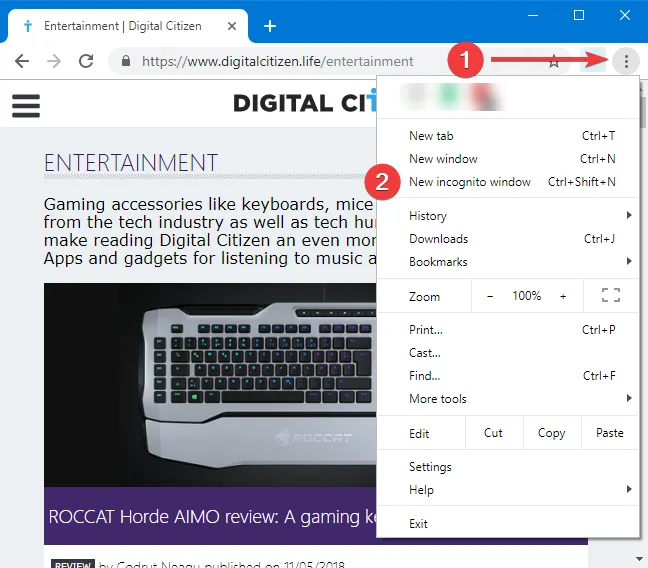
Откройте новое окно инкогнито в Google Chrome.
Откроется окно режима инкогнито, в котором будет сказано, что Chrome не хранит историю просмотров, файлы cookie или информацию, которую вы вводите в веб-формы. Однако файлы, которые вы загружаете, или закладки, которые вы создаете, сохраняются.
Incognito также отключает расширения браузера Google Chrome. Однако вы можете активировать их вручную.
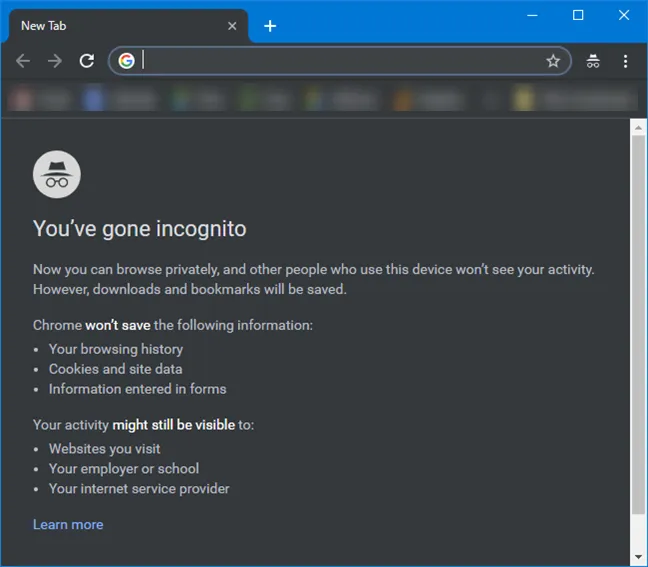
Режим инкогнито в Google Chrome
Для перехода в режим инкогнито в Google Chrome можно использовать комбинацию клавиш CTRL + SHIFT + N.
В Chrome окно инкогнито можно узнать по логотипу в правом верхнем углу. Это изображение мужчины в шляпе и темных очках.
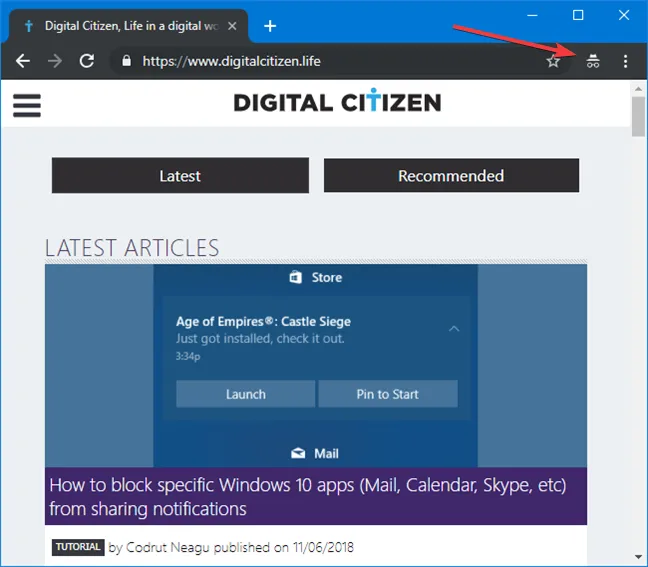
Значок инкогнито в Google Chrome
Как включить инкогнито в браузере Mozilla Firefox?
Чтобы активировать приватный просмотр в Mozilla Firefox, нажмите на кнопку «Открытое меню» в правом верхнем углу окна браузера. Затем выберите «Новое частное окно».
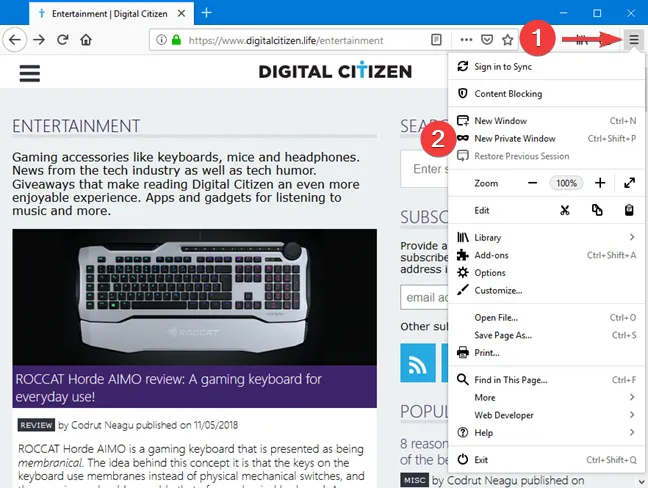
Откройте личное окно в браузере Mozilla Firefox.
Откроется новое окно с заблокированным содержимым. Браузер Firefox заявляет, что он не сохраняет историю просмотров, поиска, загрузки, веб-форм или файлов cookie при частном просмотре. Но файлы, которые вы загружаете, и закладки, которые вы создаете, сохраняются.
В отличие от других браузеров, Firefox прямо предупреждает, что ваш поставщик услуг Интернета может отслеживать историю просмотров. Firefox также включает блокировщик контента, чтобы веб-краулеры не могли собирать информацию о вашем поведении в Интернете.
С помощью этого метода можно создать ярлык, который сразу запускает функцию инкогнито. Для простоты лучше сначала скопировать файл по умолчанию для обычного запуска и отредактировать его копию.
Как использовать режим инкогнито в браузере Google Chrome
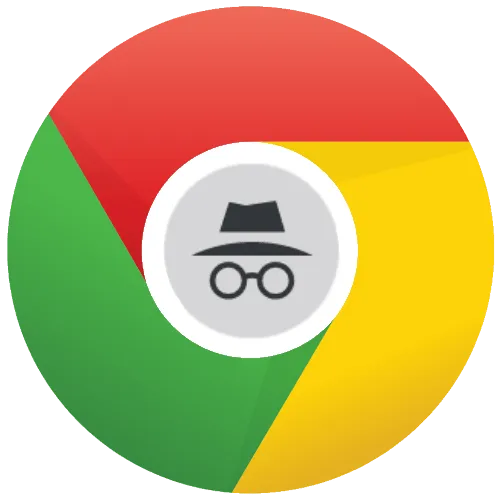
Инкогнито в Google Chrome — это специальный режим, который отключает хранение истории, кэша, файлов cookie, истории загрузок и другой информации. Это особенно полезно, если вы не хотите, чтобы другие пользователи браузера знали, какие сайты вы посещали или какую информацию вводили.
Обратите внимание, что функция инкогнито используется только для обеспечения анонимности для других пользователей Google Chrome. Эта функция не влияет на работу провайдера.
Включение работы расширений в режиме инкогнито
В режиме инкогнито все дополнения, установленные в Chrome, по умолчанию отключены. При необходимости вы можете включить выбранные расширения.
Если вы хотите завершить сеанс анонимного просмотра, вам достаточно закрыть приватное окно, чтобы отключить функцию инкогнито.
Обратите внимание, что загрузки, которые вы делаете в браузере, видны не в главном окне, а в папке на вашем компьютере, где они были созданы.
Функция инкогнито является чрезвычайно полезным инструментом, когда несколько пользователей должны использовать один и тот же браузер. Этот инструмент предотвращает передачу личной информации, которую вы не хотите, чтобы знали третьи лица.
С помощью этого метода можно создать ярлык, который сразу запускает функцию инкогнито. Для простоты лучше сначала скопировать файл по умолчанию для обычного запуска и отредактировать его копию.
Режим инкогнито в Google Chrome
Сегодня мировое общественное мнение выступает за полную конфиденциальность движений тела в Интернете, что вполне справедливо. Поэтому разработчики браузеров стараются идти в ногу со временем, чтобы не проиграть. Сегодня мы обсудим, зачем Google Chrome нужна функция инкогнито, а также исследуем ее возможности для различных платформ.
Несколько слов о возможностях приватного режима Chrome:
- Cookies, история браузера и формы автозаполнения не сохраняются, они действительны только в течение одной сессии.
- Неизменными остаются только загруженные файлы.
- Информация о ваших перемещениях доступна поставщикам услуг Интернета, системным администраторам и веб-сайтам, которые вы посещаете во время просмотра.
В целом, это не самый надежный способ избавиться от синдрома наблюдения, но это рак в бочке. Существует простой способ не утруждать себя удалением ранее сохраненной информации о веб-сайтах.
Но хватит слов, давайте рассмотрим, как активировать специальную функцию браузера. Пошаговые инструкции доступны в фоновом режиме:
Вы также можете получить доступ к приватному окну с помощью сочетания клавиш. В Windows это команда Ctrl + Shift + N .
Вы также можете одновременно запускать несколько частных и обычных окон без ущерба для производительности Chrome.
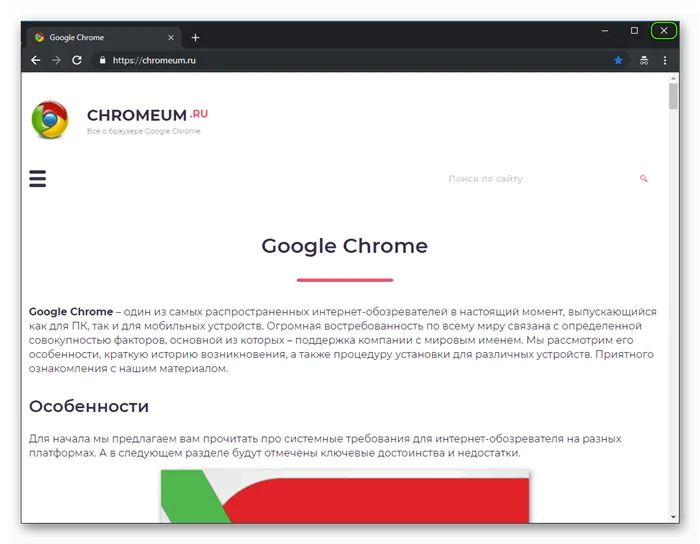
Чтобы отключить специальную функцию браузера, просто закройте все вкладки и главное окно. Все знают, как это сделать (просто нажмите на красный крестик в правом верхнем углу).
На этом мы завершаем знакомство с «инкогнито» для версии Chrome для ПК. Давайте посмотрим, что происходит на мобильных платформах.
Приватность для мобильных устройств
Для владельцев смартфонов и планшетов алгоритм практически идентичен описанному ранее, но имеет некоторые особенности. Чтобы активировать функцию, достаточно сделать следующее:
При работе в приватном режиме иногда отображается сообщение «Невозможно сделать снимок экрана: нет разрешения от приложения или организации». Для решения проблемы рекомендуется открыть этот ресурс в обычном режиме Google Chrome.
Чтобы отключить функцию инкогнито, просто коснитесь значка переключения вкладок и простым жестом руки закройте все страницы с ярлыком в левом углу окна.
На устройствах iOS процесс взаимодействия с функцией инкогнито аналогичен таковому на Android. Он активируется таким же образом и забывается, когда в нем нет необходимости.
Чтобы открыть окно в режиме приватного просмотра в браузере Opera, нажмите кнопку «Настройка и управление Opera» в верхней левой части окна Opera. верхней левой части окна Opera. Затем нажмите на кнопку «Новое частное окно».
Включаем режим инкогнито в Google Chrome браузере

Инкогнито — это полезная функция Google Chrome, которая позволяет повысить анонимность в Интернете. Когда вы включаете эту опцию, браузер перестает сохранять историю просмотров, файлы cookie и любую информацию или разрешения, которые вы дали веб-ресурсу во время просмотра. В этой статье вы узнаете, как включить функцию инкогнито в Google Chrome на компьютере и смартфоне.
Способы включения приватного режима в Хроме
Мы рассмотрим, как это сделать на всех популярных устройствах.
На компьютере
Существует два способа анонимного доступа к браузеру с вашего компьютера: через сочетания клавиш и контекстное меню. В обоих случаях вы можете сначала запустить браузер в обычном режиме.
В зависимости от операционной системы, установленной на вашем компьютере, возможны различные комбинации клавиш:
- На компьютерах с ОС Windows, Linux и Chrome OS,
Получить доступ к Chrome Incognito через контекстное меню очень просто:
Когда вы активируете эту функцию, откроется новое окно со значком «Инкогнито» в верхнем углу. Это позволяет пользователю просматривать веб-сайты в двух окнах одновременно — обычном окне и окне Инкогнито. При желании первый можно закрыть.
На смартфоне
Вкладка Инкогнито в Chrome для устройств Android открывается следующим образом:
Как и в версии браузера для ПК, отображается новое окно со значком инкогнито. Chrome также сообщает в окне уведомлений, что все вкладки открыты в Chrome анонимно, поэтому вы можете закрыть их, не открывая сам браузер.
В целом, принцип тот же: Incognito работает только для страниц, открытых в этом режиме, чтобы пользователь мог переключаться между обычными и анонимными вкладками.
Для iPhone и iPad действуют те же рекомендации, что и для устройств Android.
Чтобы увидеть, какие страницы открыты в режиме инкогнито, коснитесь значка переключения вкладок и проведите пальцем вправо. Вверху появится значок инкогнито.
Отключение режима инкогнито
Режим инкогнито Google отключается, когда вы закрываете окно, открытое с помощью инструкций выше. Места, отображаемые в режиме по умолчанию, остаются неизменными.
Обратите внимание, что открытые вами вкладки будут потеряны при закрытии окна инкогнито. Они не будут перенесены в обычное окно браузера и не будут восстановлены при повторной активации режима инкогнито.
















