Даже если вы не являетесь владельцем SSD, вам следует хотя бы время от времени проводить дефрагментацию жесткого диска. Некоторые люди рекомендуют делать это регулярно, почти каждую неделю.
Как правильно и без ошибок сделать дефрагментацию жёсткого диска на Windows 7
Windows 7, как и другие операционные системы, организует данные на диске в единицы, называемые кластерами. Кластер — это минимальный объем дискового пространства, выделяемый файловой системой для хранения одного файла. Со временем файлы записываются на диск нерегулируемым образом, что снижает производительность компьютера. Инструмент обслуживания диска под названием «Дефрагментация диска» используется для повышения эффективности скорости доступа головок жесткого диска к файлам и улучшения производительности компьютера. После дефрагментации производительность компьютера повышается, по разным оценкам, на 10-20%.
Во время работы файлы записываются на диск непрерывными секторами. Кроме того, при централизованной записи файла на жесткий диск и удалении файла может возникнуть ситуация, когда файл записывается в сектор в другой области диска, если на диске есть свободное место. Такие файлы называются фрагментированными.
Фрагментированные файлы читаются дольше, потому что считывающей головке диска требуется больше времени для перестановки информации. Для файлов, записанных на смежных секторах, время перемещения головки диска значительно сокращается. Увеличение размера фрагментированных файлов значительно замедляет работу компьютера.
Чтобы переписать файлы на диске на непрерывные читаемые участки, используется специализированное программное обеспечение для дефрагментации, которое переписывает информацию в виде последовательности непрерывных кластеров.
Программа имеет три режима.
- Анализ. Программа анализирует фрагментацию всех разделов и по окончании анализа выводит полный отчет.
- Дефрагментация: программа выполняет дефрагментацию только фрагментированных файлов. Этот режим предусмотрен по умолчанию. Процесс перезаписи фрагментированных файлов не занимает много времени, и по его завершении файлы будут размещены на диске без пробелов, а не сплошным цветом. Программа просто собирает разрозненные фрагменты одного и того же файла без учета свободного места, поэтому каждый раз, когда записывается новая информация, файл фрагментируется. Этот параметр подходит для еженедельной дефрагментации.
- Полная дефрагментация. Все файлы на диске расположены в упорядоченном порядке. Это подходит, если вы проводите ежемесячную дефрагментацию. Запускайте в то время, когда другие программы не используются. Это ускорит завершение полной дефрагментации.
Программа ‘Disk Defragmenter’ работает в фоновом режиме, поэтому после ее запуска не требуется никаких дополнительных операций. При дефрагментации помните, что для передачи файлов необходимо не менее 15% свободного места на диске.
Как запустить и выполнить дефрагментацию диска
В отличие от предыдущих версий, Windows 7 имеет встроенную утилиту дефрагментации, разработанную компанией Microsoft. Существует четыре способа его запуска.
Через меню «Пуск»
С помощью «Проводника»
С помощью окна «Выполнить»
С помощью окна «Командной строки»
- Это можно сделать с помощью команды «Запустить от», а также с помощью «Командной строки». Разница в том, что вы щелкаете правой кнопкой мыши на «командной строке» и выбираете «Запуск от имени администратора».
- В консоли «Командная строка» введите команду:». Defrag C: /C /H /V /U», где C: — выбранный диск.
Видео: как дефрагментировать диск в Windows 7
Обратите внимание, что в Windows 7 дефрагментацию можно настроить на выполнение по расписанию. Для этого нажмите на кнопку «Включить расписание».
Дефрагментация подключенных дисков на Windows 7
Рекомендуется дефрагментировать только те диски и разделы, которые постоянно используются. Это относится, в частности, к системным разделам, а также к дискам с большим количеством мелких файлов. Дефрагментация коллекции из нескольких гигабайт фильмов или музыки не ускорит процесс и только создаст ненужную нагрузку на жесткий диск.
Дефрагментация может быть выполнена с помощью дополнительного программного обеспечения или системных инструментов.
Если по каким-то причинам вы не хотите или не можете использовать инструмент дефрагментации, который входит в стандартную поставку Windows 7, существует ряд специальных программ для оптимизации диска и повышения производительности компьютера. В этой статье мы остановимся на трех наиболее популярных из этих программ.
Способ 1: Auslogics Disk Defrag
Одна из самых популярных программ предназначена для дефрагментации и оптимизации файловых систем на всех типах дисков. Он имеет классический дизайн, понятный интерфейс и множество положительных отзывов.
- Скачать Auslogics Disk Defrag. После загрузки установочного файла дважды щелкните его, чтобы открыть. Внимательно изучите каждый пункт, чтобы случайно не установить нежелательную программу.
- После завершения установки программа запустится. Сразу же появляется главное меню. Он состоит из трех основных частей.
- Список дисков, которые могут быть дефрагментированы в данный момент.
- В центре окна находится карта диска, на которой в режиме реального времени отображаются изменения, вносимые программой в процессе оптимизации.
- Под вкладками отображается различная информация о выбранном разделе.
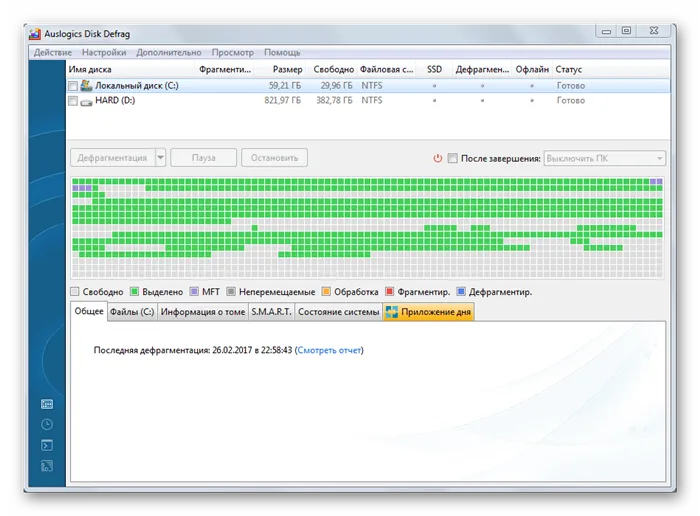
Во время дефрагментации лучше не работать на компьютере (или ноутбуке), будь то Windows 7, Windows 8.1 или Windows XP, и еще менее желательно копировать, восстанавливать или перемещать на нем файлы. Это противоречит процедуре дефрагментации, заключающейся в аккуратности, и вносит новый беспорядок и проблемы фрагментации файлов.
Как запустить дефрагментацию диска на Windows 7?
В каждой версии Windows есть встроенная функция дефрагментации. И этой программы достаточно для выполнения этой процедуры.

Появится окно программы, которое как раз то, что нам нужно.
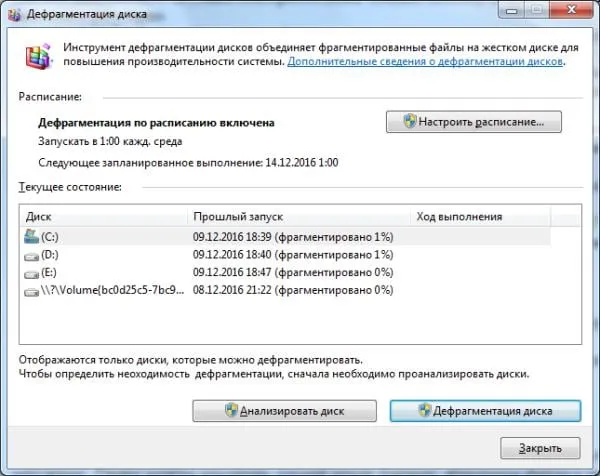
Перед началом процедуры рекомендуется просмотреть список программ и удалить ненужные. Вы также можете стереть ненужный мусор (корзину, временные файлы и т.д.) — например, используйте CCleaner.
Обычно здесь активируется расписание по умолчанию, чтобы все локальные диски дефрагментировались каждую среду в час ночи. Для домашних ПК и ноутбуков эта частота слишком высока, поэтому вы можете нажать кнопку «Установить расписание» и снять флажок. В качестве альтернативы выберите «Ежемесячно» в разделе «Частота».
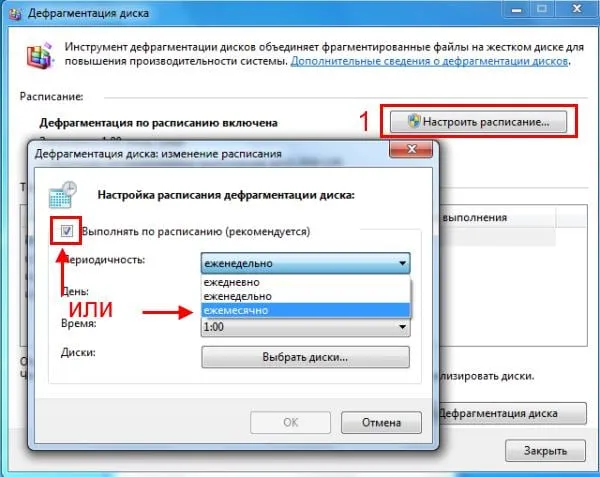
Рекомендуется не реже одного раза в 1-2 месяца. Это зависит от того, насколько интенсивно вы создаете и удаляете файлы. Если фрагментация составляет более 20%, можно выполнить (см. ниже).
Перед началом самой процедуры выберите любой локальный диск и нажмите кнопку Анализировать. Система проанализирует и покажет вам, сколько % фрагментировано; если показывает более 20%, нажмите Дефрагментировать. Если меньше, вы можете запустить его позже.
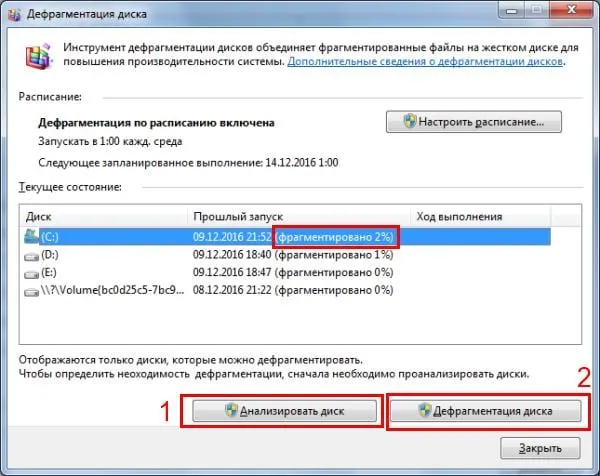
Сколько времени требуется для дефрагментации диска? От пары минут до 1-2 часов. Это зависит от количества свободного места в конкретном разделе и от процента фрагментации. Чем меньше первый параметр и больше второй, тем больше времени потребуется.
Во время процедуры желательно ничего не устанавливать, не копировать и т.д. (лучше запускать ее во время простоя). В крайнем случае можно посидеть в Интернете.
Эту процедуру нужно проделать для всех локальных дисков по очереди (в моем случае это 3 диска — C, D и E). После ее завершения можно снова провести анализ и увидеть заветную строчку «fragmented 0%» 🙂 🙂 🙂.
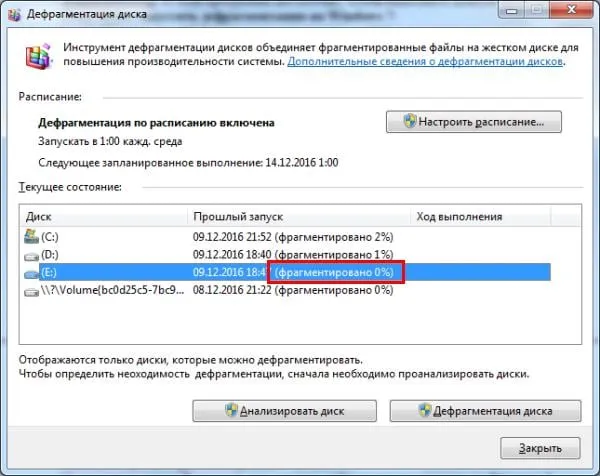
Поздравляем, теперь вы знаете, как дефрагментировать диск в Windows 7. Только не забывайте делать это хотя бы раз в 2 месяца.
Дефрагментация диска в Windows 8 осуществляется примерно таким же образом
- Вы нажимаете ПКМ на любом локальном диске и переходите в «Свойства».
- Переходите на вкладку «Инструменты» и нажимаете на «Оптимизировать».
Затем проводите анализ всех ваших локальных дисков, и если где-то фрагментация будет более 20%, то нажимаете «Оптимизировать». Расписание этой процедуры задается в пункте «Изменить настройки».
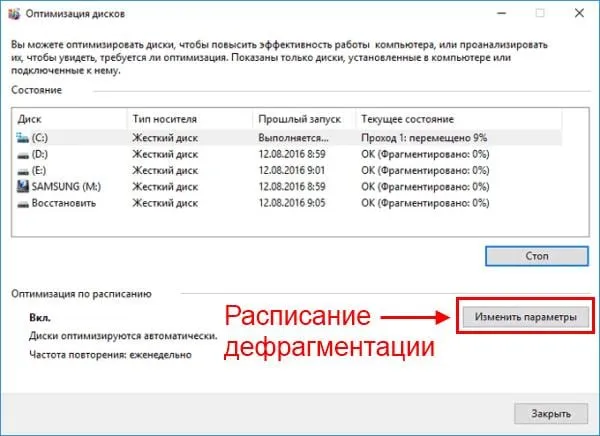
Кстати, если у вас SSD диск, то встроенный дефрагментатор просто не даст вам выполнить эту операцию. Так и будет написано — «Оптимизация невозможна».
Когда вы активно работаете на компьютере, на жестком диске появляются фрагментированные файлы, части которых располагаются в разных местах дискового пространства. Большое количество фрагментированных данных замедляет работу операционной системы Windows 7.
Компьютерная грамотность с Надеждой
Давайте попробуем разобраться, что такое дефрагментация жесткого диска и зачем она нужна.
Файлы на жестком диске компьютера могут храниться целиком или быть разделены на несколько частей, и части этих файлов могут храниться в разных местах диска.
Если файл хранится целиком, без фрагментации, то говорят, что он не фрагментирован, то есть не разбит на отдельные фрагменты. Если же файл фрагментирован, то говорят, что он фрагментирован.
Нефрагментированное хранение файлов встречается довольно редко. Например, если вы записываете файлы на новый диск, который еще не занят другими файлами. Тогда файлы действительно могут быть записаны на диск без фрагментации.
Если на диске уже есть другие файлы, например, из-за удаления файлов, которые находились в этих кластерах, между ними могут образоваться пустые кластеры. Тогда новый файл может быть записан фрагментарно, между другими файлами, уже имеющимися на диске. В результате получается уже фрагментированный файл.
Зачем нужна дефрагментация диска
Фрагментированные файлы замедляют работу операционной системы и прикладных программ. Потому что компьютер вынужден считывать такой файл с диска по частям, перемещая считывающие головки жесткого диска из одной области диска в другую и теряя драгоценное время.
Со временем все больше и больше файлов на жестком диске становятся фрагментированными. Поэтому можно предположить, что операционная система должна предоставлять возможность дефрагментации файлов на дисках, чтобы ускорить работу с файлами и тем самым ускорить работу системы и программного обеспечения в целом. Такие программы есть в Windows XP, 7 и 8.1, рассмотрим их ниже.
Дефрагментация диска — это как наведение порядка в доме, когда разбросанные со временем вещи возвращаются на свои места. Почему вещи оказываются не на своих местах? Возможно, потому что они используются.
Так и с файлами: чем чаще мы их используем, тем быстрее они фрагментируются («разбегаются» по всему диску), поэтому нам нужно «ставить их на место», то есть дефрагментировать. Приставка «де» к любому слову означает противоположное действие, поэтому дефрагментация — это своего рода антифрагментация, уход от состояния фрагментации, переход к состоянию файлов, которые не фрагментированы, не разделены на отдельные фрагменты.
Нужно навести порядок в доме? Думаю, не нужно. Но тогда вам придется искать любой предмет, потому что он окажется не на своем месте. То же самое и с файлами. Вы можете не делать дефрагментацию, ничего страшного, файлы все равно будут найдены на диске. Но на поиск, чтение или запись на диск уйдет больше времени, чем на поиск, чтение или запись файлов, которые не фрагментированы.
В некоторых случаях длительный отказ от дефрагментации может даже привести к значительному замедлению работы операционной системы и программного обеспечения. Однако на современных компьютерах такое случается уже редко. Однако современные жесткие диски компенсируют проблемы, вызванные фрагментированными файлами, своей скоростью.
О дефрагментации SSD диска
SSD-накопитель — это сокращение от Solid State Disk, что можно перевести как «твердотельный жесткий диск» или, другими словами, «твердотельный накопитель».
SSD-диски вообще не нуждаются в дефрагментации. Потому что у них нет движущихся частей, нет головок чтения/записи. Они записывают и считывают информацию электронным способом.
При такой технологии не имеет значения, как файлы размещены на носителе. Фрагментация файлов на SSD-дисках практически не влияет на их скорость.
Как часто нужно делать дефрагментацию
Даже если вы не являетесь владельцем SSD, вам следует хотя бы время от времени проводить дефрагментацию жесткого диска. Некоторые люди рекомендуют делать это регулярно, почти каждую неделю.
Но поскольку дефрагментация выполняется долго (может занять несколько часов), не стоит злоупотреблять ею. Достаточно делать ее иногда, ну, может быть, раз в три месяца. Или когда есть подозрение, что компьютер стал «тормозить» без особой причины.
Как это делается? В Проводнике нужно найти ярлык жесткого диска. Это может быть только жесткий диск C:. На других компьютерах это может быть два жестких диска C: и, например, D:. Жестких дисков может быть и больше, в зависимости от конкретной конфигурации вашего компьютера или ноутбука. Каждый из них необходимо дефрагментировать, если придет время или возникнет необходимость.
















