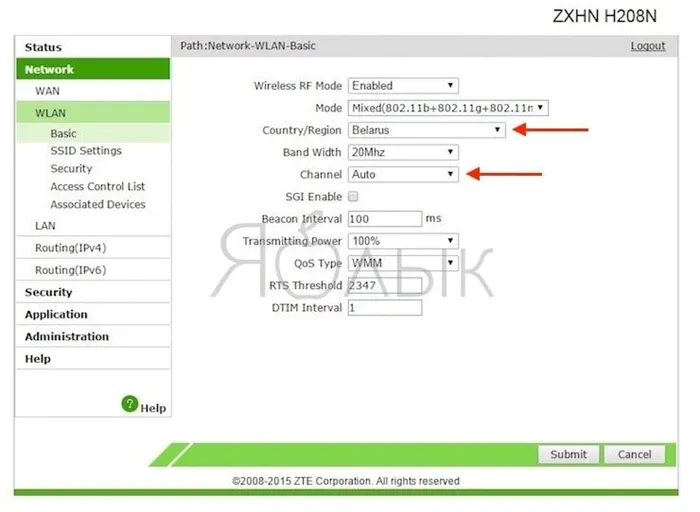В крайнем случае, вы можете попытаться самостоятельно перепрошить устройство Apple или обратиться за помощью к специалисту для решения проблемы. Возможно, операционная система iOS просто не работает должным образом и нуждается в замене, что также поможет нормализовать работу Bluetooth и решить другие проблемы.
Основные причины почему нет WiFi на iPhone
Существуют следующие причины, по которым Wi-Fi перестает работать на iPhone:
- Неправильные настройки маршрутизатора/модема.
- Неправильные настройки маршрутизатора или модема.
- Скрытая сеть.
- Wi-Fi не включен на вашем iPhone.
- Ранее вы уже нажимали кнопку «,Забыть сеть на 24 часа»,.
- Ошибка программного обеспечения iOS.
- Случайный сброс сетевого подключения.
- Сбой аппаратуры телефона и отказ устройства.
Признаки неполадок в работе Wi-Fi
Определить, что с вашим Wi-Fi что-то не так, довольно просто. Если Wi-Fi работает медленно, проблема может быть связана с маршрутизатором, а не с iPhone. Поэтому сначала проверьте правильность настроек модема.
Неисправности Wi-Fi обозначаются следующими признаками:
- Устройство не подключается к точке доступа.
- Смартфон не принимает сеть.
- Wi-Fi застревает через некоторое время.
- В верхней панели отсутствует значок Wi-Fi.
- Скорость интернета низкая.
- Кнопка Wi-Fi не может быть включена.
- Настройки сети запутаны.
В процессе производства компания Apple подвергает свои устройства достаточно жесткому тестированию, но некоторые пользователи обнаруживают, что даже новый iPhone не ловит Wi-Fi. Гораздо проще исправить программную ошибку, чем аппаратную. В обоих случаях исправление ошибки зависит от ее сложности и характера.
Проблемы с роутером или общественной сетью
Политика Apple заключается в том, что вы никогда не сможете подключиться к сети, если ее настройки ослаблены в результате чьего-то вмешательства. Это означает, что он является своего рода защитой телефона от &.#171,хакерами», ваши данные, как только вы подключитесь к такой плохо защищенной сети.
Такие сети часто можно увидеть в кафе, магазинах, на вокзалах и в других оживленных местах. Если сеть безопасна, вы сможете подключиться к ней без проблем.
Если вы не можете получить WiFi дома или в надежном месте (на работе, в доме друга и т.д.), ваш маршрутизатор, вероятно, настроен неправильно (не может назначить IP, имеет ограничения на подключение или другие параметры, зависящие от производителя маршрутизатора).
iPhone не синхронизируется по WiFi с iTunes на ПК. 1.
1. перезагрузите маршрутизатор. Как бы банально это ни звучало, но перезапуск маршрутизатора в некоторых случаях улучшает работу беспроводной сети на iOS.
Устранение неполадок iPhone 11, который постоянно теряет сигнал Wi-Fi или имеет нестабильное подключение к Интернету Wi-Fi
Прежде чем приступить к устранению неполадок iPhone, обратитесь к используемому беспроводному маршрутизатору или модему. Если вы находитесь слишком далеко от источника Интернета, велика вероятность того, что ваше устройство будет испытывать прерывистое или нестабильное соединение из-за слабого сигнала, получаемого от источника Wi-Fi. Чтобы исключить близость, побудьте рядом с беспроводным маршрутизатором или модемом, а затем попробуйте воспользоваться Интернетом, чтобы убедиться в положительном эффекте. Если ваш iPhone по-прежнему теряет сигнал Wi-Fi, даже если он уже находится рядом с источником Интернета, используйте следующие методы для устранения программных факторов, которые могли вызвать падение сигнала Wi-Fi на вашем iPhone.
Первым, если не последним, рекомендуемым решением различных типов интернет-проблем является так называемый «рабочий цикл» сетевого оборудования. Под сетевым оборудованием подразумевается беспроводной маршрутизатор или модем, к которому подключен ваш iPhone. Поэтому, если вы можете получить доступ к своему модему или маршрутизатору прямо сейчас, выполните следующие действия, чтобы включить и выключить его:
- Нажмите кнопку питания на модеме/маршрутизаторе, чтобы выключить его.
- Отсоедините сетевой адаптер от источника питания, когда он полностью выключен, и оставьте его в таком положении не менее чем на 30 секунд.
- По истечении этого времени снова включите устройство и снова включите его.
Подождите, пока все индикаторы стабилизируются. Также убедитесь, что индикатор сигнала на самом модеме/маршрутизаторе горит и работает стабильно. Как только сигнал Wi-Fi станет стабильным, iPhone подключится.
Перезагрузка сетевого оборудования может помочь решить проблемы, связанные с периодическими ошибками микропрограммы модема или беспроводного маршрутизатора.
Если сигнал по-прежнему нестабилен, перезагрузите iPhone 11 или сбросьте программное обеспечение. Иногда для устранения проблемы прозрачности Wi-Fi необходимо перезагрузить как сетевое оборудование, так и подключенное устройство. Затем перезагрузите iPhone 11, чтобы очистить сетевые кэши и обновить систему беспроводной сети. В режим перезагрузки/мягкой перезагрузки iPhone 11, 11 Pro и 11 Pro Max внесены незначительные улучшения. Вот как это сделать:
- Нажмите и удерживайте одновременно боковую кнопку и кнопку увеличения громкости в течение нескольких секунд.
- Нажмите и удерживайте в течение нескольких секунд кнопки «Вбок» и «Вверх», а затем нажмите и удерживайте в течение нескольких секунд обе кнопки.
- Проведите или перетащите панель управления, чтобы выключить устройство.
Не нажимайте кнопки увеличения и уменьшения громкости слишком быстро, так как это приведет к непреднамеренному снимку экрана вместо ползунка выключения.
Если вам трудно использовать новые клавиши быстрого доступа, вы можете воспользоваться опцией Shut Down в меню Settings. Просто выполните следующие действия:
- На главном экране нажмите, чтобы открыть приложение «Настройки».
- Выберите Общие.
- Прокрутите экран до нижней части, а затем нажмите, чтобы выбрать Выключение из появившихся вариантов. Откроется слайд-панель Выключение, и вы можете сдвинуть ее вправо, чтобы выключить устройство.
- Примерно через 30 секунд нажмите и удерживайте боковую кнопку до появления логотипа Apple.
Второе решение: включить и выключить Wi-Fi.
Следующий способ, который можно попробовать, если предыдущее решение не помогло устранить проблему, — быстро перезагрузить беспроводной режим телефона. Таким образом, вы сможете избежать случайных ошибок, вызывающих незначительные сбои в работе беспроводной системы. Просто выполните следующие действия:
- На главном экране нажмите Настройки.
- На главном экране сначала нажмите Wi-Fi.
- Перетащите или коснитесь переключателя Wi-Fi, чтобы отключить функцию. Это отключит подключение телефона к Wi-Fi.
- Через несколько секунд снова включите переключатель Wi-Fi.
После этого ваше устройство восстановит сигнал выбранной сети Wi-Fi.
Если вы не настроили устройство на автоматическое подключение к сети Wi-Fi, необходимо выбрать предпочтительную сеть для подключения. Убедитесь, что вы ввели правильный пароль Wi-Fi для успешного подключения.
Третье решение: забудьте о сети Wi-Fi, чтобы починить ваш iPhone 11, который постоянно теряет сигнал Wi-Fi.
Сеть Wi-Fi, к которой подключен ваш iPhone, может быть повреждена и больше не работает. В этом случае необходимо забыть или удалить неисправную беспроводную сеть, чтобы вы могли присоединиться к ней или подключиться к ней, как в первый раз. Тогда вам нужно сделать следующее:
- Чтобы начать, перейдите в меню «Настройки iPhone» -> «Wi-Fi» и убедитесь, что Wi-Fi включен.
- Прокрутите вниз список доступных сетей, а затем выберите свою сеть Wi-Fi.
- Нажмите значок информации «i» рядом с именем сети Wi-Fi или SSID.
- Затем коснитесь опции Забыть эту сеть.
- Когда появится запрос, нажмите «Забыть эту сеть» для подтверждения.
Также рекомендуется удалить из списка другие нежелательные сети Wi-Fi, чтобы предотвратить автоматическое подключение вашего устройства к незащищенной удаленной сети Wi-Fi, что позволит избежать таких проблем, как потеря сигнала Wi-Fi.
Даже если раньше ваше соединение было быстрее, проблема может заключаться в сигнале. Например, у соседей могут быть установлены более мощные маршрутизаторы, которые создают больше помех.
Не работает Wi-Fi на iPhone или iPad: возможные решения проблемы
Из всех проблем, с которыми сталкиваются владельцы мобильных устройств, плохая связь или отсутствие Wi-Fi — одна из самых распространенных. Обычно проблема вызвана неправильными пользовательскими настройками на одном из устройств (роутере или смартфоне), но иногда без вмешательства на аппаратном уровне решить ситуацию невозможно.
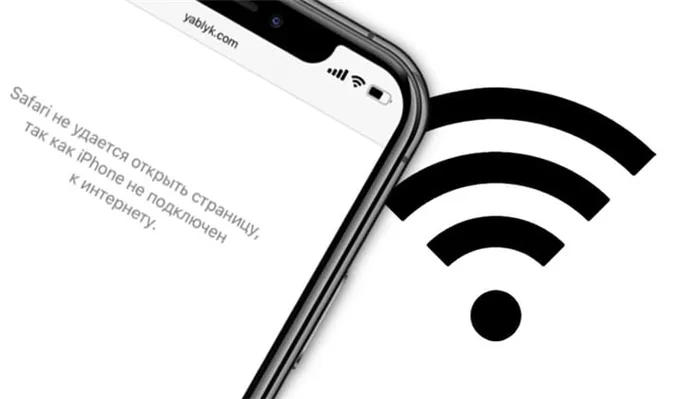
Ниже мы рассмотрим наиболее эффективные методы исправления Wi-Fi с точки зрения соотношения общего количества попыток и успешных попыток. Другими словами, это те методы, которые чаще всего помогают пользователям решить проблемы с этим типом беспроводного соединения.
Видео:
Устраните внешние причины (помехи, чехлы)
Прежде всего, необходимо убедиться в отсутствии помех для сигнала. Если между маршрутизатором и смартфоном нет микроволновой печи, которая имеет несколько работающих радиостанций, данные должны проходить беспрепятственно. Чаще всего проблема заключается в корпусах и бамперах, изготовленных из металла недальновидными умельцами — удалив такой аксессуар, можно устранить проблему нестабильного Wi-Fi соединения.

Таблица материалов с различными уровнями интерференции:
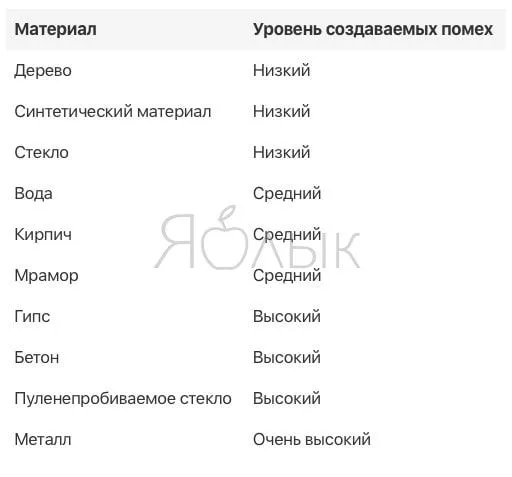
Wi-Fi есть, но интернет не работает
Если сигнал Wi-Fi сильный, но подключение к Интернету не работает, ознакомьтесь с этими рекомендациями.
На iPhone или iPad (перезагрузка, «забыть сеть», сброс настроек сети, перепрошивка)
Конечно, сначала вам потребуется выполнить ряд шагов для исправления возможной ошибки в настройках iOS, работая по списку от самого простого к самому сложному:
1. выключите и снова включите Wi-Fi в Панели управления и перезагрузите устройство.
2. Если ваш iPhone или iPad не подключается должным образом к сети Wi-Fi, попробуйте «забыть» сеть. Для этого откройте приложение «Настройки», перейдите в раздел Wi-Fi и нажмите значок «i» рядом со значком уровня сигнала.
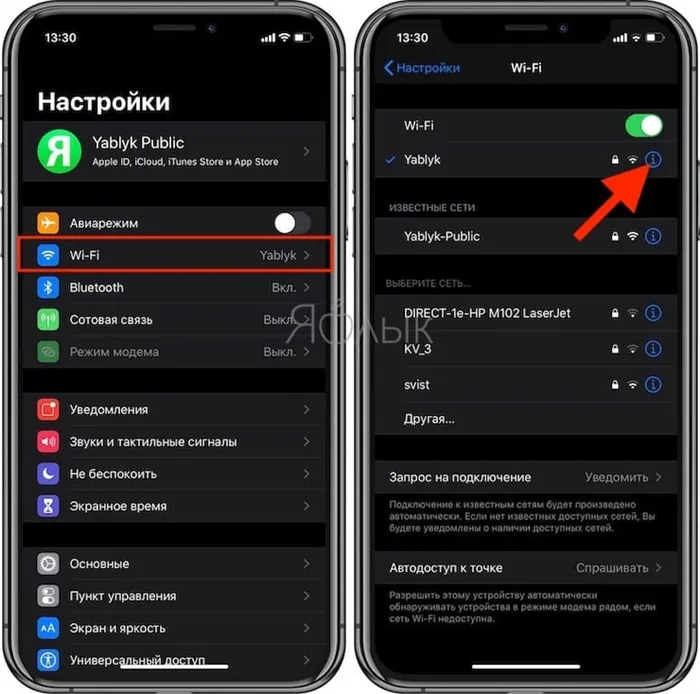
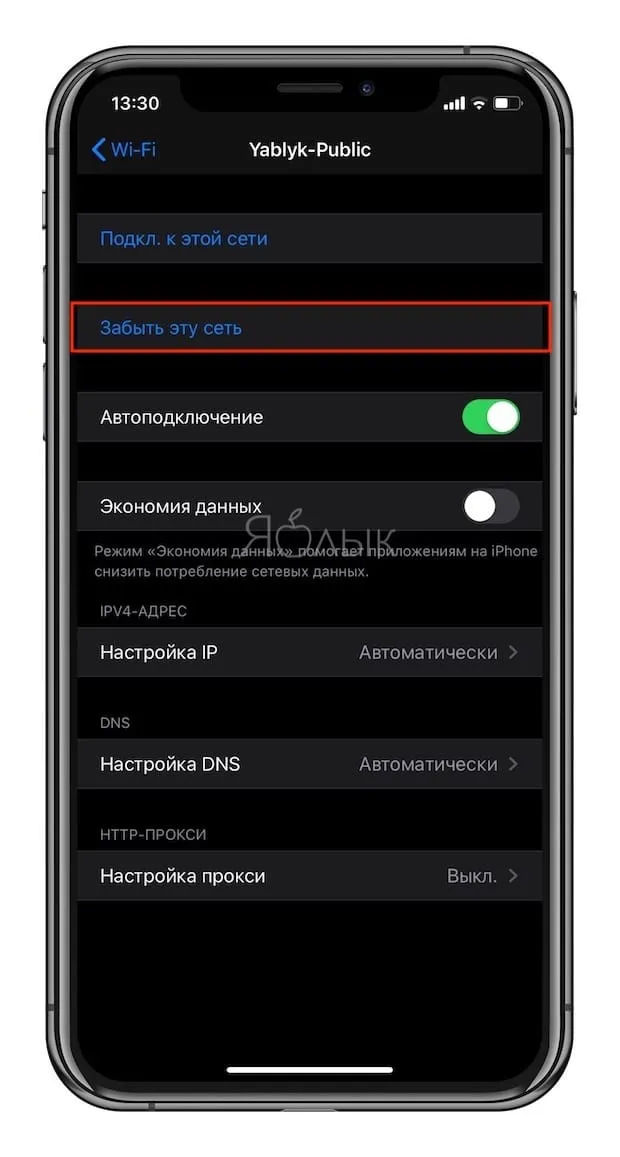
Если это не помогло, сбросьте настройки сети. Для этого перейдите в Настройки → Основные → Сброс и нажмите Сброс сетевых настроек .
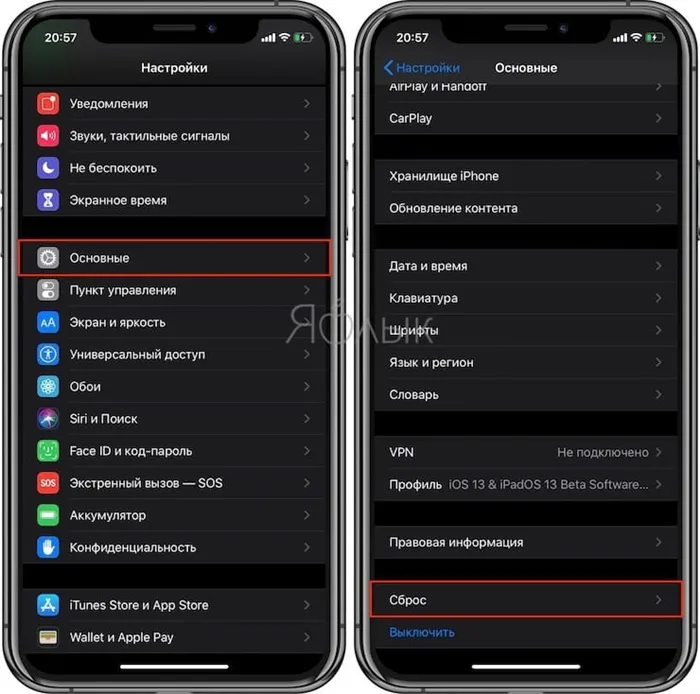
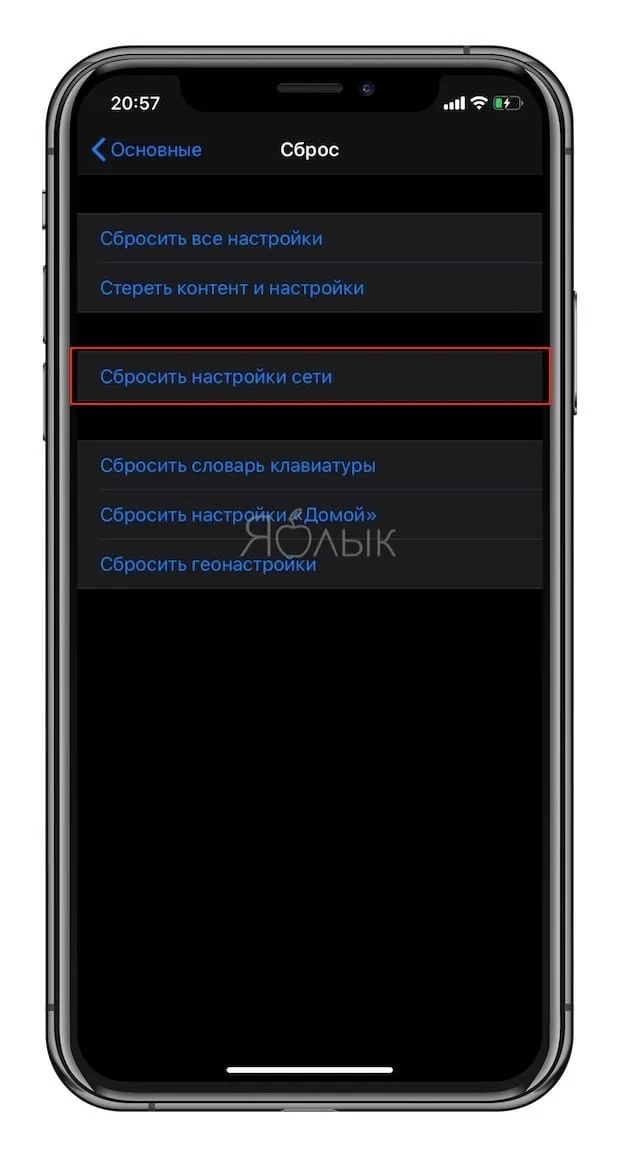
4. в некоторых случаях может потребоваться прибегнуть к процессу программного сброса. В этих часто задаваемых вопросах подробно объясняется разница между обновлением программного обеспечения и сбросом программного обеспечения и как выполнить этот процесс. 1.
На роутере (маршрутизаторе)
1. перезагрузите маршрутизатор. Как бы банально это ни звучало, но перезапуск маршрутизатора в некоторых случаях улучшает работу беспроводной сети на iOS.
2. измените метод шифрования (это часто является причиной того, что устройства iOS не подключаются к Wi-Fi).
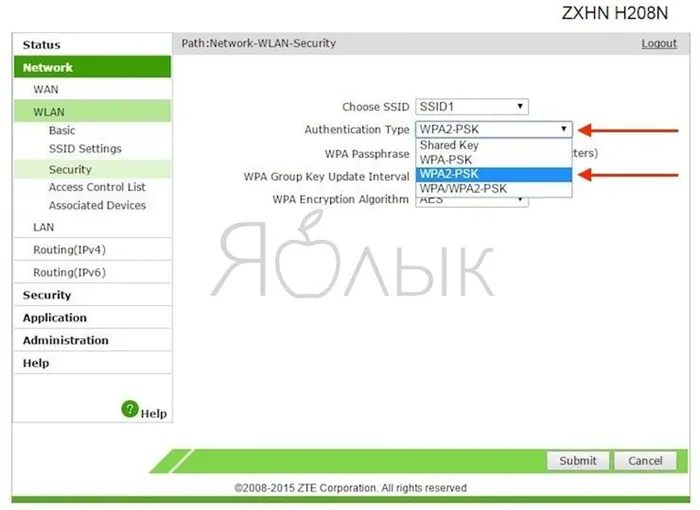
3. изменить канал и регион.