Что вы думаете о формате WebP? Знаете ли вы другие способы быстро и легко конвертировать WebP в формат JPEG или PNG? Дайте нам знать в комментариях!
Как сохранить изображения WebP в формате JPG или PNG в Chrome
Формат изображения, известный как WebP, — это стандарт, созданный Google в 2010 году для оптимизации загрузки изображений в интернет, даже без учета качества самого изображения. По сути, это открытый формат преобразования, специально разработанный для оптимизации изображений для использования в Интернете. Встроенной поддержки (для всех операционных систем) для этого типа формата не существует, и единственными, кто поддерживает этот конкретный тип изображения, являются два разных браузера: Chrome и Opera. Однако со временем некоторые приложения подхватили эту идею, и появились платформы, поддерживающие этот тип формата, включая Telegram (формат, используемый для стикеров) и Picasa (веб-приложение, разработанное Google). Сегодня мы хотим показать вам, как сохранять WebP-изображения в браузере Chrome в формате JPG или PNG, чтобы использовать их в дальнейшем в любом контексте. Готовы ли вы подробно узнать, как сохранять изображения именно в этом формате?
Индекс содержания:
Сохранение изображений с расширениями — ^
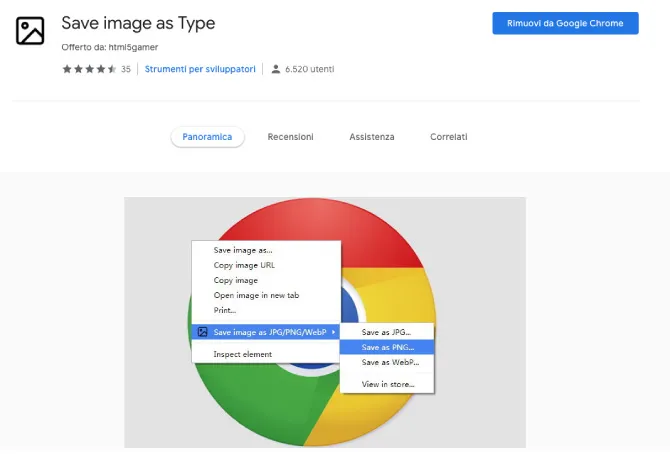
Как уже упоминалось во введении, Chrome позволяет сохранять изображения WebP в формате JPG или PNG и использовать их при необходимости. Первый способ, который мы предлагаем, — использовать расширение Save Image As, которое включает следующие шаги для сохранения изображения WebP непосредственно в формате JPG или PNG:
- Загрузите расширение Save Image As Type для Chrome
- Сохранить изображение Сохранить изображение как файл с Сохранить изображение как файл в Сохранить изображение в файл Изображение
- В появившемся окне нажмите на кнопку Установить расширение.
- Нажмите на значок, чтобы открыть загруженное изображение WebP
- Щелкните по изображению правой кнопкой мыши
- Выберите один из доступных форматов (JPG, PNG или WebP)
Наконец, если мы тщательно выполним описанные выше действия, мы сможем загрузить WebP-изображения в формате JPG или PNG на наш компьютер менее чем за две минуты, просто используя расширение, предоставляемое Chrome бесплатно.
Сохранение изображений с помощью Paint или аналогичного — ^
Программы для Windows, мобильные приложения, игры — ВСЕ БЕСПЛАТНО, на нашем приватном Telegram-канале — Подписывайтесь:)
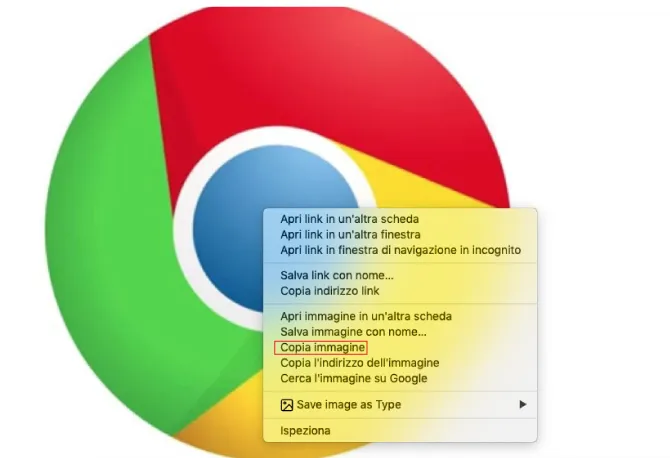
Вам нужно загрузить изображение WebP в другом формате, но вы не хотите устанавливать расширения для поддержания чистоты и скорости работы браузера? Интересно, есть ли способ загрузить эти изображения, не прибегая к внешним услугам? Сохранить изображения WebP можно, не устанавливая ничего и не обладая специальными знаниями. Единственное неудобство (если это можно так назвать) заключается в том, что вам придется выполнить еще несколько шагов, чтобы получить нужный файл. Чтобы сохранить изображение WebP, необходимо выполнить следующие действия:
- Перейдите к изображению, которое вы хотите сохранить.
- Щелкните правой кнопкой мыши и выберите Копировать изображение
- Откройте редактор изображений (Paint или другую программу)
- Щелкните правой кнопкой мыши или выберите пункт Вставить изображение в выпадающем меню.
- Теперь сохраните изображение в нужном формате.
Все очень просто и понятно, не так ли? Были ли у вас проблемы с сохранением изображений WebP в формате JPG или PNG в Chrome? Знаете ли вы другие методы, аналогичные описанным?
Формат WebP также известен как Weppy. Она лучше адаптируется к новым приложениям и технологическим разработкам пользователей. Чаще всего люди выходят в Интернет через мобильные телефоны, что экономит пропускную способность системы. По этой причине изображения быстрее загружаются на сайтах, использующих формат WebP.
Как перевести WebP в JPG или PNG: три рабочих способа
Нет никаких оснований утверждать, что Google завоевал Интернет. Google контролирует рынок поисковых систем, что означает, что он контролирует веб-сайты, их рейтинг и трафик, рынок браузеров — где его доля составляет 90% — и рынок онлайн-рекламы. Поэтому вполне логично, что Google пытается регулировать все исключительно под себя, включая формы интернет-изображений, которые он с легкостью обрабатывает. Но как пользователи должны к этому относиться — большой вопрос. Хотя формат WebP был разработан специально для интернета, он не подходит для большинства из нас, как ни посмотри.
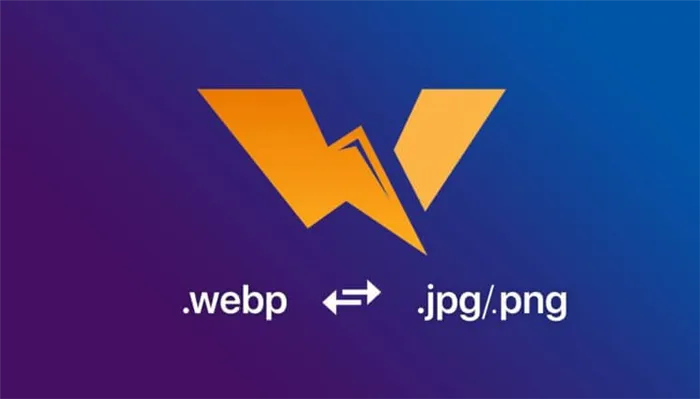
WebP — это формат, с которым нельзя работать напрямую, но он очень хорошо подходит для интернета.
WebP — это формат изображения, разработанный компанией Google специально для веб-сайтов. Он обеспечивает эффективное качественное сжатие без потерь. Он позволяет администраторам сайтов уменьшить вес веб-страниц, увеличивая скорость загрузки и обработки.
А поскольку скорость загрузки WebP является одним из параметров, напрямую влияющих на рейтинг поисковых систем, владельцы сайтов стараются использовать WebP, а пользователи, загружающие WebP-изображения, не могут использовать их без конвертации.
Как сделать JPEG из WebP
Существует несколько способов конвертировать WebP в формат, более подходящий для вашего компьютера и стандартных инструментов редактирования.
Самый простой, но «грязный» способ — не скачивать изображение, а сделать скриншот прямо с сайта. Для простоты я рекомендую использовать комбинацию клавиш Shift+Ctrl+CMD+4. Честно говоря, вы получите достаточно приемлемые результаты только на компьютерах с большим разрешением экрана, но, например, на старом MacBook Air качество будет довольно низким.
Конвертация картинок на Mac
Более сложный метод — выполнить конвертацию непосредственно на Mac. Хотя никаких дополнительных программных инструментов не требуется, этот метод доступен не всем. В любом случае, он недоступен в macOS High Sierra, что означает, что он появляется только в более новых версиях операционной системы:
- Сохраните изображение на Mac в формате WebP,
- Откройте его с помощью обычной утилиты Viewer,
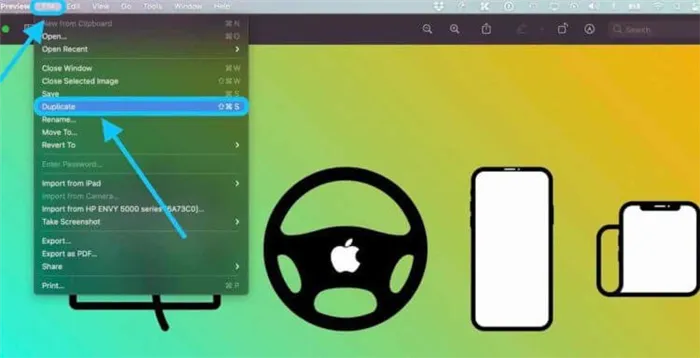
Выберите Файл — Дублировать в верхнем меню,
- Закройте дубликат, выберите формат JPG и сохраните его.
- Третий способ относительно быстро и без стороннего программного обеспечения преобразовать изображения WebP в более привычные — использовать веб-конвертеры.
На самом деле, в интернете их довольно много, но я предпочитаю использовать iLoveIMG. Он имеет приятный и ненавязчивый интерфейс и высокую скорость конвертации.
Онлайн-конвертер картинок
Перейдите по этой ссылке на iLoveIMG.com,
- В открывшемся окне нажмите Конвертировать в JPG,
- Конвертация онлайн — один из самых простых вариантов
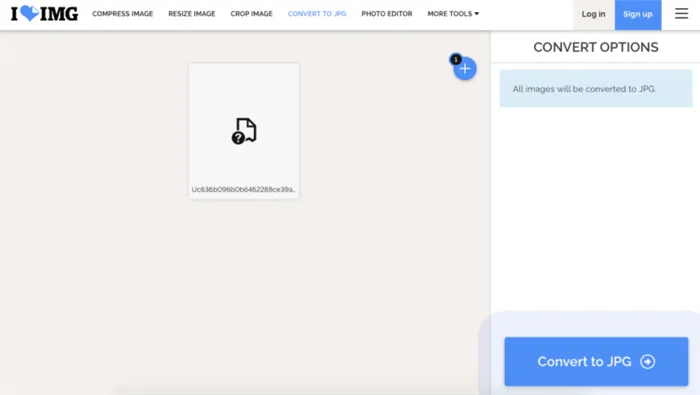
Перетащите изображение с вашего Mac в окно конвертирования,
- Нажмите кнопку Конвертировать в JPG и загрузите готовое изображение.
- Конечно, при конвертировании изображения следует ожидать потери качества, которая невелика, но возможна. Этого можно избежать, конвертируя в JPEG или PNG. Даже если вы сделаете снимок экрана, не все эти аспекты исходного изображения будут сохранены и не перенесены на созданную на экране копию.
Зачем нужен WebP
Обратите внимание на весовые коэффициенты: JPG слева и WebP справа.
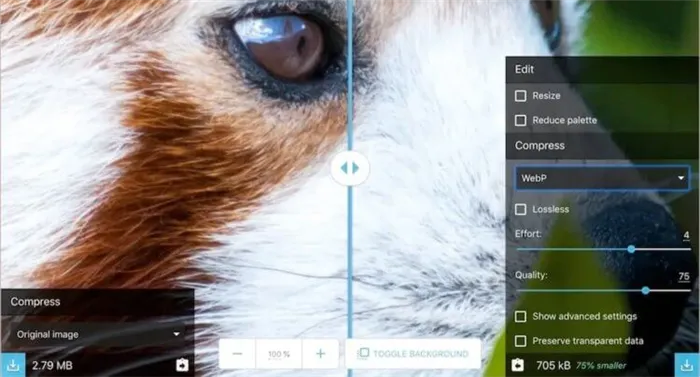
Конечно, такие изображения не подходят для профессиональной работы. Кроме того, профессионалы вряд ли будут возиться с редактированием изображений WebP. А для домашнего использования разница не будет заметна как таковая.
Но можно понять и Google. Как никто другой, он заинтересован в развитии интернета и прилагает к этому все усилия. Конвертирование веб-сайтов в формат изображений WebP — один из шагов по улучшению глобального веб-пространства. Ведь изображения в этом формате весят на 20-200% меньше, чем PNG или JPEG, поэтому быстрее обрабатываются и снижают вероятность того, что сайт будет закрыт для полной загрузки.
Формат WebP также известен как Weppy, который более адаптивен к новым применениям и технологическим разработкам пользователей. Чаще всего люди выходят в Интернет через мобильные телефоны, что позволяет экономить полосу пропускания. В результате изображения быстрее загружаются на веб-сайтах, использующих формат WebP.
Формат WebP также известен как Weppy. Она лучше адаптируется к новым приложениям и технологическим разработкам пользователей. Чаще всего люди выходят в Интернет через мобильные телефоны, что экономит пропускную способность системы. По этой причине изображения быстрее загружаются на сайтах, использующих формат WebP.
Преобразование изображений WebP в Windows
Если вы используете ПК под управлением Windows, вам не нужно загружать стороннее приложение для преобразования изображений WebP. Старое надежное приложение Paint сделает свое дело. Откройте файл WebP в приложении Paint, затем выберите «Файл» > «Экспорт». В меню «Экспорт» нажмите на выпадающий список рядом с «Формат» и выберите «JPEG» или «PNG». Выберите папку назначения и нажмите «Сохранить», чтобы преобразовать изображение.
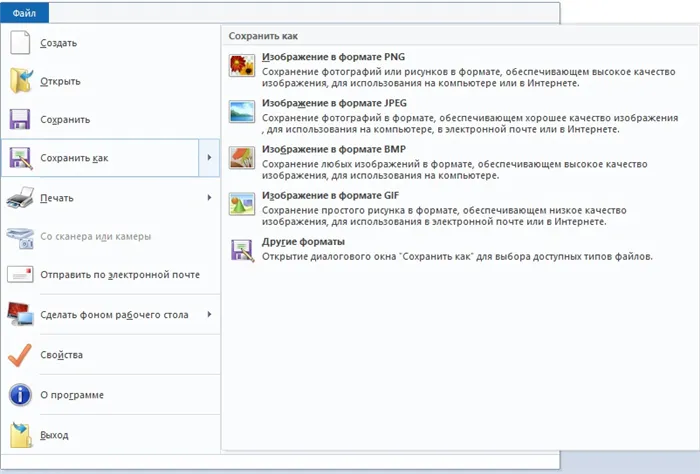
Преобразование изображений WebP на Mac
Точно так же встроенное приложение Preview поможет вам открывать и конвертировать изображения из формата WebP. Откройте изображение в режиме предварительного просмотра и выберите «Файл» > «Преобразование изображения. Выберите формат и размер, а затем нажмите «Конвертировать в JPEG». Новый файл сохраняется в том же каталоге.
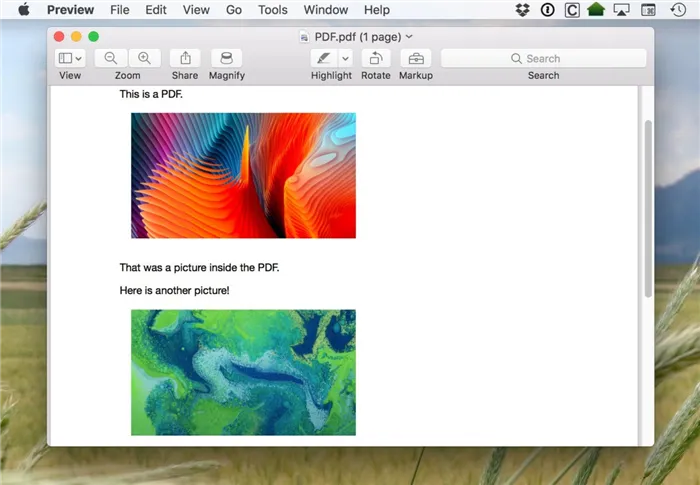
Если вы используете последнюю версию macOS, вы можете использовать функцию «Быстрые действия» в Finder, чтобы быстро преобразовать одно или несколько изображений WebP. Перейдите в Finder и выберите изображения, щелкните их правой кнопкой мыши и выберите «Быстрые действия» >
















