Для нечастой передачи больших файлов между компьютерами, где не составит труда установить iTunes, лучше использовать первый способ. Копирование данных по кабелю происходит быстрее, а возможность открывать файлы в нужном приложении очень удобна, когда они нужны на ходу.
4 способа скинуть фото с айфона на компьютер
Большинство владельцев iPhone предпочитают продукцию Apple из-за широких и высококачественных возможностей камеры. Многие владельцы iPhone любят запечатлевать захватывающие моменты с помощью своего устройства. К сожалению, слишком много фотографий теряется в памяти, поэтому их приходится переносить на жесткий диск персонального компьютера.
Многие пользователи хотят узнать, как быстро и легко перенести фотографии с iPhone на компьютер. В этой статье вы узнаете, как перенести фотографии с iPhone на компьютер. Если вы хотите узнать, как перенести фотографии с iPhone на iPhone, не пропустите эту статью.
Способ 1. Как скинуть фотографии с айфона на компьютер через itunes
Помните, что iTunes — это программа, разработанная компанией Apple, которая позволяет воспроизводить и управлять музыкой, фильмами, фотографиями и так далее. Основная функция программы — синхронизация с устройством, заливка медиафайлов и хранение всей резервной информации. Чтобы перенести фотографии с iPhone на компьютер, мы рекомендуем выполнить следующие действия:
-
Шаг 1. Убедитесь в том, что на вашем персональном компьютере установлена новая версия iTunes.
Шаг 2. Для этого нам нужно настроить синхронизацию. Сначала запустите iTunes, а затем нажмите на значок смартфона.
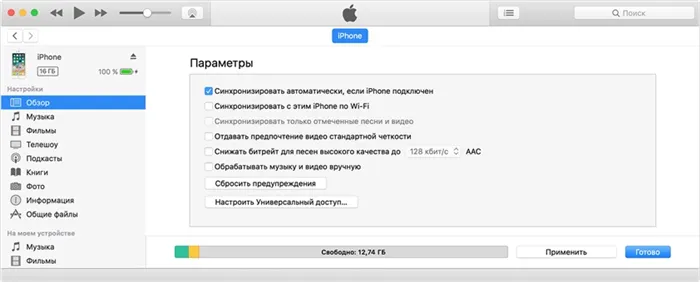
Шаг 5: Дождитесь завершения процесса синхронизации.
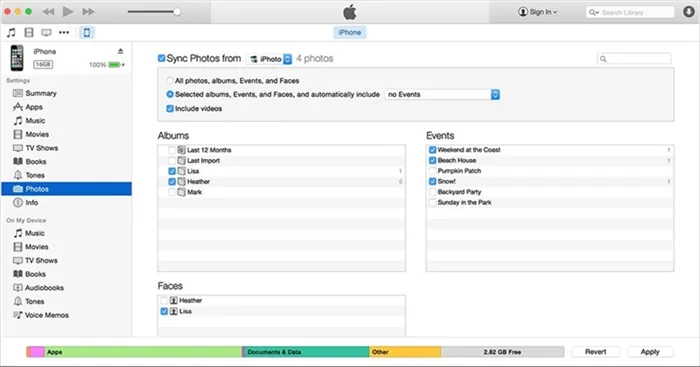
Этот метод может быть осуществлен с помощью беспроводной Wi-Fi или проводной сети.
Прежде чем передавать фотографии на компьютер с помощью iTunes, необходимо синхронизировать их с помощью Wi-Fi.
Выполните следующие действия:
- Шаг 1: Перейдите в раздел «Устройства».
- Шаг 1. 1.
- Шаг 3: Выберите Настройки.
- Шаг 2. Установите флажок напротив «Синхронизировать этот iPhone по Wi-Fi».
- Шаг 5. Перейдите в меню «Основные» и выберите «Синхронизировать iTunes по Wi-Fi». После этого устройство будет автоматически синхронизироваться с компьютером по Wi-Fi каждый раз.
Способ 2. Как перенести фото с iPhone на компьютер с помощью iCloud
В этом методе мы покажем вам, как использовать iCloud для переноса фотографий на компьютер Windows. iCloud — это собственное облачное хранилище, созданное компанией Apple. Каждый пользователь получает 5 ГБ iCloud бесплатно. Вы можете получить доступ к своим файлам с любого устройства, зайдя на сайт iCloud.com и авторизовавшись с помощью своего Apple ID.
Чтобы войти в iCloud, не нужно создавать новую учетную запись, достаточно использовать свой Apple ID. Сначала нам нужно задать настройки библиотеки iCloud. Выполните следующие действия:
- Шаг 1. Шаг 1.
- Шаг 2. Откройте iCloud.Откройте iCloud.Откройте iCloud.Откройте iCloud.Откройте iCloud.Откройте iCloud.Откройте iCloud.Войдите в настройки фото.
- Шаг 3. Выберете Медиатеку iCloud.
Откройте компьютер и откройте облако. Нажмите «Готово», а затем нажмите «Применить».
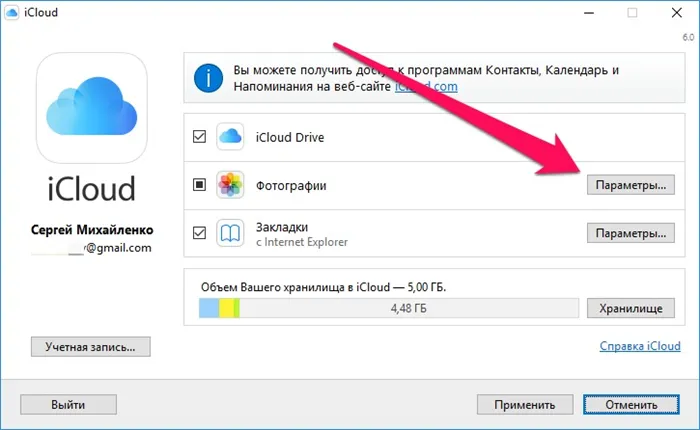
Чтобы загрузить фотографии на компьютер через iCloud, выполните следующие действия:
- Шаг 1: Подключите устройство к компьютеру с помощью USB-кабеля.
- Шаг 2: На компьютере перейдите в раздел Компьютер и вы должны увидеть значок вашего устройства.
- Шаг 3: Щелкните правой кнопкой мыши и выберите «Импорт». В появившемся окне нажмите на опцию Дополнительные параметры в нижней части.
- Шаг 4: В строке «Импортировать изображения в» выберите место, куда вы хотите загрузить изображения. Подтвердите импорт, нажав «Ok» и «Next».
- Шаг 5 В появившемся окне можно вручную установить флажки напротив фотографий, которые вы хотите перенести на компьютер.
- Шаг 6. Нажмите на опцию Импорт. Файлы будут сохранены в выбранной папке. После завершения импорта папка будет открыта снова.
- Шаг 1: Сначала подключите iPhone к компьютеру Mac.
- Шаг 2.
- Шаг 3: Перейдите к пункту «Загрузить изображение».
- Шаг 4. Вы можете выбрать изображения вручную, нажав левую кнопку мыши, или импортировать их все вместе, нажав Import All.
- Шаг 5. Выберите папку назначения, в которую нужно импортировать изображения.
- Шаг 6. Перед импортом файлов рекомендуется снять флажок «Удалить после импорта», иначе все файлы на устройстве будут удалены после импорта.
Шаг 2: Откройте приложение «Фото» и выберите фотографии, которые вы хотите перенести. Нажмите кнопку «Поделиться», чтобы передать фотографии в приложение «Файлы».
Как копировать фотографии с iPhone на компьютер? Как перекинуть на флешку фото с айфона? Два простых, но эффективных способа
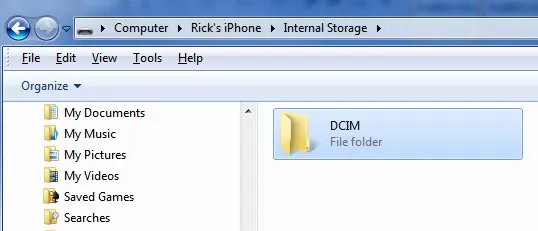
Копирование фотографий и видео с iPhone на компьютер Windows практически идентично переносу файлов с мобильного устройства Android. Во многих руководствах упоминается, что необходимо установить приложение iTunes. Однако мы должны стараться не идти по этому пути. Если пользователь использует Windows 10, в этом может не быть необходимости — например, если вы хотите перенести фотографии с iPhone на флешку, внешний диск или USB-накопитель и разделить память смартфона.
Чтобы перенести фотографии с iPhone, пользователю может потребоваться установить iTunes на более старую версию Windows 7. Программа iTunes устанавливает необходимые драйверы для распознавания телефонов Apple в этой системе.

Прямое копирование через компьютер
Если вы копируете напрямую, следуйте следующей последовательности:
- Подключите телефон к компьютеру с помощью кабеля USB.
- При первом подключении iPhone к компьютеру на экране телефона появляется сообщение «Следует ли разрешить этому устройству доступ к фото и видео?». Нажмите «Разрешить». (Если вы случайно закрыли сообщение или нажали другую кнопку, просто отсоедините телефон от компьютера и снова подсоедините его).
Загрузка фотографий на флэш-накопитель USB не займет много времени. Когда мобильное устройство подключено к компьютеру, откройте Проводник и перейдите в раздел Устройства и диски. Ваш Apple iPhone должен появиться в списке доступных устройств.
Затем откройте Apple iPhone (двойной щелчок левой кнопки мыши) и перейдите в следующие каталоги: Internal Storage> DCIM> 101APPLE>В этом списке вы увидите собственные фотографии и записанные видеоролики.
Затем создайте новый каталог на компьютере для переноса или копирования фотографий с iPhone. В окне фотографий телефона выберите фотографии, которые вы хотите переместить, или выберите их все (простая комбинация клавиш: CTRL+A). Перетащите файлы в выбранный каталог с помощью мыши. После копирования можно отсоединить мобильное устройство от компьютера. Таким же образом можно перенести фотографии с iPhone на флэш-накопитель.
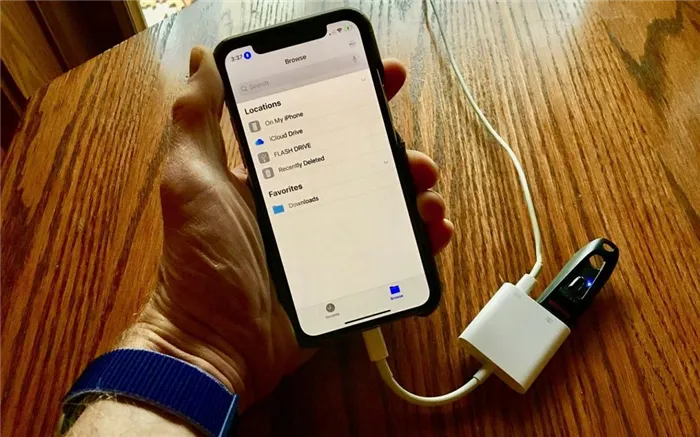
Копировать изображения с помощью приложения
Для переноса фотографий с iPhone на флэш-накопитель существует множество эффективных программ. Давайте остановимся на приложении FastStone, которое позволяет переносить фотографии на флэш-накопитель. Процедура:
- Загрузите приложение FastStone и установите его на свой компьютер. Если вы используете Windows 10, вы можете воспользоваться встроенным приложением «Фото».
- Подключите телефон к компьютеру с помощью кабеля USB. При подключении на телефоне появляется сообщение с вопросом «Следует ли разрешить этому устройству доступ к фото и видео?». Нажмите «Разрешить».
- Откройте приложение FastStone и нажмите на первый значок с символом камеры и зеленой стрелкой. Если вы используете приложение «Фото» в Windows 10, выберите «Импорт» и «С USB-устройства», а затем следуйте инструкциям.
После выполнения этих действий появится окно действий для съемки с помощью камеры. В источнике должен быть указан Apple iPhone и Cel, путь к месту копирования файлов (по умолчанию это каталог изображений в папке «Мои документы»).
Выбрав нужные параметры, нажмите кнопку Загрузить.
В следующем окне будет показано количество копируемых файлов, их размер, дата выполнения и место назначения. Нажмите на кнопку «Пуск», а затем на «Закрыть».
Файлы фотографий сразу же готовы к просмотру в приложении. Вы можете легко перенести их с компьютера на флэш-накопитель. Вы также можете мгновенно перенести фотографии с iPhone на устройство хранения с помощью этого приложения, указав нужную папку.
Таким образом, этот инструмент может стать идеальным решением для ваших задач по пересылке. Узнайте, как перенести фотографии с iPhone на USB-накопитель с помощью этого инструмента.
Как передать фото и видео с iPhone (iPad) на компьютер Mac при помощи функции AirDrop
1. на Mac откройте приложение Finder, перейдите в раздел AirDrop на боковой панели и установите параметр «Разрешить мое обнаружение для всех» вместо «Только контакты» в нижней части окна AirDrop.
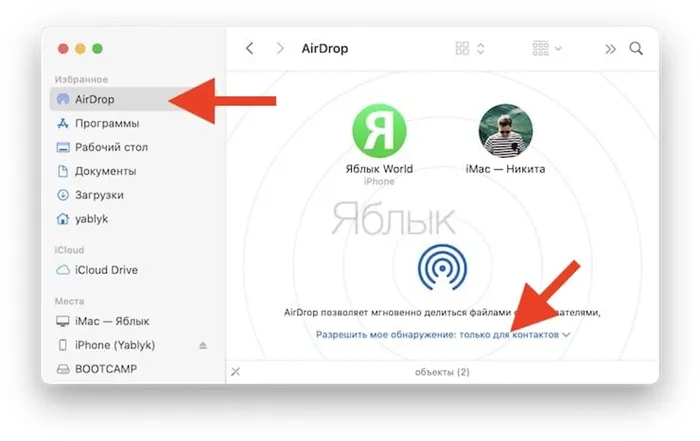
2. Включите Wi-Fi и Bluetooth на iPhone или iPad. 3.
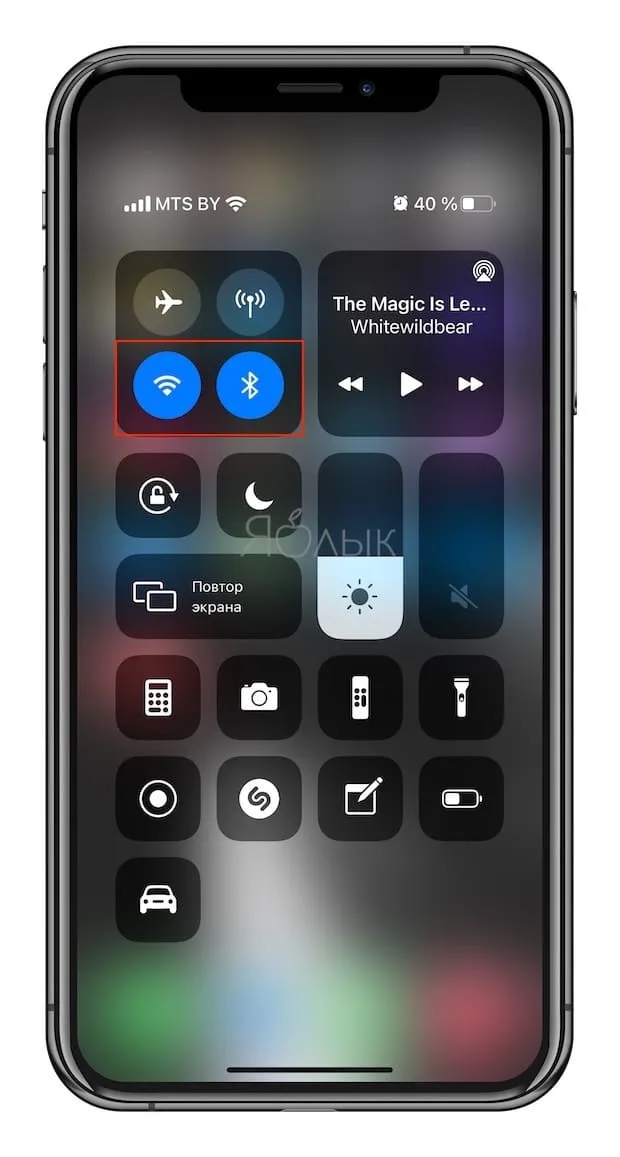
3. на iPhone или iPad включите AirDrop в панели управления, нажав и удерживая кнопку блокировки беспроводной связи, а затем включите переключатель AirDrop.
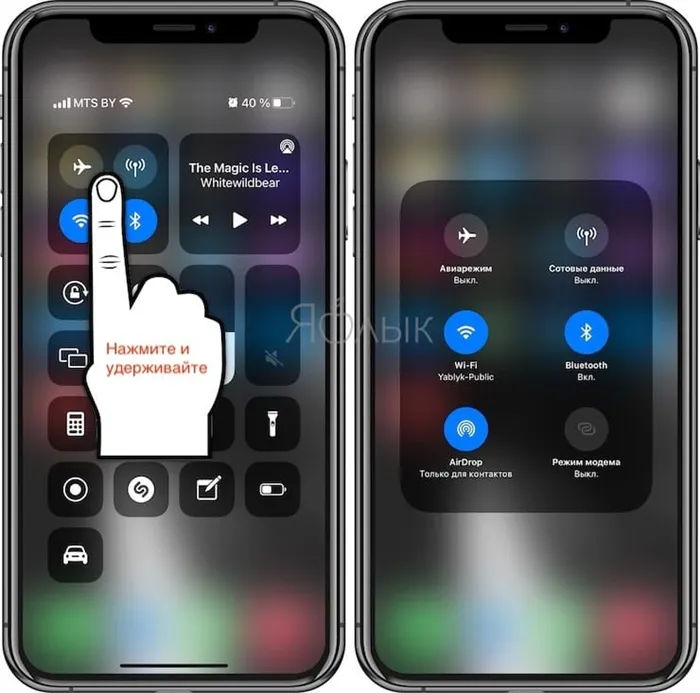
4. Откройте приложение «Фото». Перейдите к нужному альбому и нажмите кнопку Выбрать в правом верхнем углу. 5.
Выберите фотографию или видео, которое вы хотите скопировать на Mac (фотографии и видео можно отметить сканированием, не поднимая пальца). 6.
Нажмите значок «Поделиться» в левом нижнем углу.
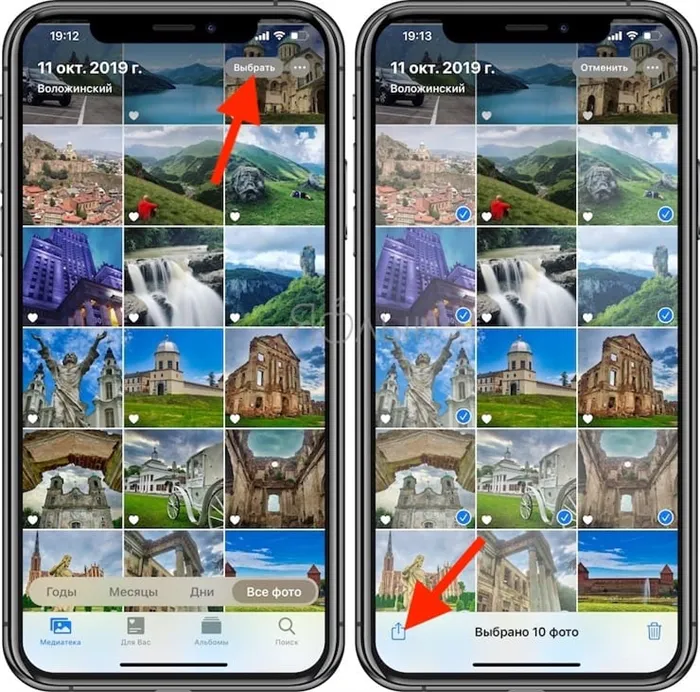
Через несколько секунд вы увидите доступные устройства совместного использования AirDrop в центральной левой части экрана.
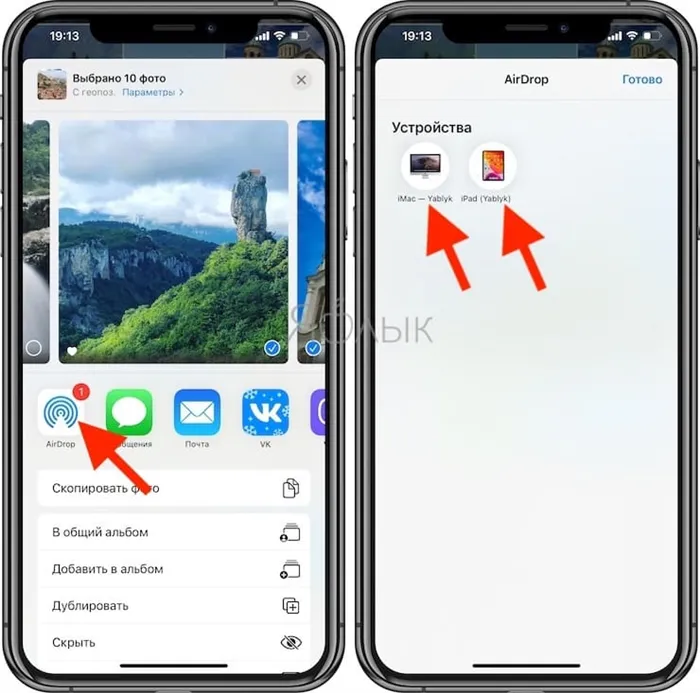
Коснитесь появившегося значка Mac. 8.
8. В правом верхнем углу компьютера Mac появится всплывающее окно. Нажмите Принять, и начнется передача файла. Загруженные файлы будут доступны в папке «Загрузки» на вашем Mac.
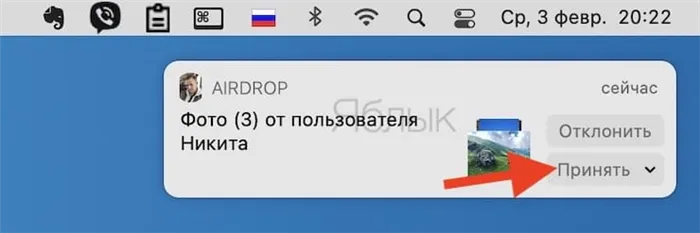
Как передать фото и видео с Айфона или Айпада на компьютер Mac при помощи приложения «Захват изображений»
Запустите программу «Захват изображений» на компьютере Mac.
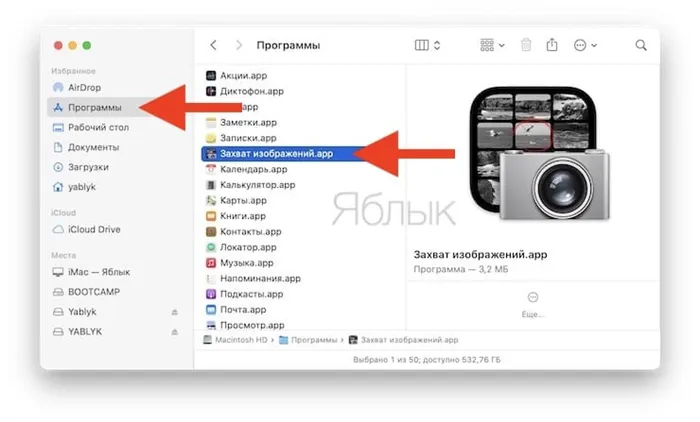
После запуска найдите свое устройство iOS в панели управления слева и нажмите на него. Она показывает все фотографии и видео, хранящиеся на iPhone или iPad. Теперь вы можете вручную выбрать фотографии, которые хотите сохранить на внешнем жестком диске, или выбрать их все сразу, нажав ⌘Cmd + A.
По умолчанию фотографии сохраняются в папке «Изображения». Вызовите выпадающее меню и нажмите «Другое». Теперь выберите папку на внешнем жестком диске, в которую вы хотите сохранить фотографию.
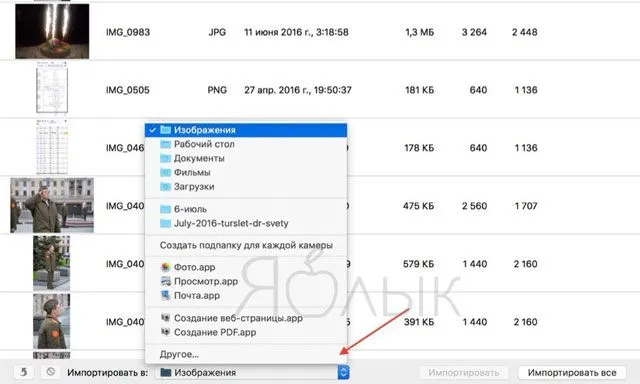
При желании вы можете удалить фотографии и видео с устройства iOS при переносе их на Mac. Для этого активируйте опцию Удалить после импорта в левом нижнем углу.
Нажмите Загрузить (для загрузки выбранных файлов) или Загрузить все (для загрузки всех файлов) и подождите, пока фотографии или видео не будут сохранены. Если ваш жесткий диск поддерживает USB 2.0 и на нем много фотографий, весь процесс может занять гораздо больше времени, чем несколько минут.
















