3. нажмите и удерживайте белую кнопку спуска затвора — достаточно долго, чтобы запечатлеть все, что вам нужно. Вы услышите характерный звук (так фотографы снимают звезд на красной дорожке), а чуть выше кнопки вы увидите счетчик, показывающий количество сделанных фотографий.
10 лучших советов по работе с iPhone 11, 11 Pro и 11 Pro Max
iPhone всегда был первоклассным в плане камеры (по крайней мере, так кажется). Но с выпуском серии iPhone 11 компания Apple поднялась на новый уровень — оставив эту работу конкурентам вроде Pixel 4. Во многих отношениях двойная камера доступного iPhone 11 и трехлинзовые камеры 11 Pro и 11 Pro Max знаменуют собой новую эру в смартфонной фотографии/видеографии. С тех пор как iPhone 2019 года появились на Beebom, я тестировал камеру как обычной, так и Pro-модели. И я не могу не поделиться некоторыми из лучших советов и трюков для камеры iPhone 11, 11 Pro и 11 Pro Max, которые могут быть очень полезны при съемке потрясающих фотографий и видео.
Apple улучшила приложение камеры и создала более простой и интуитивно понятный интерфейс. При стандартной стилистике iPhone технологический гигант также добавил несколько крутых улучшений для повышения производительности. Хотя появление Slofie может положить начало новой тенденции, ночной режим снова поставил iPhone в центр внимания — по крайней мере, на данный момент. Помимо этих основных моментов, есть несколько улучшений, скрывающихся под поясом. Поэтому давайте оценим их всех!
Получите максимум от ультра широкоугольной камеры
В то время как большинство флагманских смартфонов уже давно оснащены сверхширокоугольными камерами, iPhone отстают в этой гонке. Никогда больше! Apple наконец-то использует сверхширокоугольный объектив, и iPhone снова в игре. Для его использования достаточно сдвинуть нижнюю часть видоискателя влево и нажать кнопку 0,5x, или просто нажать 1x и выбрать 0,5x для переключения на сверхширокоугольную камеру.
Приложения для Windows, мобильные приложения, игры — ВСЕ БЕСПЛАТНО, на нашем закрытом Telegram-канале — Подписывайтесь:)
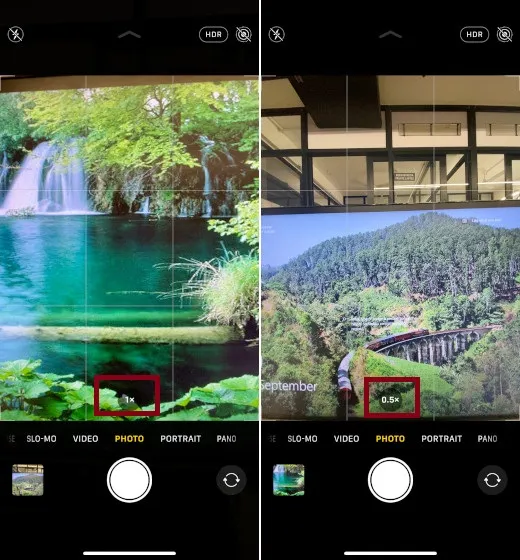
Это позволяет использовать гораздо более широкое поле зрения для съемки изображений вблизи объекта. Это очень полезно, когда вы находитесь в ограниченном пространстве, например, на узких улицах, так как позволяет делать полнокадровые снимки, даже если вы находитесь очень близко к объекту съемки. Все три iPhone 11 2019 года оснащены ультраширокоугольными камерами на задней панели. 12-мегапиксельная камера (f/2.2) сопоставима с 13-мм объективом зеркальной камеры и имеет 120-градусное поле зрения для захвата нескольких точек в кадре.
Переключайтесь между сверхширокими, широкими и телеобъективами
Следующий совет на очереди — переключение между тремя камерами. Хотя это само собой разумеется, есть несколько вещей, на которые следует обратить внимание. В зависимости от желаемого типа снимка можно переключаться между широкоугольным, сверхширокоугольным и телефото, просто нажимая цифровые кнопки на видоискателе, а затем выбирая нужный вариант:
.5: Новый сверхширокоугольный объектив
1x: Стандартный широкоугольный объектив
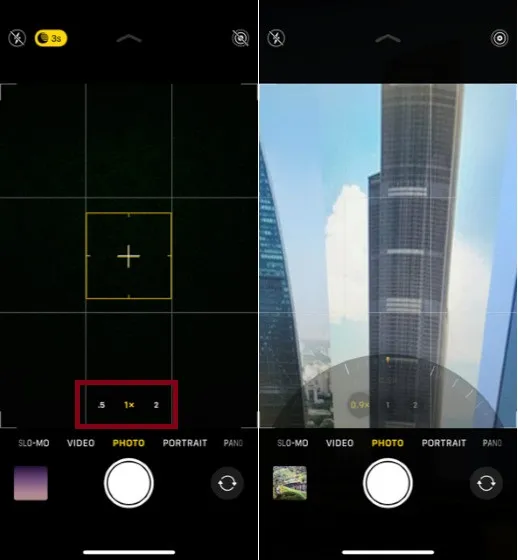
Обратите внимание, что эти режимы объектива не являются фиксированными настройками. Таким образом, вы можете сдвинуть одну из этих кнопок (от 0,5x до 2x) вверх, чтобы открыть колесо зума, а затем использовать колесо зума для плавного перехода от одной камеры к другой с помощью серии элегантных цветовых градиентов. Более того, рядом с колесиком вы найдете эквивалентное фокусное расстояние 35 мм для каждой комбинации объектива и сенсора. После выбора пользовательского фокусного расстояния колесико исчезает. Чтобы вернуться к нормальному фокусному расстоянию, просто нажмите центральную кнопку на объективе.
Если вы хотите, чтобы в кадр попал не только ваш объект, но и множество других объектов (см. совет 1), вам подойдет широкоугольная или сверхширокоугольная камера. Однако если вы хотите приблизить объект съемки к камере или выделить его на размытом фоне, вам следует выбрать телеобъектив. Прелесть этого заключается в том, что вы также можете переключаться между объективами при записи видео. Переключение объективов выглядит естественно и дает вам дополнительную возможность улучшить видеоматериал.
Apple решила оставить телеобъектив только для iPhone высшего класса (11 Pro и 11 Pro Max). Для сравнения, телеобъектив на флагманских iPhone гораздо лучше, чем на iPhone X, Xs или Xs Max. Это позволяет делать более четкие, ясные и детализированные фотографии.
Видите точку под картинкой? Этот символ означает, что — разумеется, в соответствии с алгоритмами Apple — вы видите лучшее изображение с точки зрения резкости и детализации. Конечно, окончательное решение все равно остается за вами, и вам не обязательно прислушиваться к мнению робота.
Что такое серийная съемка и как она работает
Немного теории. Прежде чем узнать, как просмотреть серию фотографий на iPhone, необходимо понять, что это за функция и как она работает. Два наиболее важных параметра этой опции — скорость и максимальное количество фотографий в серии. Как вы знаете, в iPhone нет возможности вставить карту памяти. Это означает, что параметры непрерывной съемки задаются заводскими настройками производителя, а сами снимки сохраняются в буферной памяти. Это очень положительный момент, поскольку скорость работы буферной памяти намного выше, чем у более дорогих встроенных карт.

На скорость также влияет режим фокусировки. Фокусировка выполняется только перед первым снимком, остальные снимки делаются под одним и тем же углом. Блокировка фокуса увеличивает скорость съемки, но это отрицательно сказывается на качестве фотографий движущегося объекта. Apple еще не решила эту проблему, поэтому некоторые фотографии в этой серии размыты.
У каждого iPhone своя скорость съемки. В идеале должно быть достигнуто четыре кадра в секунду при максимальном разрешении, но возможны и более высокие скорости.
Если удерживать кнопку спуска затвора нажатой, активируется режим непрерывной съемки, который на смартфонах устанавливается автоматически. Затем можно выбрать лучшие фотографии, но для этого необходимо знать, как просмотреть серийную съемку на iPhone.
Где хранятся серийные снимки и как выбрать лучшее фото
Как и все фотографии на вашем смартфоне, фотографии серийной съемки можно найти в приложении «Фото». После того, как вы выбрали один из этих форматов фотографий из общего числа, внизу появится кнопка «Выбрать». Как только вы нажмете на кнопку, перед вами откроется весь снимок, кадр за кадром. Вы можете выбрать понравившуюся фотографию, оставить ее в качестве основной или даже использовать как единственную.
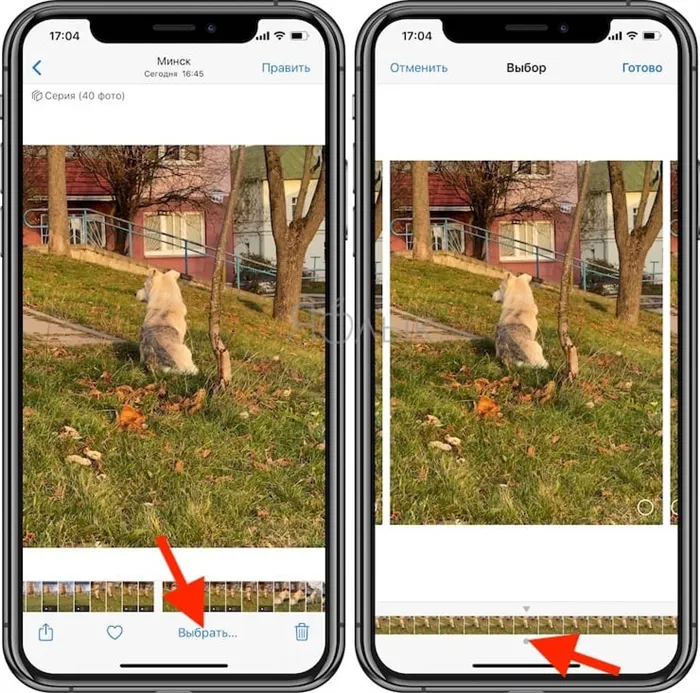
Теперь вы знаете, как просматривать ряд фотографий на iPhone и редактировать их, выбирая лучшие.
Серийная съемка на iPhone с таймером
Узнав, как отобразить серийную фотографию на iPhone, вы получите подробный обзор истории и возможностей этой функции. Современный таймер и функция серийной съемки на новых iPhone — это уже не то приложение, которое мы видели на первых iPhone с iOS. Возможность удалять ненужные фотографии из серии появилась в iOS 7.0.2-7.0.3. Начиная с iOS 7, эта функция получила несколько обновлений, которые не включали никаких внешних изменений пользовательского интерфейса. В девятой версии iOS компания Apple добавила встроенный таймер, который автоматически активирует режим серийной съемки. А при желании можно создать анимированный GIF из серии фотографий. Конечно, для этого вам потребуется отдельное приложение и помощь компьютера или ноутбука.
Отдельно стоит упомянуть функцию QuickTake, которая доступна для iPhone серии 11 и выше. Главное отличие заключается в том, что на предыдущих смартфонах удерживание кнопки спуска затвора в приложении для фото запускало непрерывную съемку, тогда как теперь это действие является началом записи видео. На iPhone-11 для активации серийной съемки нужно сдвинуть кнопку спуска затвора влево, а для блокировки записи видео — в другую сторону.
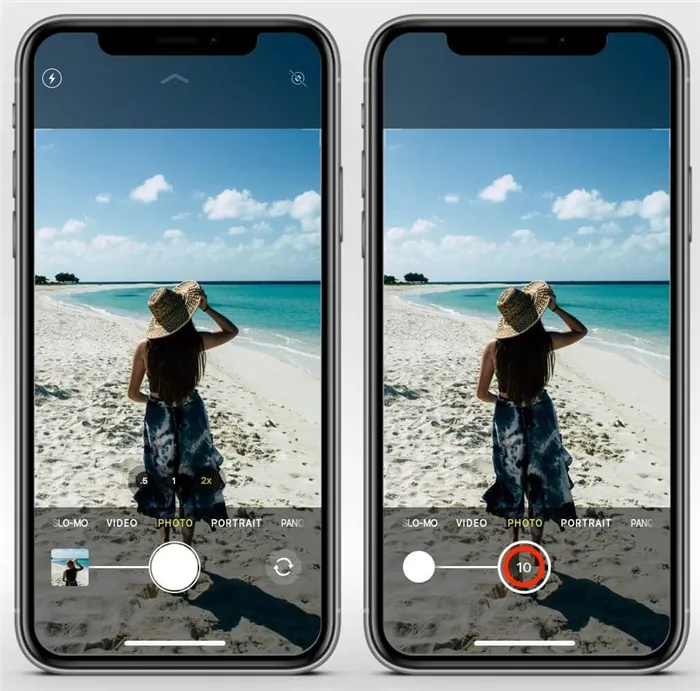
Прочитав нашу статью, вы узнали:
- Как отобразить серийную фотографию на iPhone,
- Какие дополнительные опции доступны для серийной съемки?
- Особенности работы функции на разных iOS.
Теперь вам остается только применить полученные знания на практике, чтобы улучшить свои навыки работы со смартфоном.
Если вы хотите, чтобы AirDrop принес вам полный успех, пройдите описанный выше процесс оценки и выбора, а затем поделитесь некоторыми фотографиями, которые вы сохранили в результате:
Как просмотреть фотографии, снятые в режиме Серийной съемки
1. Откройте приложение «Фото» на iPhone или iPad.
2. перейдите на вкладку Альбомы и выберите тип носителя Серия. Рассмотрите фотографии в серии, они появятся в Photo Capture в виде стопки фотографий. 3.
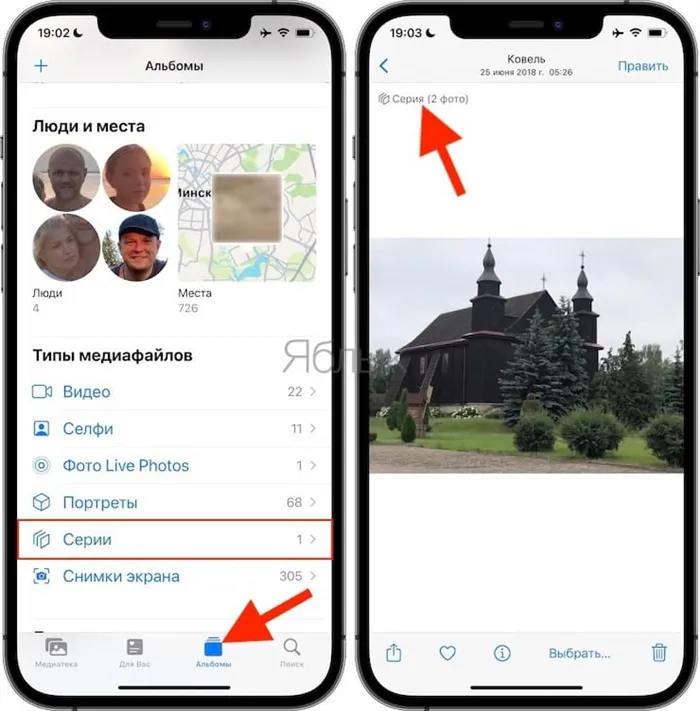
Нажмите Выбрать в нижней части экрана. 4.
4. перетащите ползунок с изображением фильма, чтобы просмотреть всю серию фотографий.
Видите точку под картинкой? Этот символ означает, что — разумеется, в соответствии с алгоритмами Apple — вы видите лучшее изображение с точки зрения резкости и детализации. Конечно, окончательное решение все равно остается за вами, и вам не обязательно прислушиваться к мнению робота.
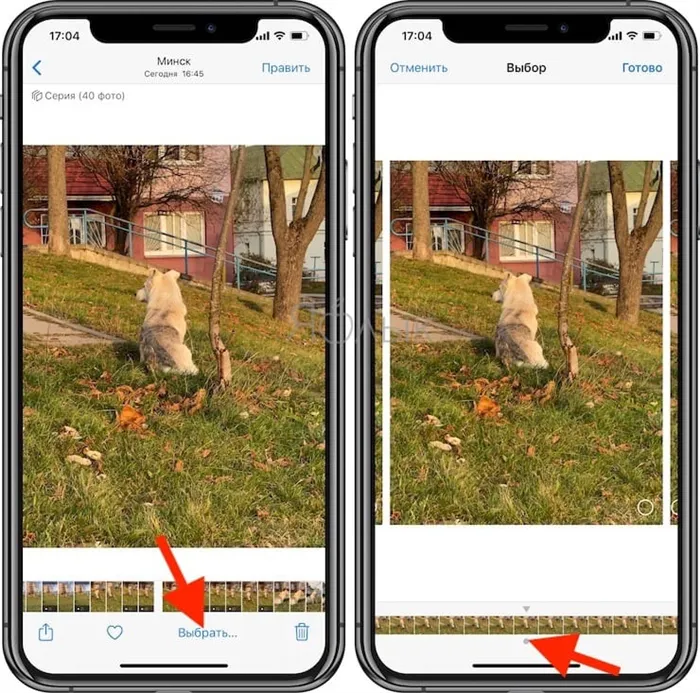
Как сохранить отдельные фотографии из Серийной съемки
Просто поставьте галочки (внизу справа) и нажмите «Готово» вверху справа. Затем у вас есть возможность оставить только любимые фотографии (т.е. те, которые вы выбрали) или все фотографии, которые вы сделали. Если вы хотите включить не все фотографии, а только те, которые получились хорошо, выберите опцию Только избранное.
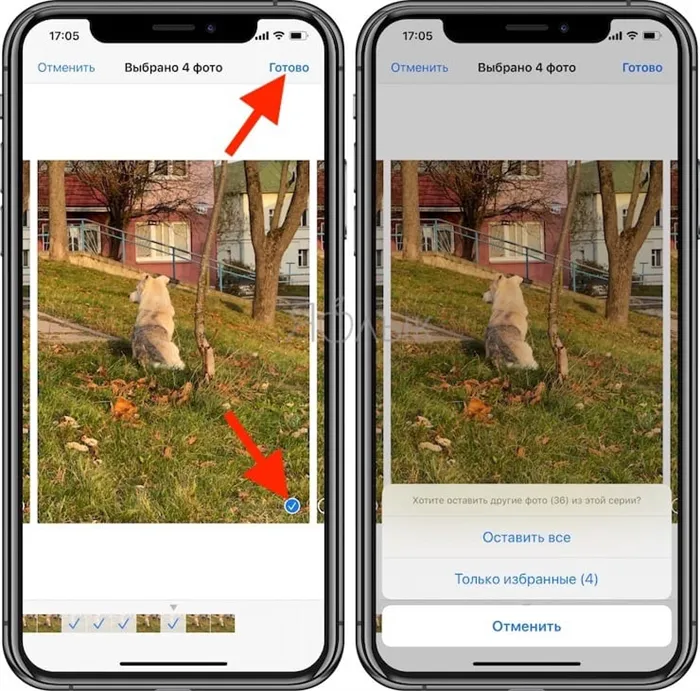
Как начать серийную съемку фото на iPhone и iPad (iOS 7 — iOS 12)
1. если ваш iPhone или iPad заблокирован, проведите пальцем справа налево по экрану блокировки (быстрое движение для вызова камеры) или коснитесь соответствующего значка на приборной панели (проведите пальцем вверх по экрану блокировки).
Наведите камеру на объект съемки. 3.
3. нажмите и удерживайте белую кнопку спуска затвора — достаточно долго, чтобы запечатлеть все, что вам нужно. Вы услышите характерный звук (так фотографы снимают звезд на красной дорожке), а чуть выше кнопки вы увидите счетчик, показывающий количество сделанных фотографий.
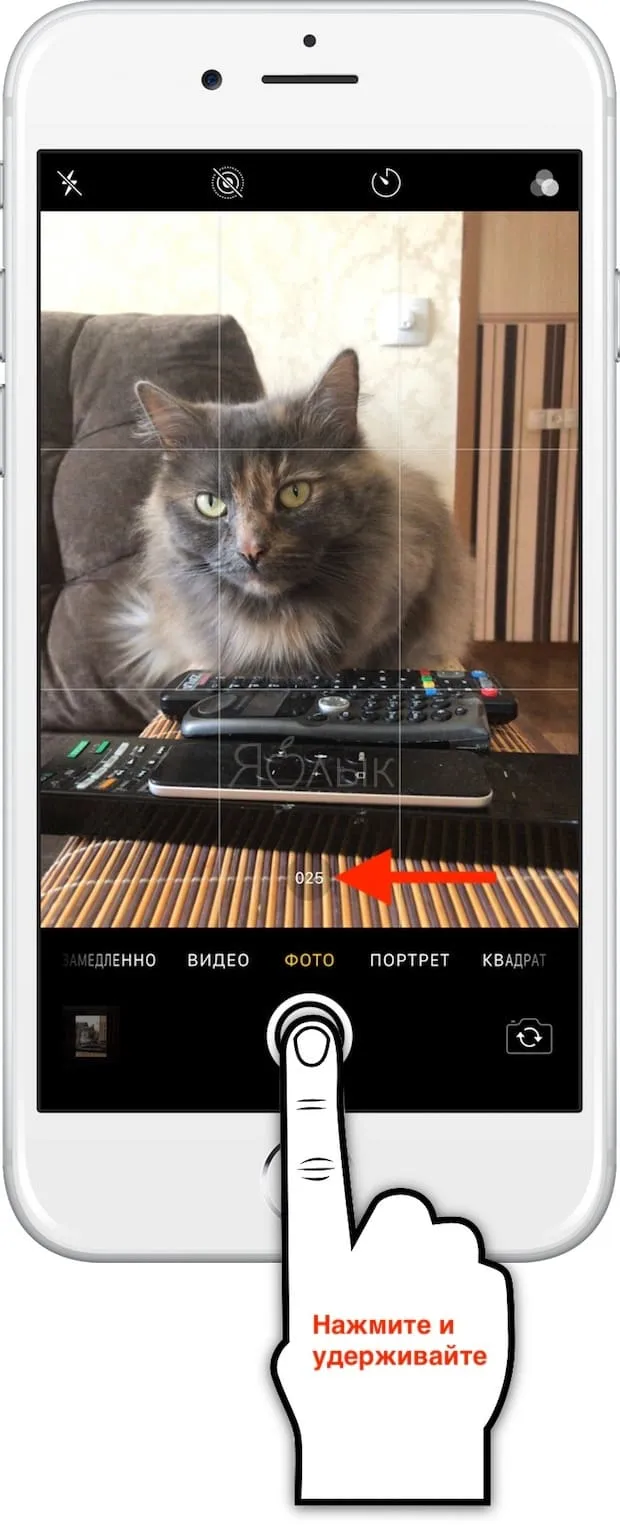
По умолчанию все фотографии из режима серийной съемки в приложении «Фото» сохраняются в специальном альбоме под названием «Серия». Однако они также доступны в фильме «Фотографии» (также называемом «Серия»).
















