Со всем уважением, автор данного материала — Андрей Тоениевич. Публикация данного материала в других источниках разрешается только с указанием источника и с благодарностью автору.
Что такое VEN и DEV?
Каждое устройство, подключенное к компьютеру, имеет идентификационный номер (ID). VEN и DEV являются частью идентификатора оборудования. Этот номер можно использовать для идентификации модели, производителя и названия оборудования. Кроме того, VEN и DEV помогают быстро найти драйверы для неопознанного устройства.
VEN — это код производителя, а DEV — код устройства. Например, эти значения появляются в идентификаторе оборудования в следующем формате: PCI\VEN_8011&DEV14C2.
Иногда значения VID и PID появляются вместо VEN и DEV в окне Device ID. Они не отличаются друг от друга, поэтому эти номера также можно использовать для поиска водителей.
Как узнать ID оборудования?
Чтобы найти драйвер для устройства через VEN и DEV, необходимо знать идентификатор оборудования. Для этого выполните команду «Выполнить» в Windows — нажмите Win+R. Введите команду devmgmt.msc.
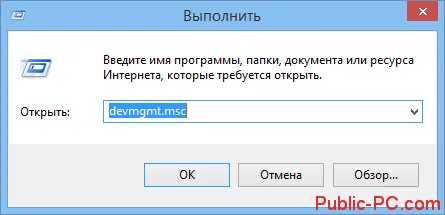
Откроется диспетчер устройств. Выберите нужное оборудование из списка — например, видеокарту. Дважды щелкните на аудиоустройстве. Откроется окно со свойствами оборудования.
Перейдите на вкладку Подробности. Затем выберите «Идентификатор оборудования».
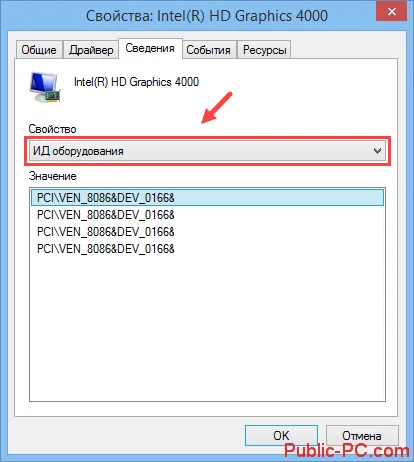
В окне «Значение» отображается идентификатор устройства, т.е. VEN и DEV. Затем мы будем использовать эту информацию для поиска водителей.
Как найти драйверы по VEN и DEV в Google?
Самый простой способ найти драйверы VEN и DEV — воспользоваться поисковой системой Google. Идентификатор оборудования записывается в формате VEN_XXXXXX&DEV_XXXXXXXX. Любые значения сверх этого не представляют для нас интереса.
Откройте Google и введите цифры после VEN (XXXX) и DEV (XXXX) в следующем формате: 8086:0166.
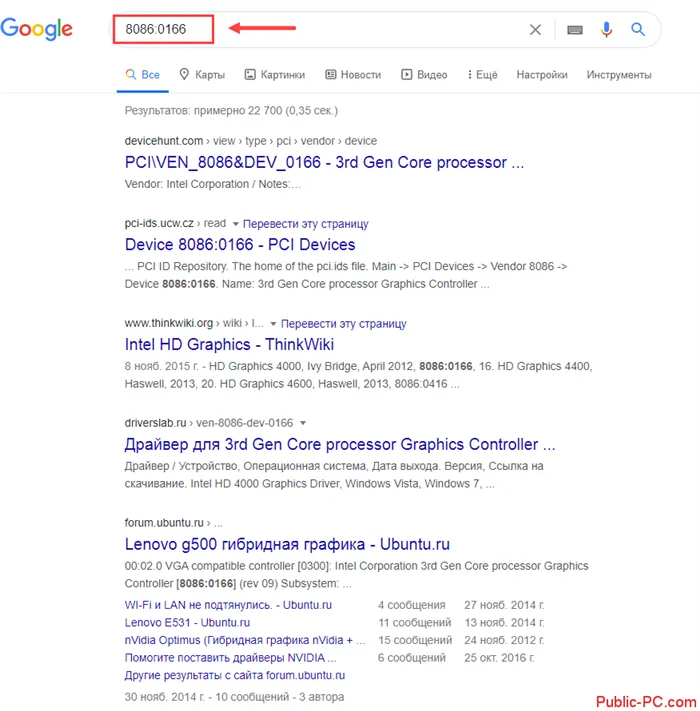
Как видите, результаты поиска будут включать ссылки на драйверы, а также веб-сайты с подробной информацией об устройстве.
Со всем уважением, автор данного материала — Андрей Тоениевич. Публикация данного материала в других источниках разрешается только с указанием источника и с благодарностью автору.
Как найти драйвер по коду устройства
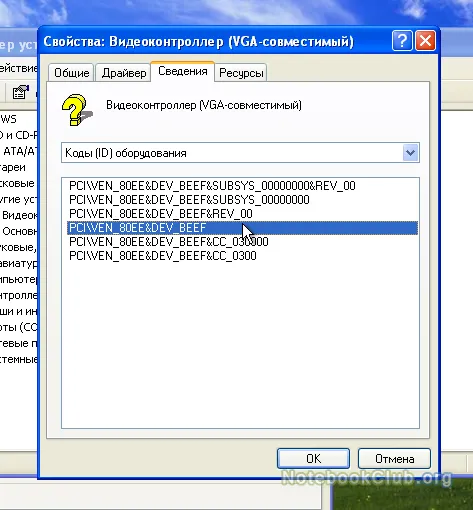
Откройте окно, перейдите на вкладку «Details» и выберите «Hardware ID» (в Windows XP «Device Instance Code») из выпадающего меню «Property».

В этом же окне в поле «Значение» появляется код (или коды) устройства:
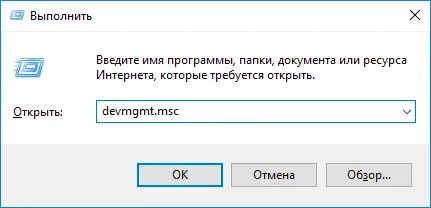
Выберите верхнюю часть и скопируйте ее с помощью комбинации клавиш ,
Находим драйвер по коду устройства
Вызовите www.devid.info и вставьте скопированный код устройства в поле поиска.
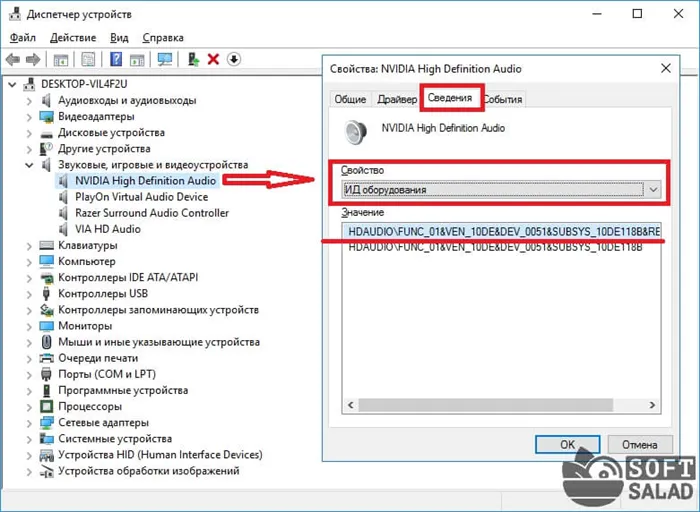
Нажмите «Ok» — отобразится список драйверов для найденного устройства.
Если для данного кода не найдено драйверов, необходимо вернуться к списку идентификаторов и выбрать следующий в списке:
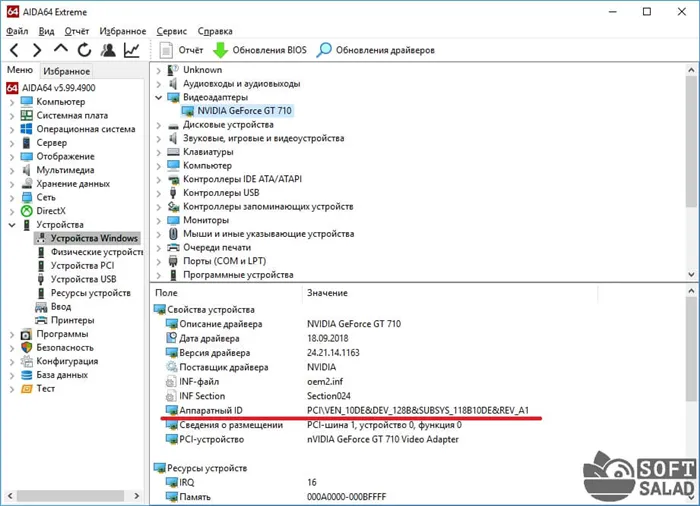
Откройте окно, перейдите на вкладку «Details» и выберите «Hardware ID» (в Windows XP «Device Instance Code») из выпадающего меню «Property».
Определение ИД устройства
В операционных системах Windows процедура в основном идентична. Сначала откройте диспетчер устройств, выберите нужное устройство и найдите ID в свойствах устройства. Давайте рассмотрим различные системы более подробно.
Windows 7
Сначала необходимо вызвать свойства системы. Это можно сделать либо через Панель управления — Система, либо нажав Win + Pause, либо через Свойства компьютера в меню Пуск:
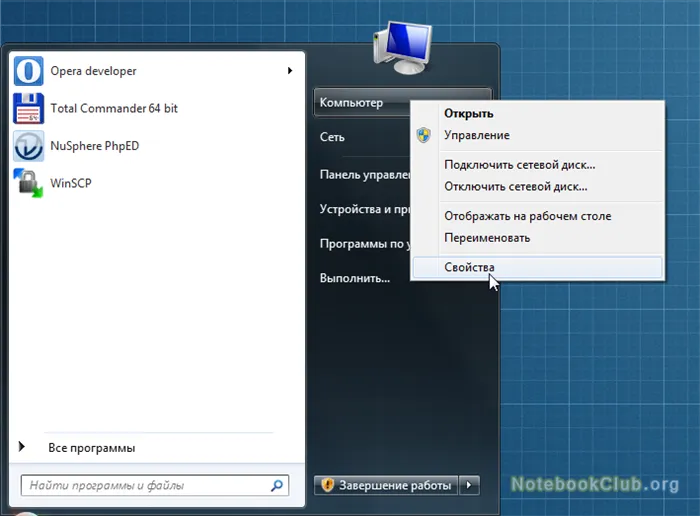
Затем нажмите на Диспетчер устройств в левом верхнем углу:
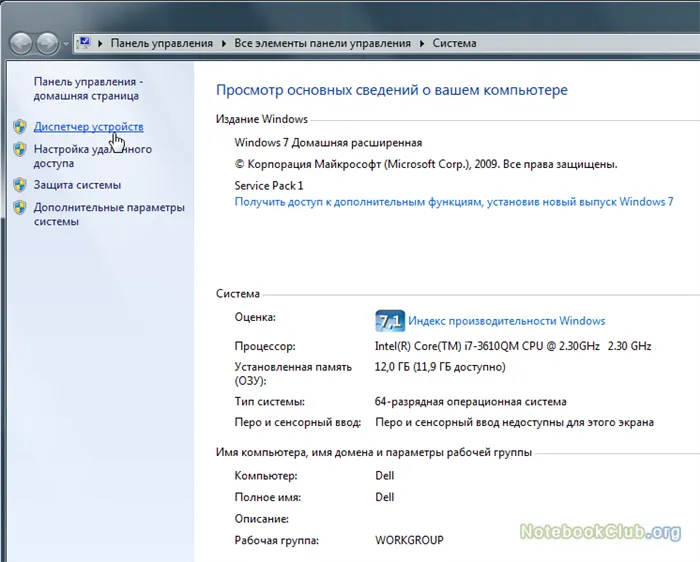
Найдите нужное устройство в списке устройств и перейдите к его свойствам:
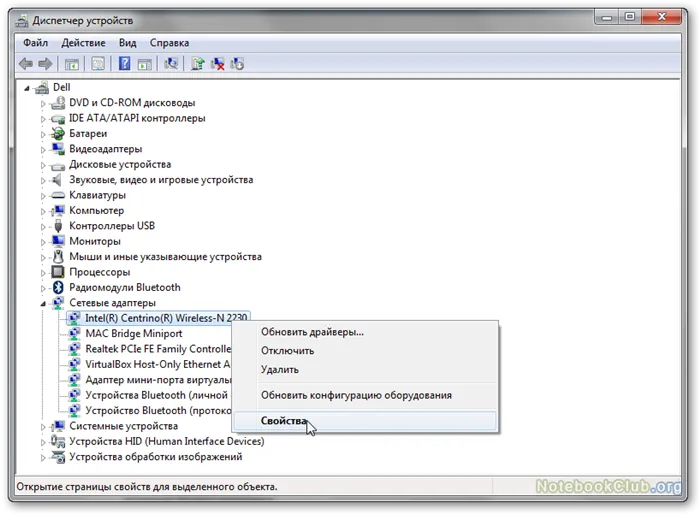
Обычно устройства без драйверов или с неправильно установленными драйверами помечены желтыми символами. Нас интересуют в первую очередь они.
Затем перейдите на вкладку Подробности в появившемся окне и выберите идентификатор оборудования в окне:
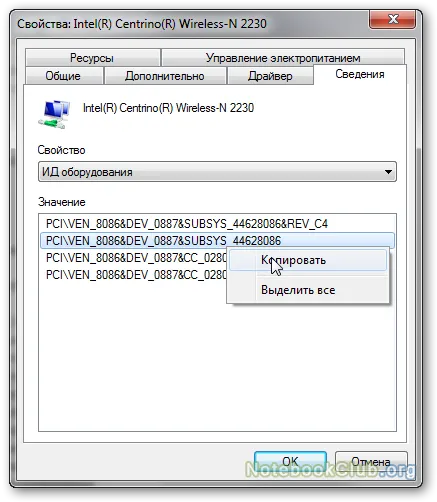
В следующем окне должны появиться нужные вам строки. Вам не нужно копировать их все, а только один с кодами VEN/VID, DEV/PID и SUBSYS/REV. Для USB-устройств, таких как веб-камеры или Bluetooth-адаптеры, эти линии имеют другую структуру:
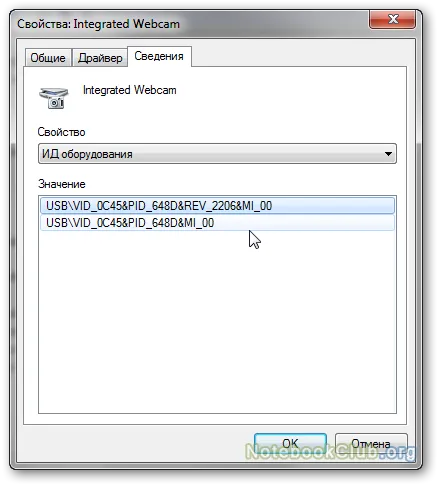
Для сенсорных панелей и некоторых системных устройств поле может иметь значение Hardware ID:
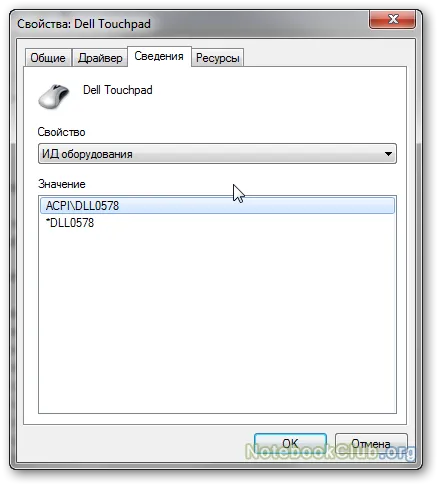
В Windows 8, 8.1 и 10 процедура определения этих строк в целом аналогична. Давайте посмотрим.
Windows 8, 8.1 и 10
Для запуска диспетчера устройств можно использовать встроенный поиск системы в дополнение к вышеупомянутым методам:
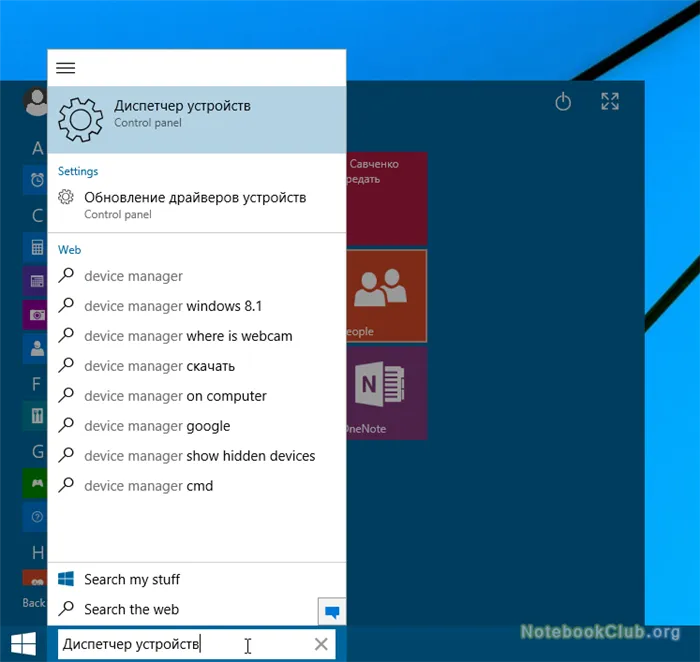
Затем выберите нужное устройство:
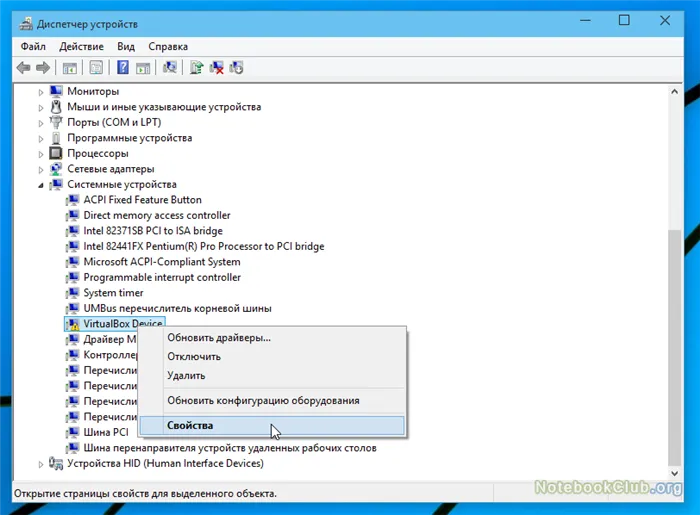
Затем перейдите к свойствам через контекстное меню. Затем перейдите на вкладку Подробности и выберите ID оборудования в поле:
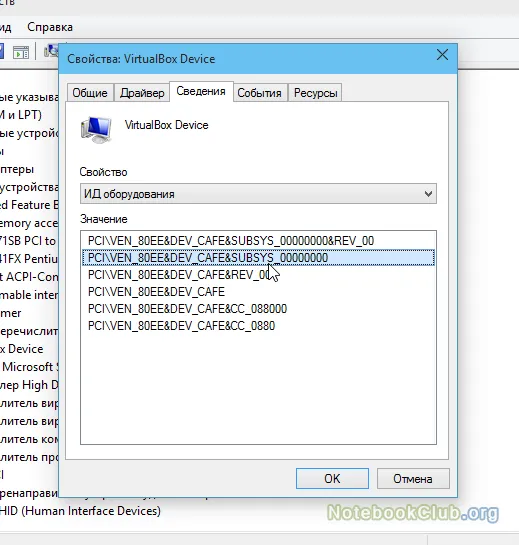
Как видите, это несложно. Для полноты картины посмотрите, как это делается в Windows XP.
Windows XP
Сначала перейдите в раздел Свойства моего компьютера:
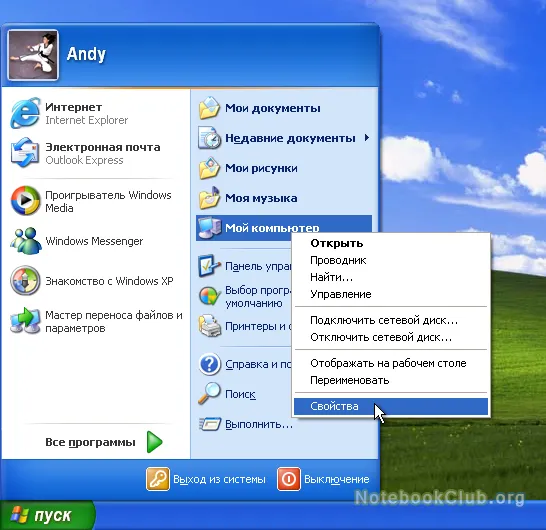
Затем на вкладке Hardware (Оборудование) нажмите кнопку Manage Devices (Управление устройствами):
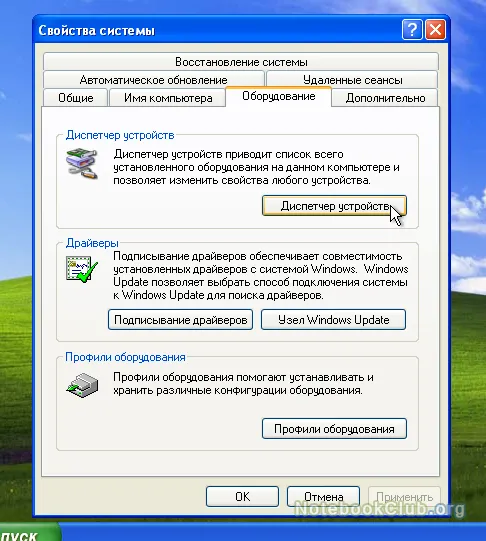
Затем выберите нужное устройство из списка и откройте его свойства:
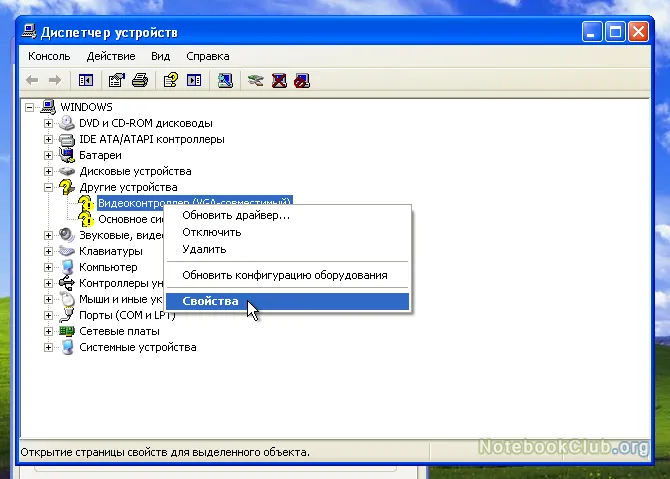
Что делать дальше с идентификатором?
Найдя ID устройства, вы можете просто ввести его в качестве поискового запроса в Google или Yandex, чтобы найти нужный вам драйвер.
Вы также можете обратиться за помощью в нашу тему на форуме:
Обязательно укажите в вопросе идентификатор оборудования и установленную операционную систему.
Со всем уважением, автор данного материала — Андрей Тоениевич. Публикация данного материала в других источниках разрешается только с указанием источника и с благодарностью автору.
Описание того, где взять последний драйвер видеокарты для ноутбуков от nVidia и как его установить.
Подробное описание того, как установить драйвер для видеокарты ноутбука, нетбука или ПК.
Полные инструкции о том, как найти и установить все драйверы для вашего ноутбука или ПК
Полные наборы драйверов для различных ноутбуков, нетбуков и ПК для операционных систем Windows XP, Vista, Windows 7, 8 и 8.1, инструкции по установке и другая не менее важная информация.
В некоторых случаях сообщение «Код 28» появляется именно из-за новых версий программного обеспечения. Если они нестабильны или несовместимы с вашим конкретным оборудованием. Затем необходимо вернуться к предыдущим драйверам. Это можно сделать в том же меню. Однако вместо кнопки «Обновить» нажмите на кнопку «Сброс».
Поиск драйверов по VEN и DEV
После восстановления аппаратного номера устройства можно использовать любую поисковую систему — Яндекс, Google и т.д. Просто вставьте скопированный ранее ID (не обязательно только значения VEN/DEV или VID/PID, можно использовать весь код) в поле поиска. В первых строках результатов поиска обычно содержатся ссылки на загружаемые страницы драйверов.
Поиск и установка драйверов могут быть значительно упрощены с помощью бесплатной программы DriverHub. Программа автоматически обнаруживает отсутствующие драйверы, загружает их и устанавливает. Кроме того, DriverHub позволяет обновлять уже установленные драйверы.
Программа очень проста в использовании:
- Нажмите на кнопку «Найти сейчас» сразу после запуска DriverHub.
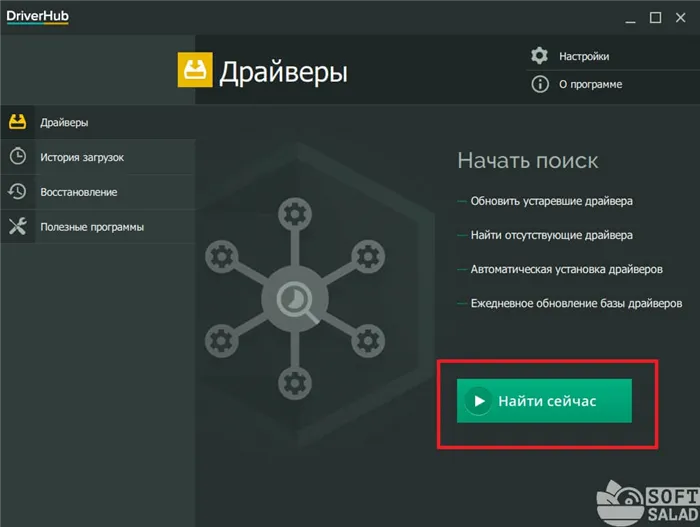
- Просто нажмите на кнопку «Найти DriverHub» и выберите «Найти сейчас». Программа в течение короткого времени (20-30 секунд) сканирует систему на наличие отсутствующих или устаревших драйверов.
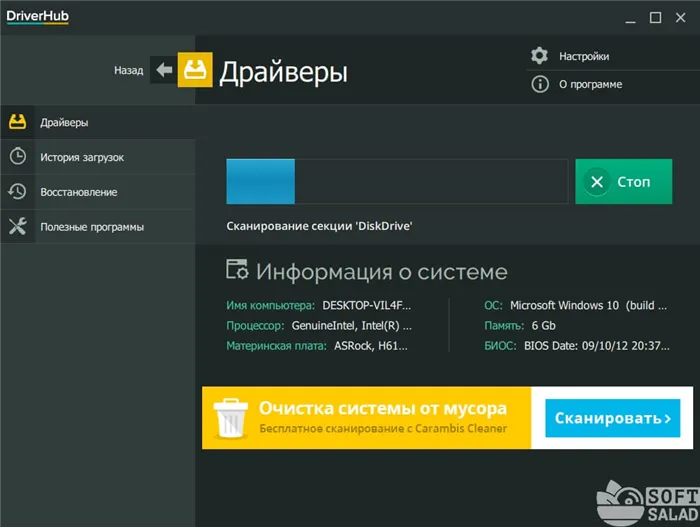
- После завершения сканирования отобразится список устройств, драйверы которых можно установить или обновить.
- Если вы хотите установить/обновить все драйверы, нажмите «Установить».
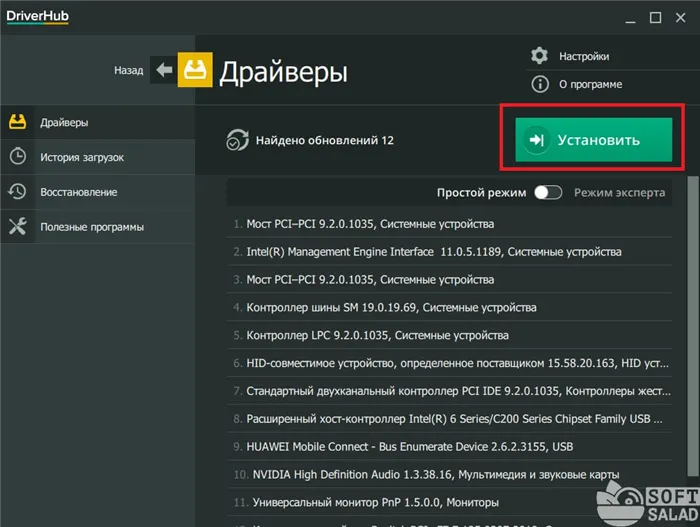
- Если вам необходимо установить/обновить драйверы для определенных устройств, активируйте «Экспертный режим» с помощью переключателя под кнопкой «Установить».
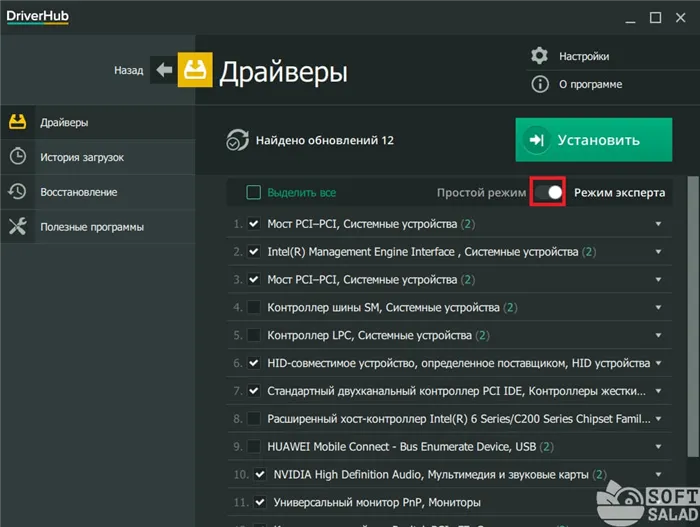
- Выберите нужные устройства и нажмите на кнопку «Установить».
Для работы DriverHub необходим доступ в Интернет, так как в процессе установки/обновления установочные файлы будут загружены с сервера.
Чтобы понять, для какого устройства предназначен код, необходимо использовать соответствующую справочную базу данных. Это можно сделать на специальных интернет-сайтах.
Код 28
Если отображается ошибка «Код 28», неизвестное устройство не работает. Появляется, когда для устройства нет подходящего программного обеспечения. Иногда это происходит после новой установки Windows, серьезного обновления или подключения нового оборудования. Чтобы исправить ошибку, загрузите соответствующие драйверы. Их можно найти с помощью идентификатора гаджета. Эта процедура подробно описана в предыдущей главе.
Если код ошибки 28 возникает с «известным» гаджетом, вы можете исправить его непосредственно у администратора.
Там же вы можете попробовать удалить программу, чтобы установить ее заново. Это следует делать только в том случае, если у вас уже есть соответствующие аппаратные утилиты. Ни в коем случае не удаляйте программы, которые важны для ресурсов вашего компьютера. Например, если вы удалите утилиты для видеокарты, функция будет завершена.
В некоторых случаях сообщение «Код 28» появляется именно из-за новых версий программного обеспечения. Если они нестабильны или несовместимы с вашим конкретным оборудованием. Затем необходимо вернуться к предыдущим драйверам. Это можно сделать в том же меню. Однако вместо кнопки «Обновить» нажмите на кнопку «Сброс».
Если программа по-прежнему не подходит, попробуйте установить ее в режиме совместимости с предыдущими версиями операционной системы.
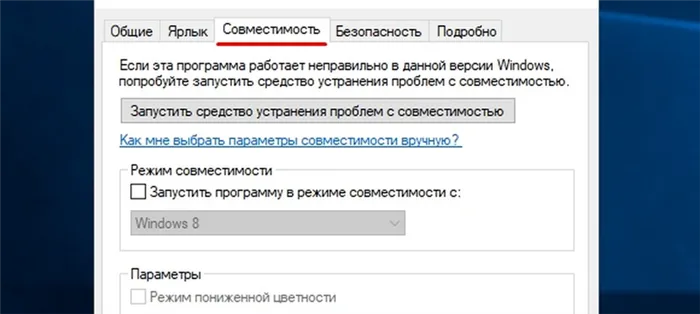
- Щелкните правой кнопкой мыши на программе установки.
- Нажмите на кнопку Свойства.
- Вкладка «Совместимость».
- Установите соответствующий флажок и выберите версию Windows из списка.
- Невозможно с уверенностью сказать, на какой системе будет работать программное обеспечение. Поэтому необходимо тестировать разные версии.
Программы
Драйвер для неизвестного устройства Windows 7 можно найти по идентификатору Unknown Device ID. Он «видит» оборудование, которое не распознается системой. Инструмент предоставляет полный список карт и устройств, подключенных к компьютеру.
Приложение похоже на Диспетчер задач. Поэтому навигация проста. Однако поддержка русского языка пока отсутствует.
Чтобы перейти на сайт драйверов, щелкните правой кнопкой мыши на названии модели, а затем нажмите «Найти драйвер». Чтобы сохранить информацию об оборудовании в файл, выберите «Сохранить в файл» в контекстном меню.
Если в администрировании появляется неизвестное устройство, его можно найти по идентификатору. Существуют также специальные программы для загрузки соответствующих драйверов и поиска устройств.
















