Если вы хотите полностью отказаться от нового Chromium Edge, вы также можете сделать это в редакторе реестра (но это необходимо сделать до того, как он «прибудет» в вашу систему):
Автообновление страницы internet explorer
Если вы относитесь к тем пользователям, которые по каким-то причинам держат сайт открытым и нуждаются в его регулярном обновлении, а постоянно нажимать кнопку F5 в браузере или кнопку обновления вам не представляется возможным (или надоело), то вы можете легко делегировать эту задачу специально разработанным плагинам и дополнениям.
В то же время, вы можете настроить инструмент, т.е. установить период автоматического обновления страницы через определенные промежутки времени, активировать или деактивировать дополнение, установить его собственный период, заставить его работать на одной или нескольких вкладках и т.д.
Такие плагины (дополнения) доступны для всех основных интернет-браузеров, например, Mozilla Firefox, Google Chrome, Internet Explorer и других. Я подробно познакомлю вас лишь с некоторыми из них:
АВТООБНОВЛЕНИЕ СТРАНИЦЫ
В MOZILLA FIREFOX вызовите веб-сайт дополнения «ReloadEvery»:
Затем нажмите на кнопку «Продолжить загрузку».
На следующем шаге нажмите «+Добавить в Firefox» и подтвердите установку.
Если перезапустить веб-браузер и щелкнуть правой кнопкой мыши на любой веб-странице или вкладке, можно открыть соответствующий пункт меню для выбора нужных настроек.
ДЛЯ ЦВЕТА. перейдите на :
и нажмите на кнопку «Установить» расширения под названием «Super Auto Refresh».
После установки в вашем браузере появится кнопка, нажав на которую, вы сможете установить время обновления страницы.
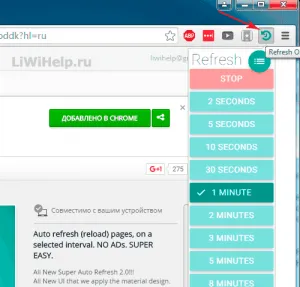
FOR INTERNET EXPLORER можно найти по следующему адресу.
Вот и все, как видите, у вас большой выбор! Подборку компьютерных советов можно найти на Blog Map. Я буду благодарен, если вы поделитесь ссылкой на этот блог в социальных сетях.
На некоторых сайтах (а их не так уж мало) страницы «знают», как обновляться и загружаться. В некоторых случаях автоматическое обновление страницы является оправданным и необходимым решением. На самом деле, зачастую это только с точки зрения администратора сайта.
Но пользователям этого сайта и постоянная перезагрузка страниц, мягко говоря, не нравится. Особенно когда они не могут его остановить. В том смысле, что нигде нет отдельного выключателя.
Ниже вы узнаете, как заблокировать автоматическое обновление веб-контента в Google Chrome, Mozilla Firefox, Internet Explorer и Microsoft Edge. Кстати, этот метод также работает в родственных браузерах Pale Moon и Waterfox (настроенных как в Firefox) и Vivaldi и Opera (как в Chrome).
Как отключить автоматическое обновление страниц в Chrome
Самый популярный в мире супер-пупер мега-браузер не имеет специальной кнопки или даже специальной опции в настройках для отключения автоматической перезагрузки страниц. Более того, из всех расширений с соответствующей функциональностью только Auto Refresh Blocker (Link) имеет более-менее приличные показатели — 2,33 из 5 звезд. Причина низкой оценки заключается в том, что дополнение просто не работает на некоторых сайтах.
Однако Auto-Refresh Blocker отключает эти элементы на большинстве веб-сайтов. Он также может блокировать заголовок HTTP refresh и позволяет пользователю создать свой собственный черный список запросов и веб-сайтов. И это все равно лучше, чем ничего.
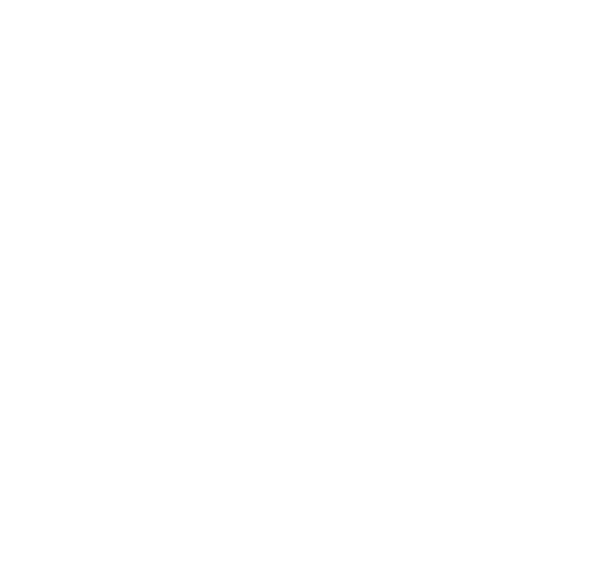
Если у вас нет никаких расширений, вам просто нужно заблокировать автоматическую перезагрузку каждого отдельного сайта «вручную» через «Инструменты развертывания» Chrome. Для этого нажмите F12 в браузере, откройте вкладку Console на панели, введите window.onbeforeunload = function() в поле ниже и нажмите Enter. Команда является универсальной и работает одинаково в других браузерах.
Чтобы отключить перезагрузку страниц в Firefox
В этом браузере есть необходимый «переключатель». Несмотря на отсутствие в открытом интерфейсе или даже на странице «Настройки», отключить автоматическую перезагрузку страниц в Firefox гораздо проще, чем в Chrome.
Исправление обновления января 2020 года:
Мы рекомендуем вам попробовать этот новый инструмент. Он исправляет многие компьютерные ошибки, а также защищает от таких вещей, как потерянные файлы, вредоносное ПО, сбои оборудования и оптимизирует компьютер для максимальной производительности. Она исправляет наш компьютер быстрее, чем вручную:
- Шаг 1: Загрузите инструмент восстановления и оптимизации ПК (Windows 10, 8, 7, XP, Vista — Microsoft Gold Certified).
- Шаг 2: Нажмите на кнопку «Начать сканирование», чтобы найти проблемы в реестре Windows, которые могут вызвать проблемы с ПК.
- Шаг 3: Нажмите «Исправить все», чтобы устранить все проблемы.
(дополнительное предложение для Advanced System Repair Pro -> Устранить все проблемы и решить все проблемы (см. «Устранить все проблемы»).
Отключить автоматическое обновление в Microsoft Edge
Нет, такого понятия, как удача, не существует. В Microsoft Edge нет встроенной функции, позволяющей блокировать автоматические обновления, как нет и стороннего расширения, которое уже делает это. Хотя для этого существует техническое расширение, Microsoft не поощряет разработчиков активно создавать расширения для браузера Edge. Как следствие, существует не так много расширений, даже для браузера, не говоря уже о тех, которые выполняют эту конкретную работу.
Выход
На этом автоматическое управление обновлениями для браузеров Microsoft Internet Explorer и Edge завершено. Больше никаких скучных действий на сайте и никакой потоковой музыки, которая не останавливается из-за автоматического обновления страницы. Извините, если мы пропустили ваш браузер в списке, но надеемся, что большинство читателей уже позаботились о нем!
CCNA, веб-разработчик, специалист по решению компьютерных проблем.
Я компьютерный энтузиаст и профессионал в области информационных технологий. У меня многолетний опыт в области компьютерного программирования, устранения неполадок и ремонта оборудования. Я специализируюсь на веб-разработке и проектировании баз данных. У меня также есть сертификат CCNA по проектированию сетей и устранению неполадок.
Эта статья о том, как загрузить Chromium Edge и, при необходимости, отказаться от автоматического обновления браузера до этой версии или убедиться, что автоматическая установка не удаляет исходную версию Microsoft Edge.
Как обновить Microsoft Edge — Полная Инструкция 2021
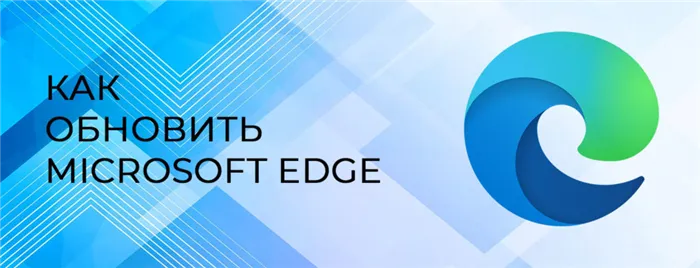
Обновление приложения — это обычная практика, позволяющая пользователю воспользоваться улучшениями и исправлениями ошибок, которые разработчик включил в новый пакет обновлений. То же самое относится и к способу обновления Microsoft Edge. Существует два способа обновления браузера.
Иногда пользователю по каким-то причинам приходится запрещать обновление браузера. Что касается браузера, есть два варианта:
- Отключите Windows Update, а вместе с ним и браузер,
- Ограничьте обновление в настройках безопасности свойств Интернета.
Для запрета обновлений Windows 10 необходимо отправиться по адресу: меню «Пуск» => «Параметры» => «Центр обновления Windows» =>»Расширенные настройки» (подробнее об этом на скриншотах в предыдущем абзаце статьи). Далее необходимо найти и активировать настройку «Приостановить обновление»: Чтобы применить второй вариант, откройте «Панель управления». Затем перейдите на вкладку «Безопасность» (1), нажмите на «Интернет» (2) и на «Другое» (3): в загрузившемся окне найдите параметр «Разрешить обновление мета» и установите указатель на «Отключить». В предыдущем окне нажмите «OK», а затем «Применить»: Чтобы измененные настройки вступили в силу, необходимо перезагрузить компьютер.
Вопрос о том, обновлять или нет браузер Microsoft Edge, не является простым и зависит от каждого пользователя индивидуально, в зависимости от причин и ситуации. Предварительное обновление программного обеспечения считается положительным шагом, но только в том случае, если обновление не содержит ошибки или дефекта, который заставит пользователя вернуть браузер в прежнее состояние.
Эта статья о том, как загрузить Chromium Edge и, при необходимости, отказаться от автоматического обновления браузера до этой версии или убедиться, что автоматическая установка не удаляет исходную версию Microsoft Edge.
Как сделать так, чтобы новый Microsoft Edge не отключал старую версию
Если вы хотите иметь одновременно две версии Microsoft Edge, установленные на вашем ПК или ноутбуке с Windows 10, вы можете сделать это следующим образом:
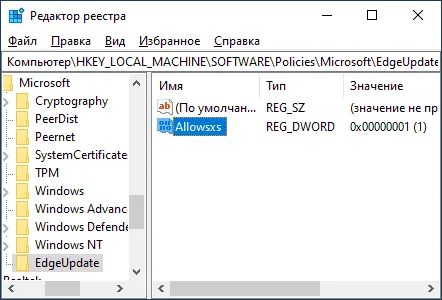
- Откройте редактор реестра (нажмите Win+R, введите regedit).
- В редакторе реестра перейдите в раздел
- Создайте там подраздел под названием EdgeUpdate.
- В этом разделе создайте параметр DWORD (32-разрядный также для Windows 10 x64) под названием Allowsxs со значением 1. В редакторе обновлений перейдите в диспетчер обновлений, нажмите меню Обновление и выберите вкладку EdgeUpdate, затем нажмите меню Правка и выберите вкладку Обновление, затем перейдите в диспетчер обновлений и выберите вкладку Обновление.
Теперь, если вы установите Chromium Edge вручную или автоматически, старая версия браузера Microsoft не будет отключена. Вы можете найти его в списке приложений, но его название будет изменено на «Устаревшая версия Microsoft Edge», как на скриншоте ниже.
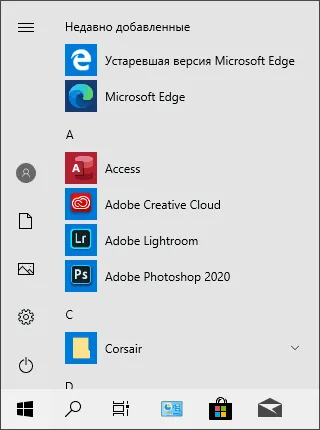
При необходимости вы можете использовать оба браузера одновременно.
Как отключить автоматическую установку новой версии Microsoft Edge в будущих обновлениях
Если вы хотите полностью отказаться от нового Chromium Edge, вы также можете сделать это в редакторе реестра (но это необходимо сделать до того, как он «прибудет» в вашу систему):
- Запустите редактор реестра (например).
- В редакторе реестра в разделе создайте подраздел под названием EdgeUpdate.
- В этом подразделе создайте параметр DWORD32 под названием DoNotUpdateToEdgeWithChromium и установите значение 1.
Примечание: Хотя этот метод пока работает, возможно, что созданный параметр реестра будет автоматически удален или перестанет работать при обновлении Windows 10 до новых версий.
















