Кстати, панель управления не всегда показывает все установленные приложения, поэтому имеет смысл использовать специальные утилиты. Например, CCleaner или IObit Uninstaller.
Как отключить уведомления Windows 10
В Windows 10 компания Microsoft представила новую функцию уведомлений для рабочего стола Windows. Она похожа на мобильную версию Microsoft. Уведомления некоторое время отображаются в правой части экрана, а затем перемещаются в центр уведомлений. Большинство приложений в Магазине Windows работают с этим механизмом. Но не все пользователи нуждаются в этой функции, а некоторые находят уведомления скорее раздражающими, чем полезными. В этой статье вы узнаете, как отключить звук уведомления конкретного приложения, звук всех уведомлений и всплывающих уведомлений, а также как полностью избавиться от Центра уведомлений Windows 10.
Если вы не хотите видеть всплывающие уведомления от определенного приложения, вы можете отключить их следующим образом:
Если отключить звуковые или всплывающие уведомления, все уведомления из приложения будут появляться непосредственно в центре уведомлений. Если вы полностью отключите уведомления, вы больше не сможете нигде найти уведомления из приложения.
Как отключить уведомления брандмауэра, безопасности и SmartScreen в Windows 10
Что отличает уведомления Центра безопасности Windows от обычных уведомлений приложений и служб, так это уведомления брандмауэра. Это оповещения брандмауэра Windows 10, оповещения системы безопасности, оповещения сетевого фильтра SmartScreen и различные другие типы уведомлений. Они с завидной частотой появляются в центре уведомлений и часто раздражают пользователей. Microsoft предлагает возможность отключить уведомления брандмауэра, безопасности и SmartScreen, но это можно сделать только через Панель управления.
Вы можете использовать настройки звуковых событий системы, чтобы отключить все звуковые оповещения. Всплывающие уведомления не исчезают. Обратите внимание, что они будут собираться в Центре уведомлений, как и раньше.
Как отключить всплывающие и звуковые уведомления в Windows 10
Один из самых очевидных способов отключения всплывающих и звуковых уведомлений — включить функцию «Не беспокоить». Стоит отметить, что уведомления будут группироваться в Центре уведомлений, а не просто исчезать.
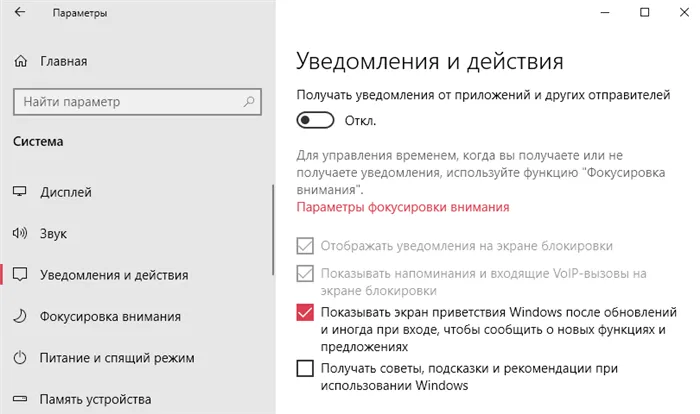
- Щелкните правой кнопкой мыши значок Центра уведомлений на панели задач.
- Нажмите пункт Включить функцию «Не беспокоить».
- Чтобы отключить эту функцию, запустите ее снова и на этот раз выберите пункт Отключить функцию «Не беспокоить».
- Вы также можете активировать функцию «Не беспокоить» с помощью соответствующей кнопки в Центре уведомлений.
Когда функция «Не беспокоить» включена, все уведомления отправляются непосредственно в Центр уведомлений, без баннеров и звуков.
Кстати, панель управления не всегда показывает все установленные приложения, поэтому имеет смысл использовать специальные утилиты. Например, CCleaner или IObit Uninstaller.
Отключение уведомлений в настройках
Первый вариант — настроить Центр уведомлений Windows 10 таким образом, чтобы ненужные (или все) уведомления не отображались в нем. Это можно сделать в настройках операционной системы.
Внизу, на том же экране настроек, в разделе «Получать уведомления от этих приложений» можно индивидуально отключить уведомления для некоторых приложений Windows 10 (но не для всех).
С помощью редактора реестра
Уведомления также можно отключить в редакторе реестра Windows 10 следующим образом.
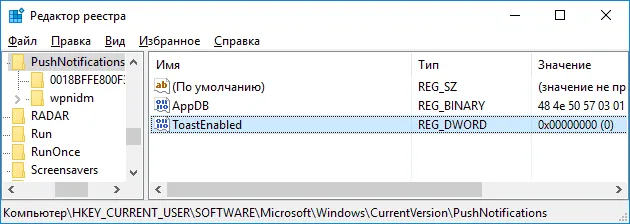
- Запустите редактор реестра (Win+R, введите regedit).
- Перейдите в раздел
- Щелкните правой кнопкой мыши в правой части редактора и выберите Создать — 32-битные параметры DWORD. Дайте ему имя ToastEnabled и оставьте значение 0 (ноль).
- Перезапустите Explorer или перезагрузите компьютер.
Это позволит прекратить беспокоить вас уведомлениями.
Отключение уведомлений в редакторе локальной групповой политики
Выполните следующие действия, чтобы отключить уведомления Windows 10 в редакторе локальной групповой политики:
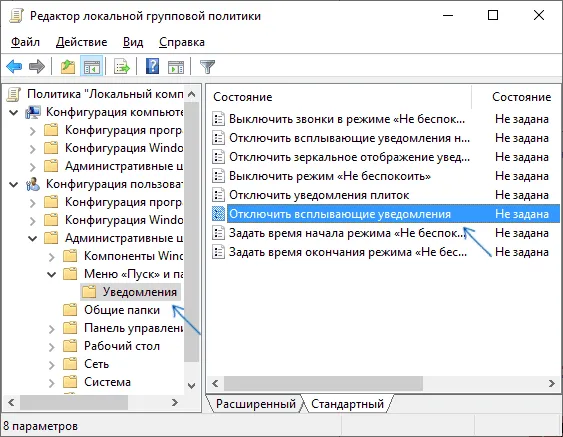
- Запустите редактор (клавиши Win+R, введите gpedit.msc).
- Перейдите в «Конфигурация пользователя» — «Административные шаблоны» — «Меню «Пуск» и панель задач» — «Уведомления».
- Найдите опцию «Отключить всплывающие уведомления» и дважды щелкните по ней.
- Установите опцию в положение «Активно».
Вот и все — перезагрузите Explorer или компьютер, и уведомления больше не будут появляться.
Кстати, в том же разделе локальной групповой политики вы можете включить или выключить различные типы уведомлений и, например, установить время «Не беспокоить», чтобы вас не беспокоили уведомления ночью.
Как отключить Центр уведомлений Windows 10 целиком
Помимо описанных выше способов отключения уведомлений, вы также можете полностью удалить Центр уведомлений, чтобы его значок не отображался на панели задач и был недоступен. Это можно сделать с помощью редактора реестра или локального редактора групповой политики (последний вариант недоступен для домашней версии Windows 10).
В редакторе реестра перейдите в папку.
Создайте параметр DWORD32 DisableNotificationCenter со значением 1 (я подробно описал его в предыдущем разделе). Если подраздела Explorer не существует, создайте его. Чтобы снова включить Центр уведомлений, удалите этот параметр или установите значение 0.
Редактор локальной групповой политики доступен в версиях Windows 10 Pro, Enterprise и Education. В первой версии операционной системы ввод команды приводит к сообщению об ошибке, что редактор не может быть найден.
Фокусировка внимания
С помощью этой новой функции вы можете выбирать, какие уведомления вы хотите видеть и слышать. Все остальные уведомления отправляются непосредственно в Центр уведомлений. Вы можете видеть их в любое время, но они не будут беспокоить вас во время игры.
Достаточно перейти в расположение Параметры > Система > Сосредоточьте внимание. Чтобы включить функцию, выберите Только приоритет (показывать выбранные уведомления из списка приоритетов) или Только оповещения (скрыть все уведомления, кроме оповещений).
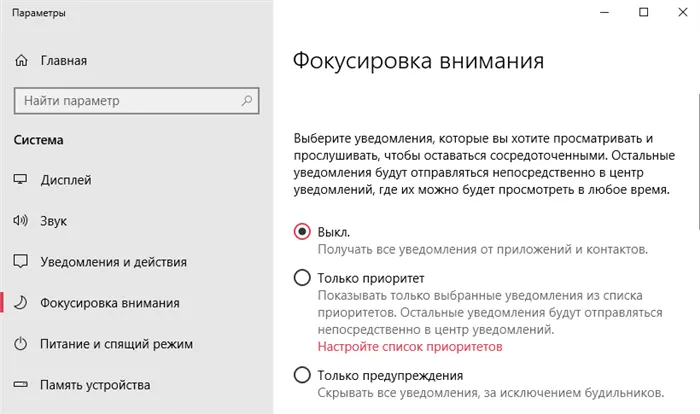
См. также, как использовать Фокус внимания в Windows 10. При использовании этой функции следует выбирать время и действия, когда вы не хотите, чтобы вас беспокоили. При правильной настройке он включится сам.
Групповые политики
Этот параметр политики отключает всплывающие уведомления для приложений. Обратите внимание, что данная настройка не влияет на работу системы. Чтобы отключить всплывающие уведомления для системных функций, необходимо включить или отключить каждую функцию по отдельности.
Если вы отключите или не настроите этот параметр политики, всплывающие уведомления будут включены и могут быть отключены администратором или пользователем. Вам не нужно перезагружать систему или перезапускать службу, чтобы изменения этого параметра политики вступили в силу.
Редактор реестра
Перед внесением изменений рекомендуется создать резервную копию реестра Windows 10. Таким образом, вы можете в любой момент восстановить изменения из резервной копии всего несколькими щелчками мыши.
Откройте редактор реестра, запустив regedit с помощью Win+R. Перейдите в:HKEY_CURRENT_USER\Software\Microsoft\Microsoft\Windows\CurrentVersion\PushNotifications. Измените параметр ToastEnabled на 0.
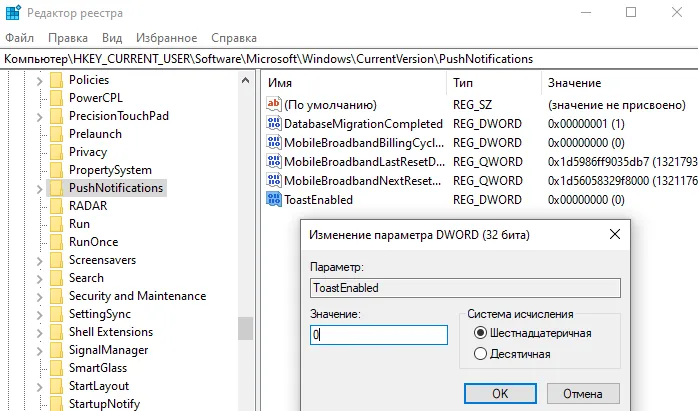
Кроме того, мы уже рассматривали, как можно отключить Центр уведомлений Windows 10. Вы можете перейти в раздел «Реестр».
После внесения изменений в реестр необходимо перезагрузить компьютер или перезапустить проводник Windows 10. Результатом является отключение надоедливых всплывающих уведомлений.
Всплывающие уведомления могут быть полезными и в то же время ненужными и раздражающими. Все уведомления от системы и сторонних приложений теперь попадают в центр уведомлений. Что касается пользователя, то по-прежнему можно отключить или настроить уведомления защитника или брандмауэра. Однако, поскольку они связаны с безопасностью системы в целом, отключать их не рекомендуется.
В общем, лично я бы рекомендовал активировать опцию «Только приоритет» — так система не будет отвлекать вас «ерундой»! 😉 …
Как отключить «Центр уведомлений» используя файл реестра
Этот метод предназначен для Windows 10 Home, поскольку в ней нет локального процессора групповой политики, но он также подходит для всех версий Windows 10.
С помощью этого метода можно отключить или включить «Центр уведомлений», внеся изменения в системный реестр Windows через файл реестра.
Прежде чем вносить изменения в реестр, рекомендуется создать точку восстановления системы
Любые изменения, внесенные в реестр, будут отображаться в следующих списках файлов реестра.
Чтобы отключить Центр уведомлений для текущего пользователя, создайте и примените следующий файл реестра
версия 5.00 редактора реестра Windows.
HKEY_CURRENT_USER\\\Software\\\\Policies\\\\Microsoft\Windows\\\\Explorer.
«DisableNotificationCenter»=Слово:00000001.
Чтобы отключить «Центр уведомлений» для текущего пользователя, создайте и примените следующий файл реестра:
версия 5.00 редактора реестра Windows.
HKEY_CURRENT_USER\\\Software\\\\Policies\\\\Microsoft\Windows\\\\Explorer.
«DisableNotificationCenter»=-.
Чтобы отключить «Центр уведомлений» для всех пользователей, создайте и примените следующий файл реестра:
версия 5.00 редактора реестра Windows.
HKEY_LOCAL_MACHINE\SOFTWARE\\\\Policies\\\\Microsoft\Windows\\\\Explorer.
«DisableNotificationCenter»=Слово:00000001.
Чтобы отключить «Центр уведомлений» для всех пользователей, создайте и примените следующий файл реестра:
версия 5.00 редактора реестра Windows.
HKEY_LOCAL_MACHINE\SOFTWARE\\\\Policies\\\\Microsoft\Windows\\\\Explorer.
«DisableNotificationCenter»=-.
После применения файлов реестра перезагрузите компьютер, чтобы изменения вступили в силу.
Используйте описанные выше шаги, чтобы отключить или включить Центр уведомлений в Windows 10.
















