Экран блокировки в Windows 10 — это визуальный элемент системы, который фактически является своего рода продолжением экрана входа в систему и служит для придания операционной системе более привлекательного внешнего вида.
Как отключить Экран блокировки в Windows 10.
Экран блокировки был впервые представлен в Windows 8. Это функция безопасности, которая отображает красивое изображение, когда ваш компьютер заблокирован. По умолчанию на экране блокировки отображаются уведомления об установленных приложениях.
Экран блокировки отображается при включении компьютера или когда он автоматически блокируется после длительного периода бездействия. Перед вводом информации для входа в систему отображается экран блокировки. Чтобы продолжить, необходимо перетащить его вверх с помощью сенсорного экрана, клавиатуры или мыши.
Если вы хотите отключить экран блокировки в Windows 10, воспользуйтесь описанными ниже способами:
Отключить экран блокировки с помощью PowerShell или Командной строки.
Шаг 1: Откройте PowerShell или Command Prompt от имени администратора.
Шаг 2: Скопируйте и вставьте следующую команду:
Шаг 3: Нажмите Enter и перезагрузите компьютер.
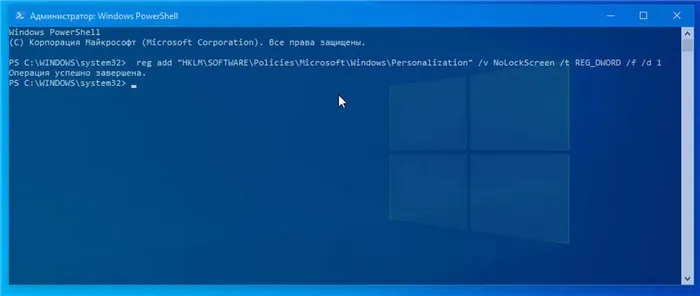
Просто отключите экран блокировки!
Если вы не используете пароль для локальной учетной записи, для входа в систему вам нужно будет нажать кнопку «Войти»:
Отключить Экран блокировки с помощью редактора реестра
Шаг 1: Откройте редактор регистрации. Шаг 1: Откройте регистрационный процессор (см. инструкции).
Шаг 2: Перейдите к следующему разделу:
Шаг 3: Создайте новый раздел под названием «Персонализация».
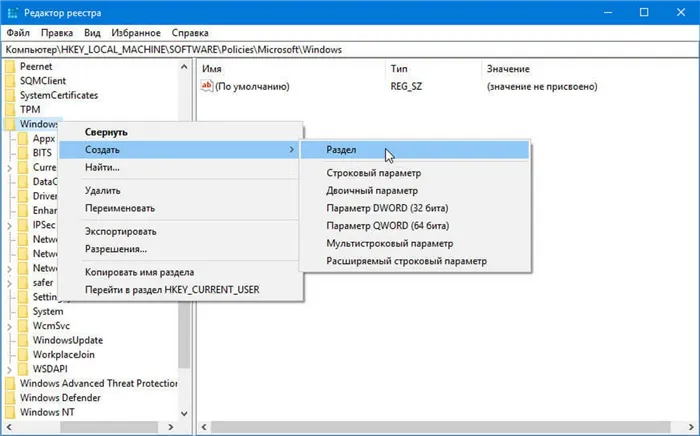
Шаг 4: В разделе «Персонализация» создайте новый параметр DWORD(32 бита) под названием «NoLockScreen» .
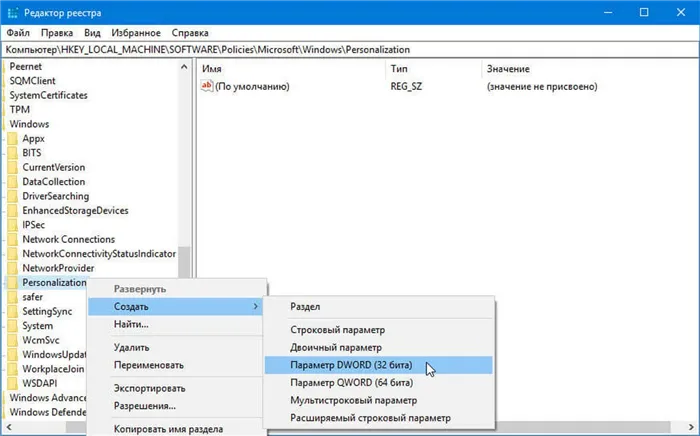
Шаг 5: Установите значение параметра «NoLockScreen» равным 1.
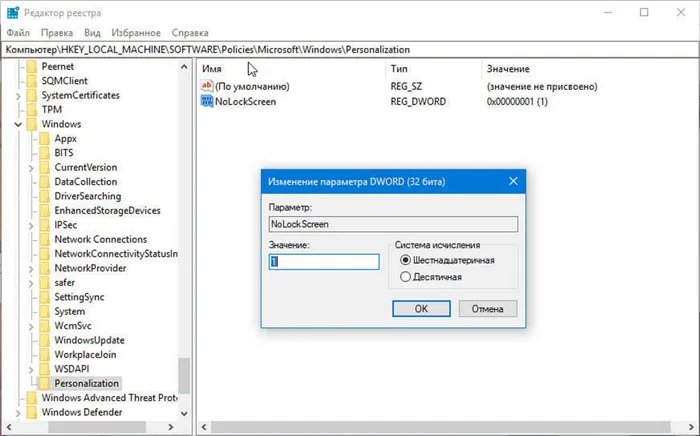
Шаг 6: Перезагрузите систему.
Если позже вы решите, что хотите сбросить экран блокировки, вы можете удалить модуль «Персонализация» или изменить параметр «NoLockScreen» на 0.
Чтобы сэкономить ваше время, я подготовил готовые .reg файлы для включения и отключения экрана блокировки. Скачайте файл blokirovka-ekrana.zip и распакуйте его. Запустите файл otklyuchit-blokirovku-ekrana.reg для отключения экрана блокировки и запустите файл vkluchit-blokirovku-ekrana.reg для возврата к настройкам по умолчанию.
Экран блокировки был впервые представлен в Windows 8. Это функция безопасности, которая отображает красивое изображение, когда ваш компьютер заблокирован. По умолчанию на экране блокировки отображаются уведомления об установленных приложениях.
Основные способы отключения экрана блокировки Windows 10
Два основных способа отключения экрана блокировки — это использование редактора локальной групповой политики (если у вас установлена Windows 10 Pro или Enterprise) или редактора реестра (для домашней версии Windows 10, также подходит для Pro), и эти варианты также подходят для обновления Creators Update.
Процедура с локальным редактором групповой политики выглядит следующим образом:
- Нажмите Win+R, введите gpedit.msc в окне «Выполнить» и нажмите Enter.
- В открывшемся редакторе локальной групповой политики перейдите в Конфигурация компьютера — Административные шаблоны — Панель управления — Персонализация.
- С правой стороны найдите опцию «Запретить отображение экрана блокировки», дважды щелкните по ней и установите значение «Вкл», чтобы отключить отображение экрана блокировки (именно — «Вкл» для отключения).
Примените сделанные настройки и перезагрузите компьютер. Теперь экран блокировки не будет отображаться, но вы сразу увидите экран входа в систему. Если нажать Win+L или выбрать «Lock» в стартовом меню, вместо экрана блокировки активируется экран входа в систему.
Если редактор локальной групповой политики недоступен в вашей версии Windows 10, воспользуйтесь следующим методом:
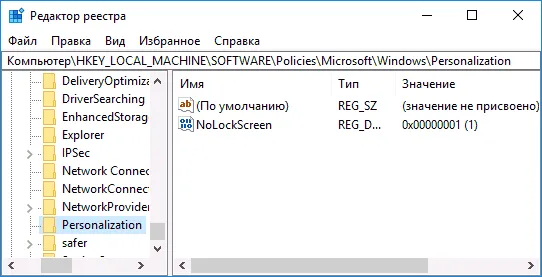
- Нажмите Win+R, введите regedit и нажмите Enter — откроется редактор реестра.
- В редакторе реестра перейдите в раздел HLEY_LOCAL_MACHINE\ SOFTWARE\ POLICIES\Microsoft\Windows\Personalization (если подраздела Personalization не существует, создайте его, щелкнув правой кнопкой мыши на разделе Windows и выбрав соответствующий пункт контекстного меню).
- Щелкните правой кнопкой мыши в правой части Редактора реестра и выберите Новый — DWORD (также для 64-битных систем) и введите имя параметра NoLockScreen.
- Дважды щелкните на параметре NoLockScreen и установите значение 1.
После завершения перезагрузите компьютер — экран блокировки будет деактивирован.
При желании вы также можете отключить фоновый рисунок на экране входа в систему: Для этого перейдите в Настройки — Персонализация (или щелкните правой кнопкой мыши на рабочем столе — Персонализация) и отключите опцию «Показывать фоновое изображение экрана блокировки на экране входа» в разделе «Экран блокировки».
Еще один способ отключения экрана блокировки Windows 10 с помощью редактора реестра
Одним из способов отключения экрана блокировки в Windows 10 является изменение значения параметра AllowLockScreen в HKEY_LOCAL_MACHINE\ SOFTWARE\ Microsoft\ Windows\ CurrentVersion\ Authentication\ LogonUI\ SessionData в реестре Windows 10 на 0 (ноль).
Однако если вы сделаете это вручную, то при каждом входе в систему параметр автоматически изменится на 1, и экран блокировки будет снова включен.
Это можно отменить следующим образом.
- Запустите планировщик задач (используйте поиск в панели задач) и нажмите «Создать задачу» справа. Дайте ему любое название, например, «Отключить блокировку экрана», установите флажок «Запускать с наивысшими привилегиями» и укажите Windows 10 в поле «Настроить для».
- На вкладке «Триггеры» создайте два триггера — когда пользователь входит в систему и когда пользователь разблокирует рабочую станцию.
- На вкладке «Действия» создайте действие «Запустить программу», введите reg в поле «Программа или сценарий» и скопируйте следующую строку в поле «Добавить границы».
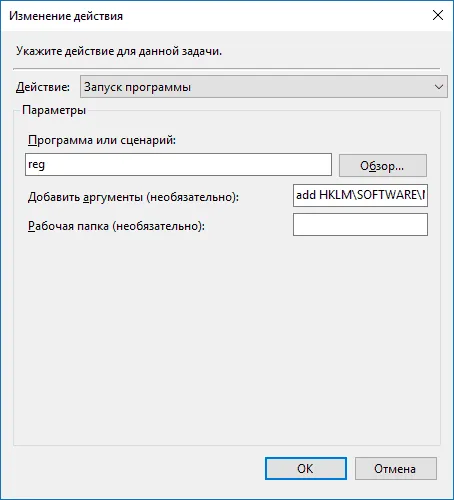
Затем нажмите OK, чтобы сохранить созданное задание. Готово, теперь экран блокировки не отображается, вы можете проверить это, нажав Win+L, и вы сразу попадете на экран пароля входа в Windows 10.
Как удалить экран блокировки (LockApp.exe) в Windows 10
И еще один, более простой, но, возможно, менее правильный метод. Экран блокировки — это приложение, расположенное в папке C:\Windows\SystemApps Microsoft.LockApp_cw5n1h2txyewy. И совершенно нормально удалить его (но не спешите), потому что Windows 10 не заботится об отсутствии экрана блокировки, она просто не показывает его.
Вместо того чтобы удалять его в качестве меры предосторожности (чтобы вы могли восстановить все без проблем), я предлагаю следующее: Просто переименуйте папку Microsoft.LockApp_cw5n1h2txyewy (требуются права администратора) и добавьте к ее названию значок (см. мой скриншот в качестве примера).
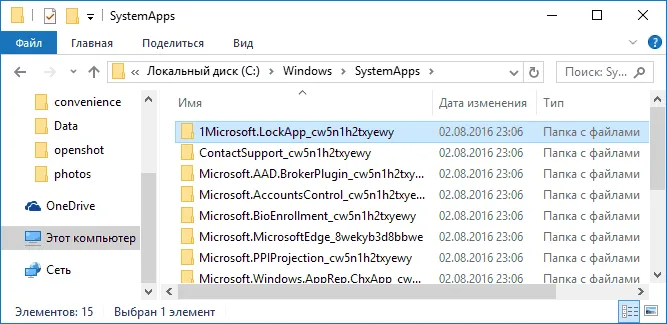
Этого достаточно, чтобы экран блокировки больше не отображался.
В заключение хочу сказать, что лично меня немного удивляет, насколько свободно рекламируется меню «Пуск» после последнего крупного обновления Windows 10 (я заметил это только на своем рабочем столе при чистой установке версии 1607). После установки я обнаружил не одно и не два «предлагаемых приложения»: все виды асфальта и не помню что еще, причем со временем появлялись новые элементы (возможно, вам пригодится эта статья: как удалить предлагаемые приложения в меню «Пуск» Windows 10). Нам обещают нечто подобное для экрана блокировки.
Это кажется мне странным: Windows — единственная популярная «потребительская» операционная система, за которую нужно платить. И он же единственный, который допускает эти казусы и лишает пользователей возможности полностью от них избавиться. И неважно, что сейчас мы получили его в виде бесплатного обновления — в будущем его стоимость будет включена в цену нового компьютера, а розничная версия понадобится только при цене более $100, и, заплатив за нее, пользователь все равно будет вынужден мириться с этими «особенностями».
То есть действие совершенно аналогичное, но один раз — блокировка экрана отключается, но только в текущем сеансе. При повторном запуске вам придется повторить процесс или использовать другой метод.
Выключение экрана блокировки в Виндовс 10

Экран блокировки в Windows 10 — это визуальный элемент системы, который фактически является своего рода продолжением экрана входа в систему и служит для придания операционной системе более привлекательного внешнего вида.
Существует разница между экраном блокировки и экраном входа в операционную систему. Первый не имеет реальной функции и используется только для отображения изображений, уведомлений, времени и рекламы; второй используется для ввода пароля и дальнейшей авторизации пользователя. Используя эти данные, можно отключить экран, используемый для блокировки системы, не влияя на функциональность операционной системы.
Варианты выключения экрана блокировки в ОС Windows 10
Существует несколько способов отключения экрана блокировки в Windows 10 с помощью встроенных функций операционной системы. Давайте рассмотрим каждый из них подробнее.
- Щелкните правой кнопкой мыши Пуск (ПКМ), а затем выберите Выполнить .
- Введите regedit.exe в строку и нажмите OK..
- Осуществите переход в ветку реестра которая находиться по адресу HKEY_LOCAL_MACHINE->SOFTWARE. Далее выберите Microsoft->Windows, а после перейдите в CurrentVersion->Authentication. В конце необходимо оказаться в LogonUI->SessionData .
- Установите параметр «AllowLockScreen» на 0, выделив его и нажав на него. Затем выберите «Изменить» в контекстном меню модуля. Введите 0 в колонке «Значение» и нажмите кнопку «OK».
При этом снимается экран блокировки. Но, к сожалению, только для активной сессии. Это означает, что он будет появляться снова после нового входа в систему. Вы можете избавиться от этой проблемы, дополнительно создав задачу в планировщике задач.
Способ 2: оснастка gpedit.msc
Если у вас не Домашняя версия Windows 10, вы также можете снять блокировку экрана следующим способом.
Это, вероятно, самый простой способ разблокировки экрана, поскольку пользователю нужно выполнить только одно действие — переименовать каталог.
Вы можете использовать этот метод для удаления блокировки экрана, а вместе с ней и надоедливой рекламы, которая может появляться во время этой фазы работы компьютера.
















