К сожалению, браузер Opera не поддерживает экспорт закладок самостоятельно. Чтобы сохранить закладки, необходимо установить расширение «V7 Bookmarks». Для этого выполните следующие действия:
Как скопировать закладки из Google Chrome
Преимущество использования закладок в популярном браузере Google Chrome неоспоримо. Закладки не позволят вам пропустить нужный сайт. Вы всегда сможете найти нужный вам ресурс, даже спустя годы. Удобная панель управления закладками может эффективно улучшить навигацию, группируя закладки на веб-страницах по категориям. Вы можете создавать и назначать собственные категории.
Вы можете перенести сохраненные веб-сайты на другое устройство/браузер, изменив используемое устройство или веб-браузер. Функция экспорта решает проблему сохранения закладок в Google Chrome. Для этого просто зайдите в настройки в управлении закладками и выберите там следующую опцию: «Экспортировать закладки в HTML-файл», а затем выберите место хранения закладок.
Где хранятся закладки Google Chrome
Конечно, они содержатся в «Закладках» на системном диске. Этот файл можно открыть любым текстовым редактором, самым простым из которых является Блокнот. Если скопировать этот файл на другое устройство с тем же адресом, можно быстро решить проблему импорта закладок из Chrome. Этот метод работает только в том случае, если на обоих устройствах установлен один и тот же браузер. Чтобы перенести закладки в другой браузер, необходимо воспользоваться опцией Экспорт в HTML-файл, а затем импортировать этот файл в другой браузер.
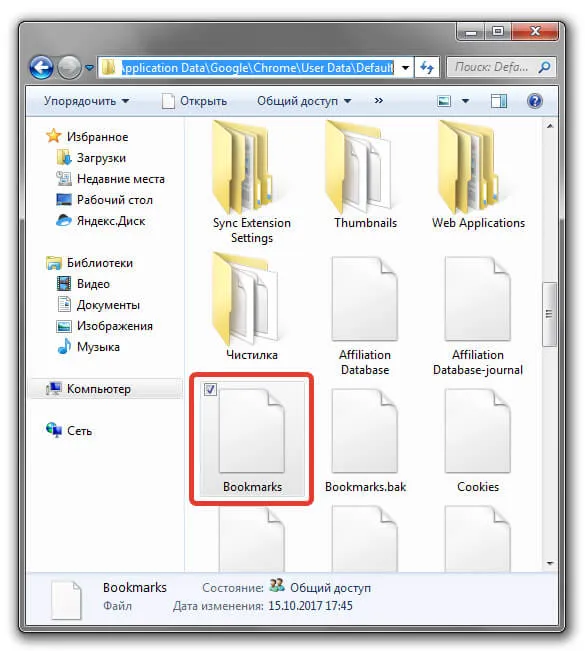
Импорт
Чтобы импортировать сохраненные закладки в браузер Google Chrome, необходимо перейти в тот же раздел, который вы использовали для экспорта, но в данном случае выбрать «Импорт закладок из HTML-файла». Затем выберите файл HTML. Вы также можете импортировать сохраненные закладки в любой другой браузер. В браузере Opera, например, это можно сделать через специальный пункт в меню настроек: «Другие инструменты — Импорт закладок и настроек».
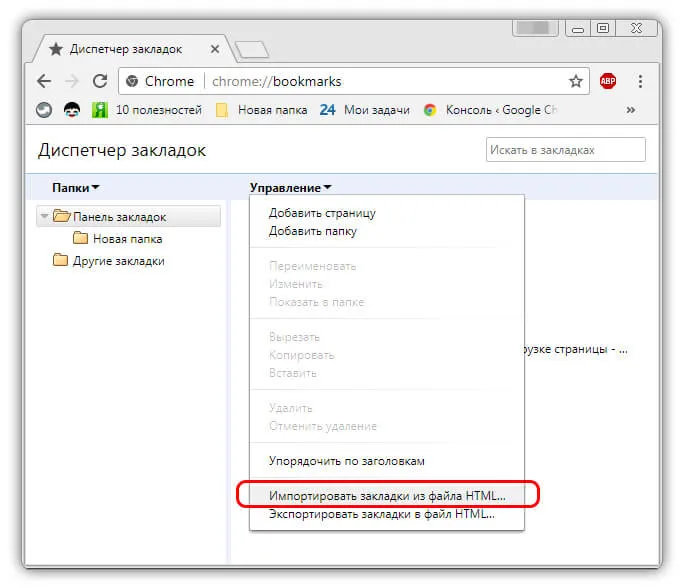
Вам не нужно думать о проблеме переноса закладок, когда браузер Google Chrome распространен повсеместно. Функция синхронизации перенесет ваши настройки, включая закладки, на все устройства, в которые вы вошли с помощью аккаунта Google.
Прокрутите немного вниз и нажмите «Экспортировать в html». В списке загрузок вы увидите файл под названием «opera_bookmarks.html». Скопируйте его на съемный диск.
Как экспортировать и импортировать закладки в Google Chrome
Иногда в Интернете есть особенно интересные страницы, которые хочется регулярно посещать и проверять обновления. Лучший способ не пропустить ссылку — сохранить сайт в закладках Google Chrome, откуда мы можем одним щелчком мыши переходить на целевые страницы в Интернете. Возможно, со временем вам понадобится переносить избранное из одного браузера в другой, на этот случай у нас есть функция экспорта и импорта. В этой статье вы узнаете, как сохранять и копировать закладки в Chrome.
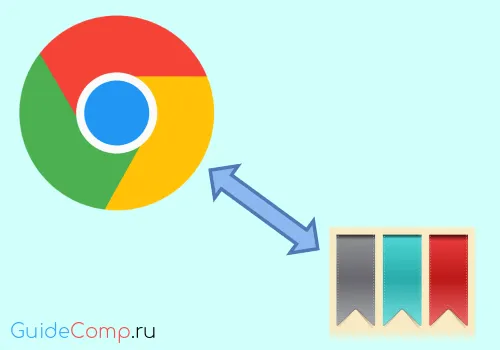
Как экспортировать закладки из Google Chrome
Существует несколько способов переустановки Google Chrome с сохранением закладок, все они просты в реализации и применимы во всех случаях.
Как копировать закладки в Google Chrome:
- Вручную создайте копию файла закладок. Для этого перейдите в C:\User\AppData\Local\Google\Chrome\UserData\Standard (вы можете использовать имя своей учетной записи Windows вместо User). Скопируйте файлы Bookmarks и Bookmark.bak и переместите их на рабочий стол.
- Via Sync. Просто перейдите в Настройки из меню браузера, войдите в свою учетную запись и включите синхронизацию. По умолчанию эта опция включена для закладок, но рекомендуется включить ее дополнительно.
- Использование инструмента экспорта закладок в Google Chrome. В веб-браузере Google есть инструмент, позволяющий быстро создать файл ссылок из избранного. Для этого нажмите комбинацию клавиш Ctrl + Shift + O, нажмите на три точки справа от строки поиска и выберите «Экспорт избранного» в Google Chrome. Теперь вам нужно указать только путь к хранилищу. Теперь вы можете перенести их в любой браузер.
Как импортировать закладки в Гугл Хром
Недостаточно экспортировать закладки, необходимо также их импортировать.
Импорт закладок в Google Chrome:
- Ручной метод. Если вы переустановите браузер, закладки не будут сохранены в Google Chrome (без синхронизации), но переустановка файлов bookmarks и bookmarks.bak восстановит избранное. Важно заменить их на запасные. Действие такое же, как и в разделе «Экспорт».
- Активируйте синхронизацию. Откройте «Настройки», авторизуйте свой профиль и дождитесь загрузки избранного и других данных с сервера.
- «Импорт закладок» в Google Chrome. На странице «Управление закладками» ( chrome://bookmarks/ ) нажмите на многоточие справа от строки «Обзор закладок» и выберите «Импорт закладок». Введите путь к файлу и загрузите его.
Как видите, сохранение закладок не является сложной задачей, и для этого существует множество методов. Экспортировать и импортировать немного сложнее, но не невозможно. Приведенные выше методы позволяют изменять положение закладок, перемещая их между различными браузерами Google Chrome или аналогичными браузерами.
На моем компьютере установлены две операционные системы — Windows 10 и 7. На обоих устройствах установлен браузер Google (а также Mozilla Firefox). При работе на любой из этих систем через несколько секунд после входа в веб-браузер текущее окружение рабочего стола импортируется с сервера, что очень удобно.
Сторонние расширения
Два вышеупомянутых метода не требуют установки дополнительных расширений. Однако если вам часто приходится обмениваться закладками или синхронизироваться с другими пользователями, или если вы хотите максимально упростить этот процесс, вы можете воспользоваться решениями сторонних производителей. Одним из надежных и функциональных расширений является TeamSync Bookmarks, которое можно бесплатно установить в Chrome Web Store. Здесь необходимо создать учетную запись и папку, из которой закладки будут доступны всем членам команды. Для синхронизации используется электронная почта, и, конечно, у ваших коллег также должно быть установлено это расширение. Если в вашей команде не более четырех человек, вы можете использовать расширение бесплатно, а премиум-подписка позволяет создавать несколько сообществ или делиться закладками с большим количеством пользователей. Предоставляется пробная версия.
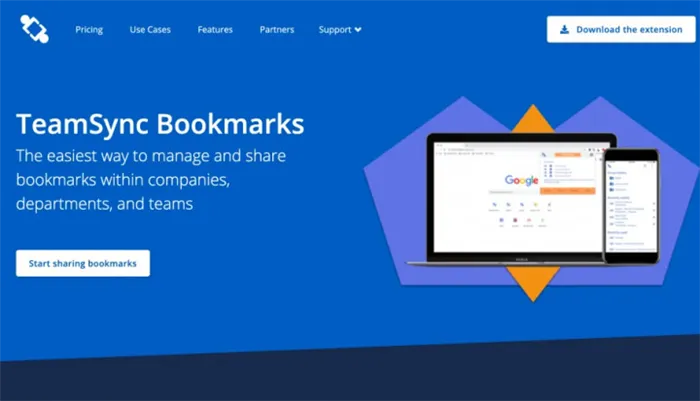
Альтернатива: Google Подборки
Это не закладки, но они могут заменить их, если вы хотите создать список избранных ресурсов по теме и предоставить доступ к ним другим пользователям. Опции Google доступны через приложение «Поиск» на смартфонах Android и iOS. В правом нижнем углу экрана находится кнопка для управления опциями. Здесь вы можете создавать коллекции и делиться ими с другими пользователями. Чтобы добавить страницу в коллекцию, коснитесь значка закладки и выберите нужную папку.
Был ли материал полезен? Сообщите нам, какой метод показался вам наиболее полезным и поделились ли вы другими закладками. Чтобы получать больше полезного контента, подписывайтесь на PDALIFE Official в Telegram.
Вы также можете проверить атрибуты файла в разделе свойств, чтобы узнать, есть ли ограничения по размеру. Если он не слишком большой, его можно отправить по электронной почте, чтобы получить избранное на другом устройстве. В противном случае загрузите его в облачный сервис OneDrive или Dropbox.
Синхронизация браузеров Google Chrome на разных компьютерных устройствах
Экспорт/импорт закладок браузера Chrome на различные компьютерные устройства также может осуществляться автоматически путем синхронизации. Необходимым условием для этого является вход в Google Browsers через учетную запись Google. Когда вы входите в систему с помощью аккаунта Google, все изменения, которые вы вносите в закладки браузера, сохраняются на сервере Google. При входе в Chrome с другого компьютера или мобильного устройства закладки автоматически импортируются, чтобы пользователь имел привычный интерфейс.
На моем компьютере установлены две операционные системы — Windows 10 и 7. На обоих устройствах установлен браузер Google (а также Mozilla Firefox). При работе на любой из этих систем через несколько секунд после входа в веб-браузер текущее окружение рабочего стола импортируется с сервера, что очень удобно.
Активация синхронизации в основном браузере Google должна предшествовать созданию аккаунта Google. Для этого необходимо выполнить несколько шагов.
- Войдите на страницу входа в аккаунт Google.
- Нажмите «Создать учетную запись», а затем «Обо мне».
- На экране создания учетной записи вы можете использовать существующий адрес электронной почты или создать учетную запись Gmail для последующей идентификации. После ввода соответствующей информации нажмите кнопку «Далее». На этом ввод данных учетной записи Chrome завершен. Ввод соответствующих данных не требует пояснений.
После завершения создания аккаунта Google слева от значка настроек (три вертикальные точки) появится значок вашего аккаунта. Теперь вам остается только установить и настроить функцию синхронизации.
С минимальными затратами времени и усилий на создание учетной записи и настройку синхронизации вы получите наилучшие впечатления.
Файл, в котором хранятся ваши закладки, называется Bookmarks. Он находится в C:\User\UsernameAppData\Local\Google\Chrome\User\Data\Default.
Сохранение закладок из Internet Explorer
В Internet Explorer закладки сохраняются с помощью мастера импорта и экспорта.
Откройте меню «Файл» и выберите «Импорт и экспорт». Запускается мастер.
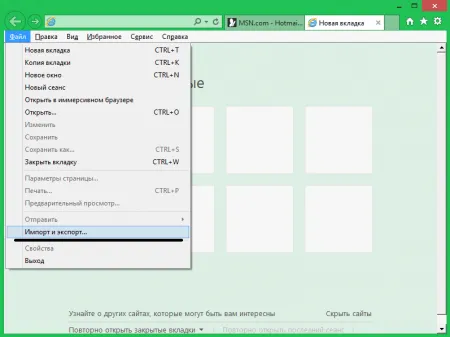
Примечание: Если вы не можете найти меню файлов, нажмите клавишу «Alt», чтобы отобразить панель навигации.
В первом окне мастера выберите опцию «Экспортировать в файл» и нажмите кнопку «Далее».
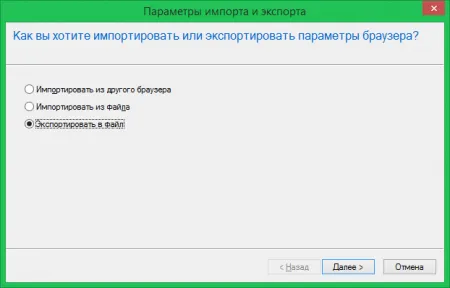
В следующем окне мастера необходимо активировать флажки для данных, которые вы хотите сохранить.
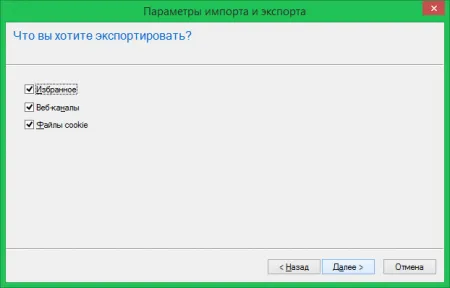
В последнем окне необходимо указать путь, по которому будет скопирован файл резервной копии. Затем нажмите на кнопку «Экспорт». Файл резервной копии создается в указанной папке.
















