Вы не можете выйти из цикла восстановления с помощью собственных инструментов iPhone. Вам необходимо установить и изучить дополнительное программное обеспечение — к счастью, все необходимое программное обеспечение является бесплатным. Такие утилиты как:
Как войти в режим восстановления iPhone/iPad
Режим восстановления — это специальная функция, предоставленная разработчиками устройств iOS, которая используется для «оживления» любого устройства iOS после того, как устройство было выключено из-за системной ошибки или другого программного сбоя. Может быть много причин, по которым пользователь решает активировать функцию восстановления на своем iPhone/iPad. Например, устройство выключается и не запускается нормально, устройство не реагирует на нажатие кнопок при включенном экране, экран замирает на логотипе Apple, приложение iTunes не распознает устройство или на экране вместо этого отображается соединение с этим приложением. Есть еще одна специальная функция DFU (обновление прошивки), которая используется, когда экран устройства полностью погас, когда телефон не заряжается, не отвечает на соединение с компьютером и не включается при нажатии кнопок. Если вы неопытный пользователь, то для решения вышеуказанных проблем вам следует обратиться к специалисту или в сервисный центр Apple в вашем городе. Если вы можете самостоятельно устранить многие проблемы с вашим устройством, попробуйте предложенные в этой статье способы входа в режим восстановления iPhone/iPad. Режим восстановления проверяет файловую систему и восстанавливает все настройки, а также при необходимости обновляет версию операционной системы до последней версии.
Чтобы войти в режим восстановления, iPhone или iPad, а также iPod можно управлять с помощью кнопок на устройстве. Для моделей iPhone до версии 6 процесс немного отличается от входа в режим восстановления для более поздних версий. Давайте сначала выполним инструкции для входа в режим восстановления на iPhone 3G, iPhone 4, 4S, iPhone 5, 5S, iPhone SE iPhone 6, 6S, Plus.
Шаг 1: Подключите устройство к компьютеру с помощью USB-кабеля.
Шаг 2: Запустите программу iTunes на компьютере. Примечание: Убедитесь, что на вашем компьютере установлена последняя версия программного обеспечения.
Шаг 3: Нажмите и удерживайте кнопки Power и Home. Когда на экране телефона появляется изображение USB-кабеля и логотип iTunes, это означает, что устройство перешло в режим восстановления.
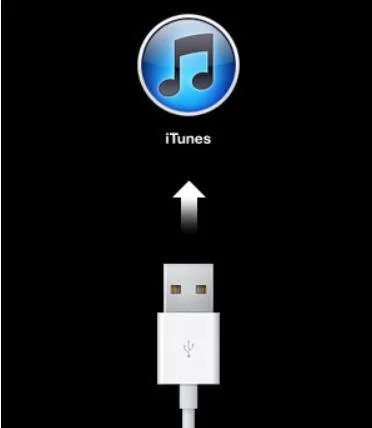
Шаг 4: При появлении запроса iTunes выберите «Обновить», если он доступен, чтобы сохранить данные устройства. Если нет, выберите «Сброс», чтобы вернуть телефон к заводским настройкам. После этого все личные данные будут удалены, а на iPhone будет установлена последняя версия системы.
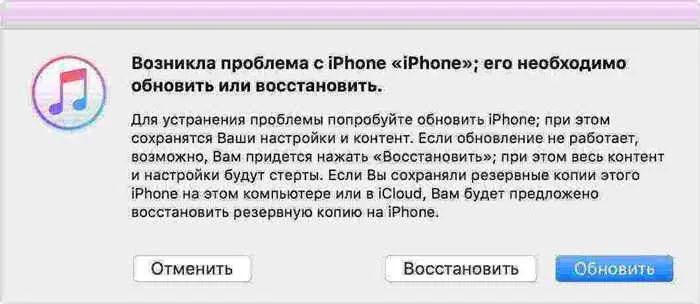
Шаг 5: Чтобы выйти из режима восстановления, одновременно нажмите и удерживайте кнопки Power и Home, после чего устройство выключится. При следующем включении устройства (нажатием кнопки питания) устройство загрузится в обычном режиме.
Чтобы запустить режим восстановления на iPhone 7 и 7 Plus, необходимо выполнить следующие действия.
Шаг 1: Подключите устройство к компьютеру с помощью USB-кабеля.
Шаг 2: Запустите программу iTunes на компьютере. Примечание: Убедитесь, что на вашем компьютере установлена последняя версия программного обеспечения.
Шаг 3: Нажмите и удерживайте кнопку питания и кнопку регулировки громкости. Когда на экране телефона появляется изображение USB-кабеля и логотип iTunes, это означает, что устройство перешло в режим восстановления.
Способ 2. Как перевести iPhone/iPad в режим восстановления с помощью ReiBoot
Пользователи устройств Apple, несомненно, оценят Tenorshare ReiBoot, поскольку он также позволяет активировать режим восстановления на iPhone или iPad. Вам нужно буквально один раз «кликнуть»! Преимущество использования отдельной программы для этого режима заключается в том, что пользователям не нужно запоминать различные комбинации клавиш, необходимые для перезапуска устройства, которые варьируются в зависимости от модели. Чтобы перевести устройство iOS в режим восстановления с помощью программы ReiBoot, выполните шаги 1-3 ниже. Если вы также хотите восстановить устройство, выполните все шаги, перечисленные в этой серии.
Шаг 1 Загрузите программу с официального сайта разработчика и установите ее на свой компьютер.
Шаг 2 Подключите iPhone или iPad к компьютеру с помощью USB-кабеля. Запустите программное обеспечение.
Шаг 3. Выберите опцию «Enter Recovery Mode», через 10 секунд вы сможете войти в режим восстановления.
Шаг 4: Если устройство не распознается, выполните следующие действия, чтобы перевести его в режим восстановления (просто следуйте инструкциям на экране):
Для iPhone 8 / 8 Plus / X: нажмите кнопку увеличения громкости, а затем нажмите кнопку уменьшения громкости. Нажмите и удерживайте кнопку питания, пока экран не станет пустым. Продолжайте удерживать кнопку после появления логотипа Apple на экране телефона. Отпустите кнопку питания, когда на экране появится изображение кабеля USB и логотип iTunes.
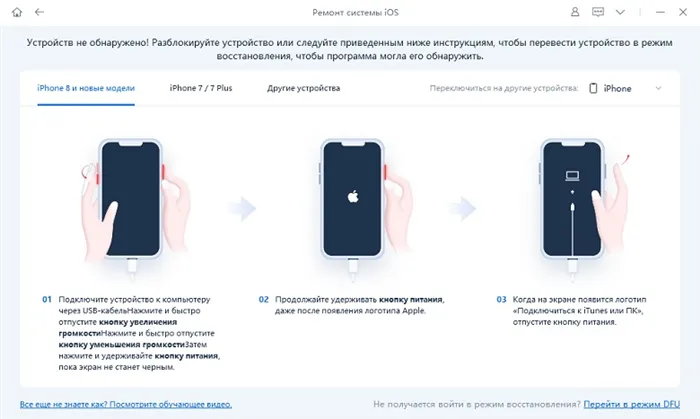
Для iPhone 7/7 Plus: нажмите и удерживайте кнопку питания и кнопку уменьшения громкости. Отпустите обе кнопки, когда на экране появится надпись USB-кабель и логотип iTunes.
Для других моделей iPhone. Нажмите и удерживайте обе кнопки, пока на экране отображается логотип USB-кабеля и iTunes.
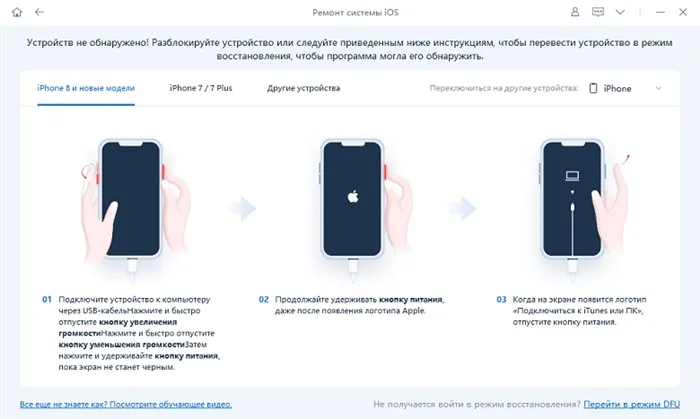
Шаг 5. Проверьте информацию, отображаемую на экране компьютера, для модели вашего устройства и выберите «Download», чтобы загрузить соответствующий пакет прошивки. После загрузки пакета прошивки нажмите «Восстановить сейчас».
Шаг 6 После завершения процесса ваш iPhone будет сброшен к заводским настройкам, а все конфиденциальные данные на устройстве будут полностью удалены. Нажмите «Готово», чтобы завершить программу.
Поэтому перевести устройство iOS, будь то iPhone или iPad, в режим восстановления не очень сложно. Для этого можно воспользоваться специальной программой ReiBoot, чтобы не запоминать пошаговые инструкции для разных моделей «яблочных» устройств и запустить режим восстановления одним щелчком мыши. После этого эта программа, как и iTunes, предоставляет возможность сбросить настройки устройства, чтобы вы могли успешно продолжить работу с ним.
Переведите iPhone в режим восстановления и выйдите из него без iTunes и ключей.
Вы не можете выйти из цикла восстановления с помощью собственных инструментов iPhone. Вам необходимо установить и изучить дополнительное программное обеспечение — к счастью, все необходимое программное обеспечение является бесплатным. Такие утилиты как:
Как запустить режим восстановления на iPhone 8, iPhone 8 Plus, iPhone X, iPhone XS, iPhone 11, iPhone 11 Pro и iPhone 11 Pro Max
Поскольку iPhone 8 не имеет физической кнопки «Домой» (вопреки заблуждению многих), а iPhone X и более новые модели вообще не имеют такой кнопки, функция восстановления вызывается определенной последовательностью нажатий кнопки.
- Если на компьютере открыта программа iTunes, закройте ее.
- Подключите кабель USB к компьютеру.
- Подключите кабель Lightning к iPhone.
- Откройте iTunes.
- Нажмите и отпустите кнопку для увеличения громкости, а затем кнопку для уменьшения громкости. Затем нажмите и удерживайте боковую кнопку до появления экрана режима восстановления.
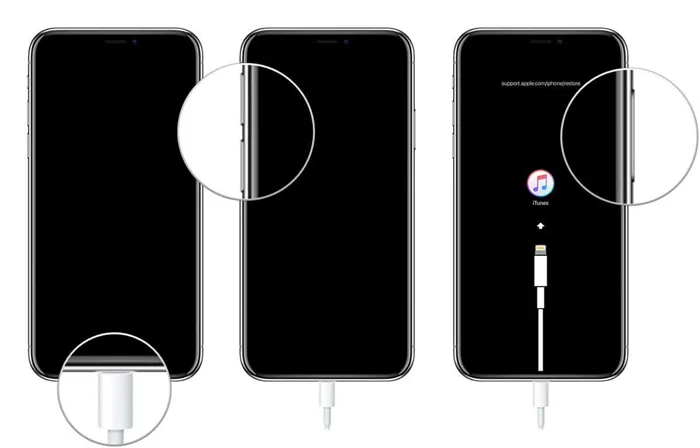
Последовательно используйте обе кнопки регулировки громкости
Как перевести iPhone X и новее в режим DFU
Если по какой-то причине режим восстановления не работает, вы также можете попробовать перевести iPhone или iPad в режим DFU. Режим обновления прошивки устройства немного сложнее, но его можно использовать для перевода устройства в режим восстановления, даже если ничего не работает.
- Нажмите и удерживайте боковую кнопку (питание) на iPhone в течение 3 секунд.
- Нажмите и удерживайте боковую кнопку и одновременно нажмите кнопку регулировки громкости на левой стороне iPhone.
- Нажмите и удерживайте обе кнопки в течение 10 секунд. Если вы видите логотип Apple, это означает, что вы слишком долго удерживали кнопки нажатыми и нужно повторить попытку.
- Через 10 секунд отпустите только боковую кнопку (питание), но удерживайте кнопку регулировки громкости еще 5 секунд. Если вы видите экран «Connect to iTunes», это означает, что вы слишком долго удерживали кнопку, попробуйте еще раз. Попробуйте несколько раз, и все получится.
- Если экран остается черным, это означает, что вы находитесь в режиме DFU.
Как перевести iPad Pro (2018) в режим восстановления
Поскольку iPad Pro (2018) не имеет кнопки «Домой», вход в режим восстановления также представляет собой серию нажатий клавиш.
- Нажмите и удерживайте одновременно кнопку питания (вверху) и кнопку увеличения или уменьшения громкости, пока не появится ползунок выключения питания.
- Перетащите ползунок, чтобы выключить iPad Pro.
- Подключите iPad Pro к компьютеру, удерживая нажатой кнопку питания (см. выше).
- Продолжайте удерживать кнопку вверх до появления экрана режима восстановления.
Подпишитесь на наш канал Яндекс.Дзен, где вы найдете эксклюзивный контент, недоступный на сайте.
















