Вы хотите показать другим людям экран своего телефона, пока вы находитесь на совещании за компьютером? Это просто, особенно если у вас есть iPhone или iPad.
FaceTime Screen Share не работает iOS 15
Не можете воспользоваться функцией разделения экрана FaceTime на телефоне Apple после обновления до iOS 15? Вы не одиноки! Функция обмена экранами FaceTime на iOS 15 была недоступна с момента выхода стабильной версии iOS 15 2 дня назад. Многие люди в замешательстве, так как они давно ждали обновления для этой полезной функции FaceTime.
На общем экране не отображается iOS 15? Это связано с тем, что она не была включена в ранние версии iOS 15 20 сентября. Компания Apple перенесла функцию просмотра экрана Facetime из iOS 15 в более позднюю версию. Согласно последним сообщениям, она снова будет включена в следующую iOS 15.1.
Однако мы будем следить за дальнейшим развитием этого обновления и сообщим вам, как только сможем предоставить новую информацию — так что следите за новостями!
Часть 2: Что такое Screen Share / SharePlay в FaceTime iOS 15
Пока мы отвечали на вопрос, почему совместное использование экрана FaceTime не работает в iOS 15, мы также хотели бы объяснить, как использовать SharePlay iOS 15 и понять эту фантастическую новую функцию!
SharePlay,SharePlay позволяет обоим партнерам использовать один и тот же экран во время видеозвонка. При этом все участники смотрят или слушают одновременно.
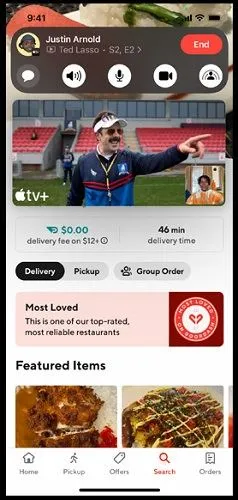
Вам, наверное, уже интересно, как можно поделиться экраном iPhone с помощью функции Facetime? Тогда позвольте нам объяснить!
- Прежде всего, всем, кто хочет использовать SharePlay, необходимо убедиться, что они загрузили iOS 15.
- Запустите приложение FaceTime и подключитесь к своим контактам, чтобы начать звонок FaceTime.
Во время разговора нажмите кнопку SharePlay в правом верхнем углу, а затем выберите опцию «Поделиться моим экраном».
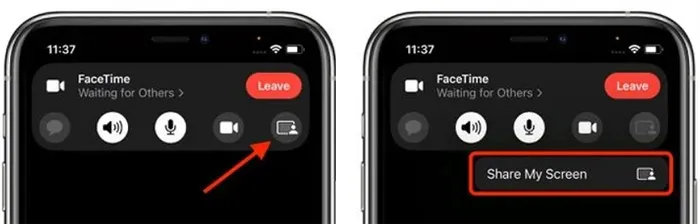
После официального выхода SharePlay, шаги по использованию могут немного измениться, мы будем следить за этим и своевременно обновлять информацию.
Бонус: как исправить неработающий FaceTime в iOS 15
С момента выхода iOS 15 мы слышали множество жалоб от различных пользователей Apple на то, что FaceTime не работает. Если вы не можете разделить экран в FaceTime iPhone, это может быть связано с некоторыми ошибками. Что ж, у вас есть возможность сбросить систему iOS и просто воспользоваться программой восстановления iOS ReiBoot. Это сторонняя программа, которая может исправить более 150 ошибок iOS и продиагностировать вашу iOS, не удаляя никаких данных.
-
Основной шаг — загрузить Tenorshare ReiBoot и установить его на свой компьютер. После этого запустите программное обеспечение, а затем подключите свой iPhone к рабочему столу с помощью кабеля Lightning.
Теперь на главном экране появится кнопка «Пуск». Просто нажмите на него, чтобы продолжить.
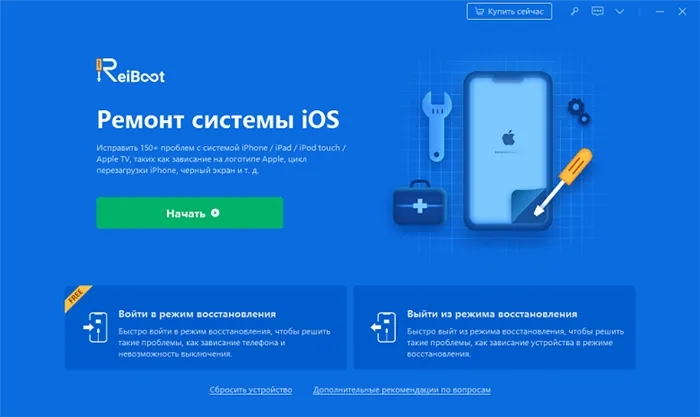
Затем выберите опцию «Стандартный ремонт».
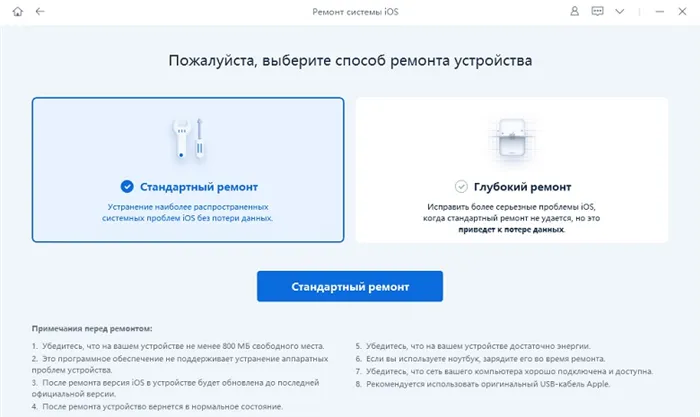
Загрузите последнюю версию прошивки на свой рабочий стол.
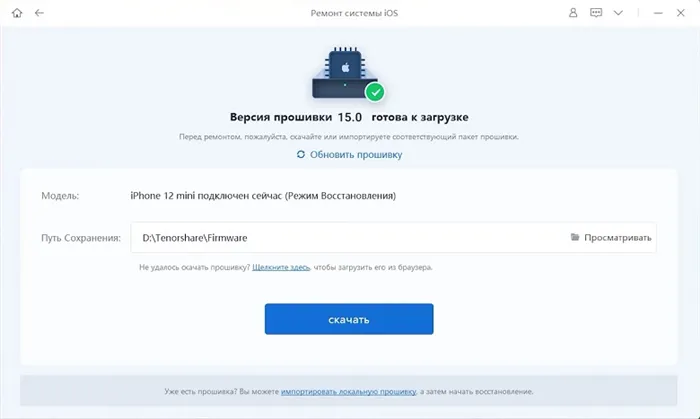
Выполните стандартное восстановление, чтобы устранить проблему, связанную с невозможностью работы Facetime. Ваше устройство снова будет работать нормально в течение нескольких секунд.
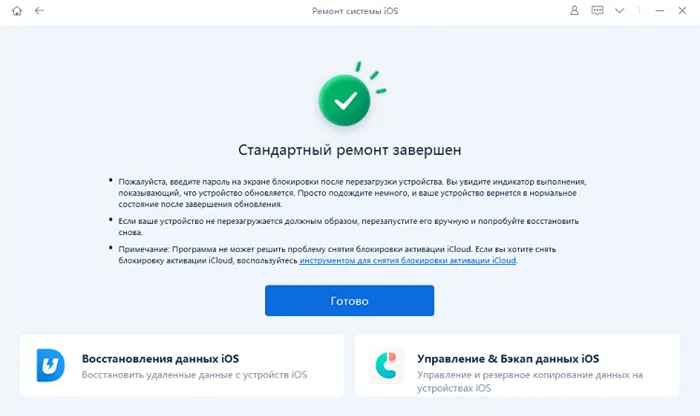
Поскольку iOS 15 все еще находится в разработке, ситуация может измениться, когда последняя версия iOS будет выпущена для всех осенью. Мы обновим это руководство, если Apple внесет какие-либо существенные изменения в эту функцию.
Как передать изображение с iPhone на компьютер Windows или Mac OS
В этом руководстве вы найдете способы передачи изображения с iPhone на компьютер (которые также подходят для iPad). К сожалению, ни один из вариантов не включает экранное управление устройством iOS: такая функция не предлагается Apple по соображениям безопасности. См. также.
Как вывести изображение с iPhone на компьютер с Windows
В Windows нет встроенного способа принимать трансляцию с iPhone с помощью AirPlay по Wi-Fi, но этого можно добиться с помощью обычного бесплатного программного обеспечения, о котором мы поговорим позже. Для его использования оба устройства должны быть подключены к одной беспроводной сети. Если у вас возникли проблемы с подключением, попробуйте отключить брандмауэр на вашем компьютере.
5KPlayer
5KPlayer — это совершенно бесплатная программа, которая позволяет передавать потоковое видео с iPhone на компьютер и захватывать видео с экрана (а также выступает в качестве медиаплеера).
- Скачайте 5KPlayer с официального сайта https://www.5kplayer.com/5kplayer-download-windows.htm и установите программу на свой компьютер.
- Если брандмауэр Windows запрашивает доступ к сети, предоставьте это разрешение.
- При первом запуске программа попросит вас зарегистрироваться: Это не обязательно, достаточно один раз удалить свою регистрацию (нижняя кнопка в окне).
- На iPhone или iPad откройте элементы управления (проведите пальцем снизу экрана) и выберите «Повторить экран».
- Выберите 5KPlayer из списка.
После подключения экран устройства iOS становится зеркальным отображением экрана вашего компьютера — вы можете использовать видео со звуком и вести запись по мере необходимости.
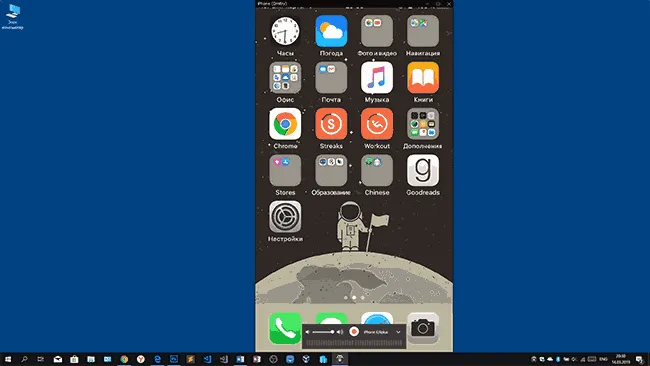
LetsView
LetsView — это совершенно бесплатное приложение, которое позволяет просматривать экран вашего iPhone через AirPlay на компьютере или ноутбуке под управлением Windows и Mac OS. Имеется простая возможность записи экрана и другие расширенные функции.
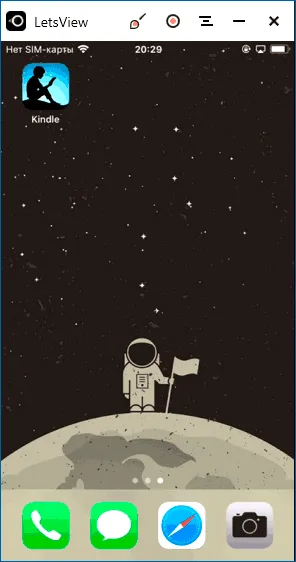
ApowerMirror
ApowerMirror также дает возможность использовать свои функции бесплатно (но есть и платная версия с расширенной функциональностью). После загрузки и установки программы и регистрации бесплатной учетной записи просто выберите вкладку iOS, и вы увидите все, что вам нужно сделать: открыть панель управления iPhone и просмотреть изображение на компьютере.
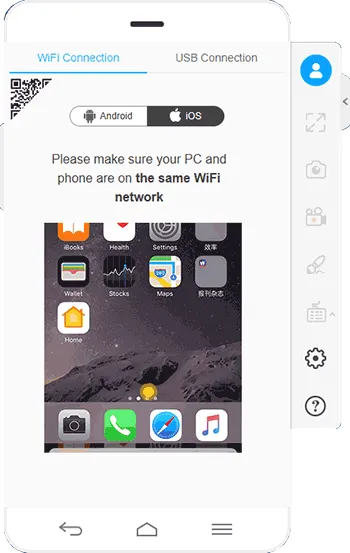
Все работает плавно и быстро, а при желании можно захватить экран телефона или сделать скриншоты прямо на компьютере. ApowerMirror доступен для загрузки с официального сайта https://www.apowersoft.com/phone-mirror.
LonelyScreen AirPlay Receiver
LonelyScreen AirPlay Receiver — это очень простая программа, которая делает то, о чем говорит: она принимает изображения с iPhone и iPad через AirPlay (технология потоковой передачи, встроенная в iOS).
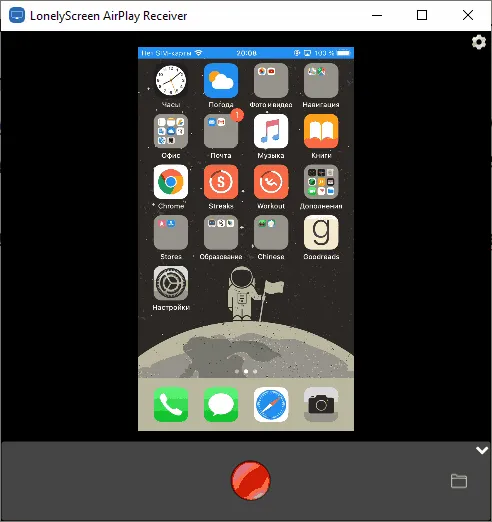
- Установите LonelyScreen с официального сайта https://www.lonelyscreen.com/download.html и запустите программу.
- В элементах управления iPhone (откройте их свайпом вверх от нижней части экрана) нажмите «Play Screen».
- Вы увидите LonelyScreen в списке устройств, доступных для передачи, коснитесь его.
- После подключения экран iPhone появится на компьютере в окне приложения.
Передача изображения с iPhone и iPad на Mac OS
Если у вас есть Mac, вы можете использовать как встроенные функции системы для потоковой передачи изображения с iPhone, если удобно проводное подключение, так и приложения сторонних разработчиков, если вам нужно подключение по Wi-Fi.
Вывод изображения iOS на Mac в QuickTime Player
Вы можете использовать QuickTime Player для потоковой передачи экрана iPhone на Mac и при необходимости записывать контент с помощью этого метода:
- Подключите iPhone к компьютеру Mac с помощью кабеля и подтвердите запрос на доверие компьютеру, когда он появится.
- Запустите QuickTime Player на Mac OS (из папки Applications или из поиска в строке состояния в правом верхнем углу). В меню QuickTime Player выберите Файл — Новое видео.
- В появившемся окне нажмите на стрелку рядом с кнопкой «Запись» и введите имя iPhone в поле «Камера».
Сразу после этого экран отображается на рабочем столе Mac OS. Если вы хотите записать видео, вы можете указать качество записи и источник звука.
Программы для того, чтобы показать экран iPhone на Mac OS
Почти все программы, описанные в разделе Windows, также поддерживают Mac OS. Вы можете использовать 5KPlayer, Mirroring360, ApowerMirror, LonelyScreen и другие утилиты, и процесс не будет отличаться от уже описанных.
Чтобы не оставлять эту часть обзора пустой, я порекомендую еще одну замечательную программу, которая, к сожалению, работает бесплатно только 7 дней и отображает свой значок в нижней части экрана. Тем не менее, оно заслуживает внимания как одно из лучших решений для захвата экрана и записи видео.
- Скачать Reflector 3 для Mac OS (есть также версия для Windows) можно с официального сайта https://www.airsquirrels.com/reflector/download.
- После запуска программы вы можете ничего не делать или изучить настройки с помощью значка в строке состояния.
- На iPhone откройте элементы управления и включите воспроизведение экрана. Выберите устройство с именем вашего Mac.
- На экране Mac OS отображается код, который вы вводите на iPhone.
- Он немедленно начнет передавать изображение с экрана iPhone на экран вашего Mac или ноутбука.
На этом я заканчиваю. На самом деле это не все программы, но я постарался выбрать лучшие из них, включая бесплатные, надеюсь, их достаточно для ваших задач.
















