Если вы нажмете на символ колеса в верхней части, вы попадете в настройки FTP. Здесь вы можете задать логин и пароль для доступа. Поскольку по умолчанию доступ анонимный, вы можете изменить номер порта.
Как передать файлы через usb с Андроид на ПК

Как передавать файлы с устройства Android на компьютер через USB. Ранее мы опубликовали статью о том, как передавать файлы с Android на ПК через Wi-Fi. Проблема в том, что, хотя люди делают все возможное, чтобы избежать кабелей в пользу беспроводных технологий, иногда старый добрый кабель просто необходим.
Как передать файлы с Андроид на компьютер через USB
В наши дни USB-кабель поставляется со всеми устройствами Android и часто является частью зарядного устройства. Если вы хотите передать файлы с компьютера на устройство Android или наоборот, выполните следующие действия:
- Подключите смартфон к компьютеру с помощью USB-кабеля.
- Подключите компьютер к порту USB с помощью кабеля USB.
- Перейдите в «Мой компьютер» на компьютере и выберите отображаемое устройство.
Существует несколько способов установить соединение между смартфоном и компьютером. Это могут быть съемные носители, медиаустройства (MTP) или камеры (PTP). С помощью опции «Камера» можно использовать встроенную камеру смартфона для съемки фото или записи видео, а другие опции дают доступ ко всем открытым папкам.
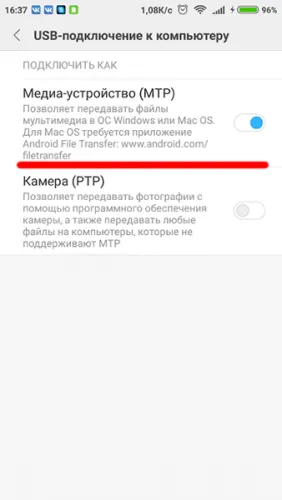
Различные смартфоны и планшеты Android по-разному отображаются на компьютере при подключении через кабель, обычно как медиаустройство или съемный диск. Если показаны два съемных накопителя, это внутренняя память устройства Android и внешняя карта памяти.
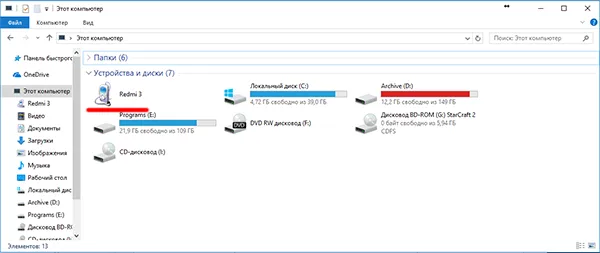
Теперь вы можете передавать файлы на устройство Android или с него, как если бы это был обычный флеш-накопитель. Если ваше устройство Android заблокировано паролем, шаблоном или сканером отпечатков пальцев — разблокируйте его, и папки на смартфоне будут доступны на компьютере.
Программа для подключения Андроид к компьютеру
Существуют программы для улучшения связи Android с компьютером. Некоторые из них предназначены специально для вашего устройства, в то время как другие являются общими приложениями сторонних разработчиков. Например, Mobile Go.
Mobile Go может делать больше, чем просто подключать смартфон к компьютеру для передачи файлов. Программа позволяет полностью управлять устройством с компьютера. Вы можете обмениваться экраном с компьютером, управлять установленными приложениями, контактами и другими данными, просматривать фотографии и видео, создавать резервные копии и восстанавливать устройство, получать и отправлять сообщения и многое другое.
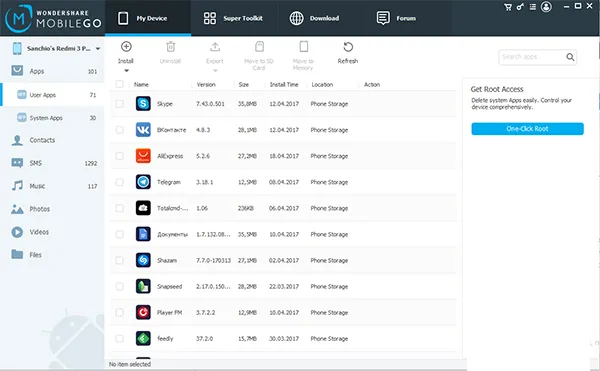
Для передачи файлов с Android на ПК через Android USB и наоборот через Mobile Go:
- Загрузите и установите утилиту Mobile Go с веб-сайта программы.
- Активируйте отладку Android USB в меню разработчика (чтобы активировать меню разработчика, см. нашу статью ).
- Подключите смартфон к компьютеру с помощью USB-кабеля.
- В программе Mobile Go выберите раздел «Файлы
Программа автоматически обнаружит ваше устройство и установит для него драйверы. Вы также можете использовать Mobile Go для подключения к компьютеру через Wi-Fi.
Откройте проводник Windows на телефоне или компьютере и введите имеющийся у вас IP-адрес. У вас должна быть открыта файловая система Android. Для меня это была папка DCIM, в которой Android хранит фотографии.
Если у вас есть флеш-карта в смартфоне и внешнее или встроенное устройство чтения карт памяти в компьютере:
Это важно: на адаптере имеется тумблер, который фиксирует перенос документов в положении «Lock».
Если необходимо удаленно перенести данные с телефона на компьютер, используются облачные сервисы от Yandex, Google, Mail или DropBox. Принцип их работы идентичен, в качестве примера используется Яндекс.Диск:
Интересно! Некоторые облачные сервисы хранения предлагают неограниченное пространство для хранения фотографий. Если их не отключить заранее, изображения автоматически загружаются на жесткий диск.
Выбор способа передачи данных зависит от удобства пользователя. Самый простой способ — подключиться через кабель; если кабеля поблизости нет, достаточно Wi-Fi или Bluetooth. Если вы хотите передавать файлы удаленно, используйте облачные диски.
Для этой задачи можно также использовать облачные сервисы — Яндекс.Диск, Dropbox или Google Drive. Клиент последнего обычно установлен по умолчанию на большинстве устройств Android, поэтому мы покажем, как использовать облака на примере.
Как перенести данные с Android на компьютер и обратно?
В этой статье мы опишем наиболее распространенные методы загрузки файлов всех видов на смартфон или планшет Android с операционной системой Google.
Каждое устройство поставляется с фирменным USB-кабелем для зарядки и передачи данных по протоколу MTP.

При подключении через кабель USB доступна как внешняя, так и внутренняя память. После подключения на экране гаджета появляется функциональное меню. Выберите MTP (также называемый «передача данных») для передачи и копирования данных.
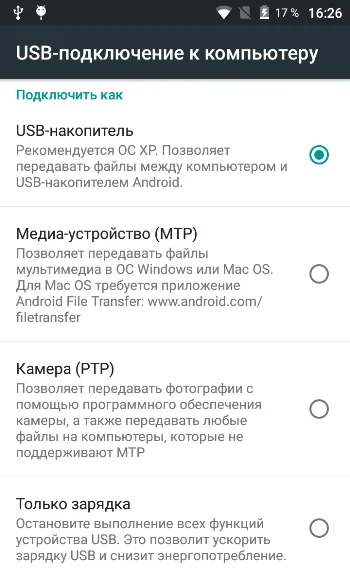
Затем перейдите в раздел «Мой компьютер» и найдите там имя вашего устройства. Откройте эту папку.
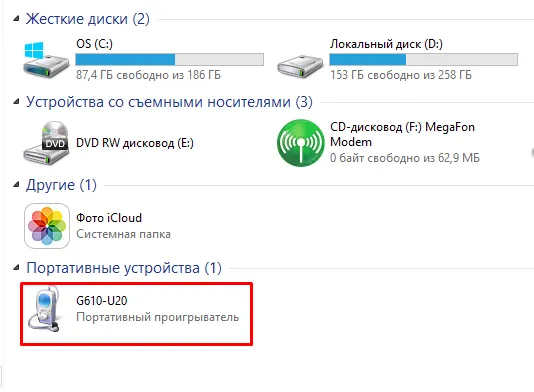
Теперь вы можете копировать любые файлы как на устройство, так и на компьютер через обычный проводник файлов.

Картридер
Большим преимуществом телефонов Google в отличие от устройств Apple является поддержка карт памяти. Музыку, фотографии и другие файлы можно загружать непосредственно на карту памяти с помощью кардридера. Недостатком этого метода является то, что вам придется извлечь карту памяти. В этом случае передача данных ничем не отличается от первого способа. Все операции выполняются в окне Проводника Windows.

Облачное хранилище
Для этого метода требуется подключение к Интернету.
Установите приложение ES Explorer.
В меню ES Проводника выберите «Облачное хранилище», затем выберите нужную службу и введите регистрационные данные. Перед этим необходимо подписаться на услуги, представленные в меню: Box, Google Drive, Яндекс.Диск и другие.
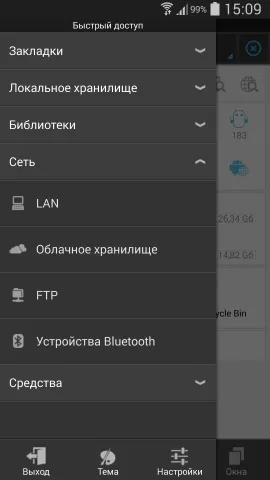
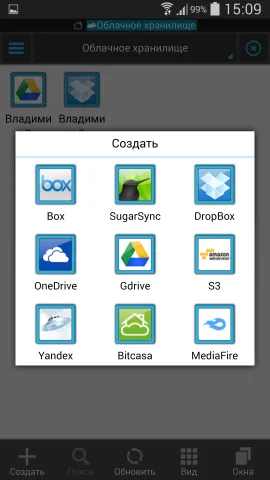
В этой статье перечислены только самые распространенные облачные сервисы хранения данных. В качестве примера возьмем фирменное хранилище данных Google Drive.
ES Проводник синхронизируется с Google Drive, тогда вы можете выбрать папку с файлами (длительное нажатие) и с помощью команды «Копировать» поместить файлы в буфер обмена, затем выбрать нужный каталог и нажать «Вставить».
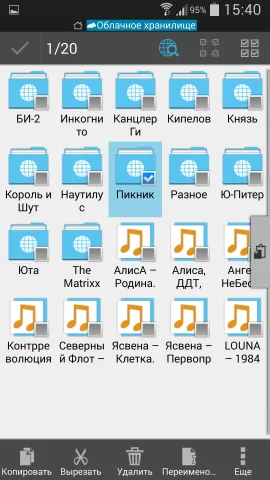
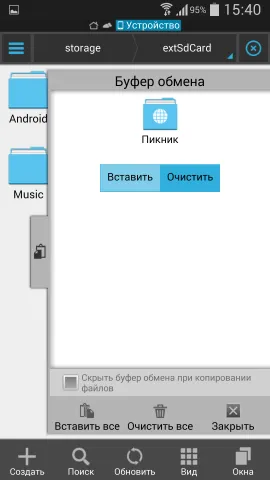
Для этой задачи можно также использовать облачные сервисы — Яндекс.Диск, Dropbox или Google Drive. Клиент последнего обычно установлен по умолчанию на большинстве устройств Android, поэтому мы покажем, как использовать облака на примере.
3 Передача данных с помощью Bluetooth
Опять же, вы можете передавать данные на телефон без использования кабеля. Однако ваш компьютер должен быть оснащен интерфейсом Bluetooth. Можно также использовать адаптер Bluetooth.
- Откройте поиск в Windows 10 и введите «Bluetooth». Затем переключитесь в меню подключения к другим устройствам.
- Убедитесь, что Bluetooth включен на обоих устройствах, и установите соединение. Для этого нажмите на «Добавить Bluetooth или другое устройство», и компьютер автоматически выполнит его поиск.
- Когда устройства подключены, можно передавать данные как с компьютера на телефон, так и с телефона на компьютер. В обоих случаях необходимо найти нужные файлы на выбранном устройстве, выбрать «Отправить», затем «Bluetooth»/»Устройство Bluetooth» и найти в списке подключенный телефон или компьютер.
Обратите внимание, что скорость передачи данных по Bluetooth может быть намного медленнее, чем по проводной связи или Wi-Fi.
Также можно обмениваться данными между устройствами с помощью облачного хранилища: например, загружая файлы со смартфона в облако и скачивая их на компьютер. Подробнее об этом методе читайте здесь.
Для начала активируйте Блютуз на телефоне и компьютере — в первом случае воспользуйтесь кнопкой в шторке устройства, а для второго можете ознакомиться со статьёй по ссылке далее.
Избранное в Телеграме
Вы также можете отправлять фотографии, видео и другие данные через Messenger. Это очень удобный метод, особенно если файлы должны быть отправлены другому человеку. Если получатель использует компьютер или если вы сами являетесь получателем, стоит обратиться в Telegram. В Messenger есть специальный избранный чат, куда вы можете подать свою информацию. куда вы можете подать свою информацию. куда вы можете подать свою информацию. Прикрепите файл и нажмите на кнопку Отправить.
Затем необходимо открыть «Избранное» на загружаемом устройстве. Здесь вы увидите сообщение с прикрепленным файлом. Нажмите на «три точки», а затем на «Сохранить в загрузки».
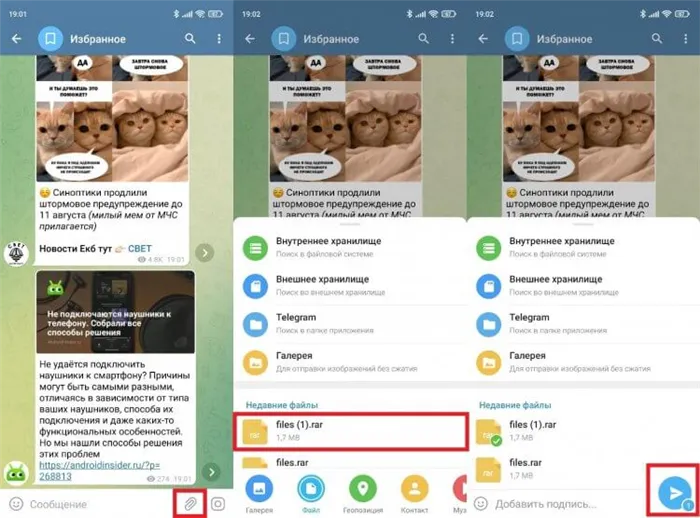
Медиафайлы автоматически передаются в вашу папку Telegram.
Как и в случае с электронной почтой, в Telegram существуют ограничения на загрузку файлов. Максимальный лимит составляет 2 гигабайта. Поэтому этот метод также плохо подходит для обмена большими объемами данных.
Как передать файл по блютузу
Если вы хотите передать фотографию, документ или короткое видео, можно воспользоваться старым методом обмена данными через Bluetooth. Скорость будет значительно ниже по сравнению с другими вариантами, но этот метод не вызовет никаких осложнений. Поэтому включите Bluetooth на обоих устройствах, выберите файл на устройстве-отправителе, а затем укажите получателя.
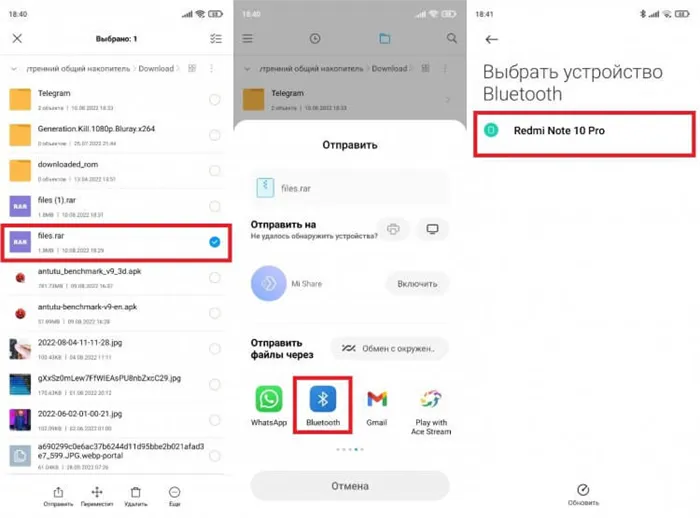
Не забудьте включить опцию распознавания на принимающем устройстве.
На телефоне или компьютере, на который вы хотите передать файлы, необходимо нажать кнопку «Принять». Затем начинается передача данных, во время которой необходимо держать оба устройства в непосредственной близости друг от друга. В противном случае обмен будет прерван, и вам придется повторить процесс с самого начала.
Как передавать файлы через кабель
Ведь никто не отменял методы проводного обмена данными. Конечно, для передачи файлов вам понадобится специальный кабель, но вы не будете ограничены в объеме передаваемых данных и не будете испытывать неудобств из-за низкой скорости. Данные передаются по кабелю как можно быстрее.
Если вы хотите передать файл с мобильного телефона на компьютер, используйте кабель USB из комплекта поставки и не забудьте активировать опцию «Передача файлов» во всплывающем окне, которое появляется на экране мобильного устройства при подключении.
❗️ ПОДПИСЫВАЙТЕСЬ НА ТЕЛЕГРАМ-КАНАЛ ALIBABA CHEST И ПОКУПАЙТЕ ТОЛЬКО ЛУЧШИЕ ТОВАРЫ С ALIEXPRESS.
Передача файлов с телефона на телефон через кабель будет более сложной. Во-первых, оба устройства должны поддерживать технологию OTG. Во-вторых, вам понадобится специальный адаптер, который продается отдельно. Если требования соблюдены, то после подключения устройство-отправитель появится как носитель данных в проводнике файлов получателя.
















