Обычно это происходит потому, что на мобильном телефоне активирована опция «Оптимизировать хранение». В этом случае все загруженные фотографии автоматически сохраняются в облачном файле iCloud. Но эта проблема не уникальна, могут быть и другие причины:
Как исправить проблемы с iCloud и переносом фотона iPhone 11 Pro
«Я только что купил iPhone 13 Pro Max 256 ГБ и попытался перенести его с iPhone X 256 ГБ. В любом случае, я закончил переносить его на новый телефон, но обнаружил, что памяти не хватает! По какой-то причине мой старый iPhone X показал, что у меня 1 ГБ фотографий, но после переноса на iPhone 13 Pro Max он показал, что у меня 43 ГБ фотографий! Другая проблема заключается в том, что когда я загружаю все остальные приложения, телефон полностью заполняется, и его вообще невозможно синхронизировать с iCloud.
— Пользователи сообщества Apple
Первая проблема может быть связана с включенной опцией оптимизированного хранения iPhone на старом iPhone, с которого вы переносите фотографии. Для другой проблемы — невозможности синхронизировать фотографии из iCloud на iPhone — может быть несколько причин. В этой статье мы обсудим вышеперечисленные проблемы и предложим вам наиболее полные решения. Мы также расскажем вам о лучшем способе передачи фотографий с iPhone на iPhone без iCloud. Давайте посмотрим.
Часть 1: Как исправить проблемы с iCloud и переносом фото на iPhone 13/13 Pro / 13 Pro Max
Все наши фотографии хранятся на iPhone в высоком собственном разрешении, что означает, что они занимают много места в памяти. Оптимизация хранилища iPhone — это способ хранения последних изображений в iCloud и их оптимизация для меньших копий на наших телефонах. Если у вас не включена функция Optimised iPhone Storage или вы не используете опцию Load and Save Originals на новом iPhone, ваши фотографии и видео не будут сжаты с 43 ГБ до 1 ГБ. Вот как включить эту опцию на iPhone, чтобы увидеть точный размер фотографии.
- Откройте «Настройки», затем в вашем Apple ID нажмите «iCloud» >>> «Фотографии.
- Включите «iCloud Photos» и выберите «Оптимизировать хранилище».
- Не выбирайте «Сохранить оригиналы» вместо «Оптимизировать хранилище», иначе iPhone начнет загружать оригиналы фотографий и видео.
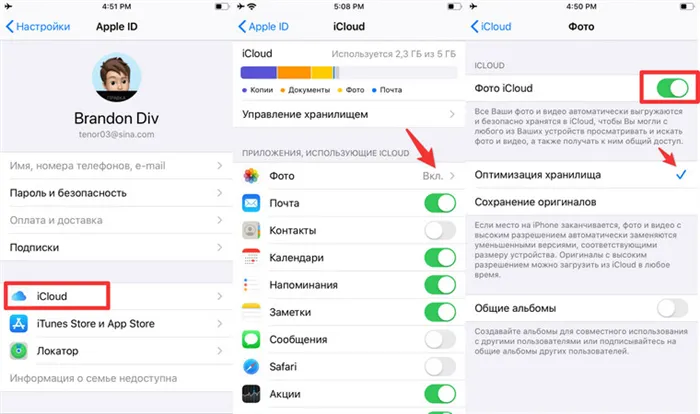
После синхронизации вы можете проверить хранилище, выбрав «Настройки»> «Основные»> «Память iPhone». Именно такой размер необходим для передачи фотографий на iPhone 13 Pro Max. Вы всегда можете увеличить хранилище iCloud, если хотите сделать резервную копию всех своих фотографий и видео, а они очень большие.
- Откройте «Настройки»> ваше имя> iCloud> Управление хранилищем «
- Нажмите «Изменить план хранения».
- Выберите план, который соответствует вашим потребностям.
- Теперь нажмите на кнопку «Купить» и пройдите процесс оплаты.
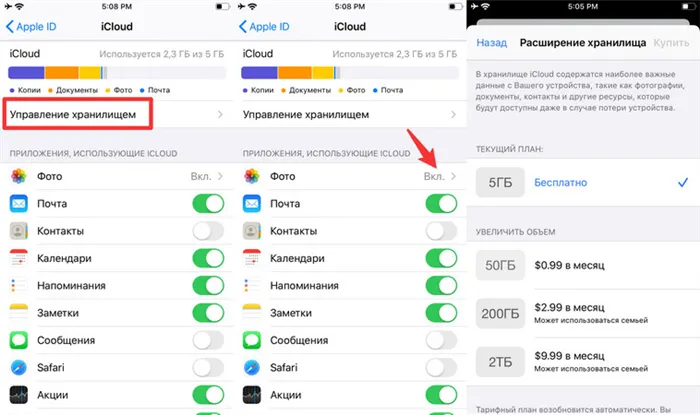
Я рекомендую решение на 200 ГБ, потому что вы можете поделиться им со своей семьей, даже для фотографов, которым нужно делать снимки каждый день.
Часть 2. Как исправить фотографии iCloud, которые не синхронизируются с iPhone 13/13 Pro / 13 Pro Max
iCloud предлагает бесплатное хранилище, но вы также можете приобрести дополнительное. Если у вас возникли проблемы, iPhone может перестать синхронизироваться с iCloud Photos. Если iCloud Photos не может синхронизироваться с вашим iPhone 13/13 Pro / 13 Pro Max, я рекомендую несколько советов экспертов, которым нужно следовать шаг за шагом. Я перечислил их все здесь.
1) Включить библиотеку фотографий iCloud
- Перейдите в «Настройки»> ваше имя> «iCloud»> Далее «Фотографии».
- Активируйте «Фотобиблиотеку iCloud».
- Перезагрузка iPhone 13 Pro
2) Сброс настроек сети
Возможно, возникла проблема с сетью или подключением Wi-Fi. Я рекомендую вам проверить, работает ли вышеуказанное решение для вас. Вот что вам нужно сделать:
Откройте «Настройки»> «Общие»>, затем «Сброс»> Нажмите на «Сброс сетевых настроек».
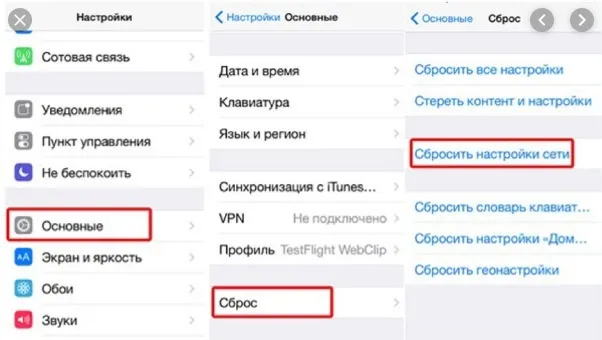
Нажатие кнопки «Сброс сетевых настроек» на iPhone 13 Pro удалит все настройки VPN, APN и Wi-Fi. Если у вас есть iPhone без сетевых настроек, например, совершенно новый смартфон, и Wi-Fi настроен, это должно решить проблему сбоя синхронизации iCloud.
3) Купить хранилище на iCloud
Важной причиной может быть то, что в вашем плане хранения iCloud меньше места для хранения, что может привести к неправильной синхронизации фотографий. Вы всегда можете проверить свое хранилище следующими способами: Настройки> ваше имя> iCloud> Управление хранением. Если у вас недостаточно хранилища iCloud, вы можете приобрести больше хранилища iCloud, нажав «Изменить план хранения».
4) Наиболее распространенный метод решения проблем: перезагрузка
Если у вашего iPhone 13 Pro нет проблем, простой перезапуск может решить проблему синхронизации, и это всегда стоит попробовать. Наиболее распространенным способом решения проблемы является перезагрузка устройства.
Обычно это происходит потому, что на мобильном телефоне активирована опция «Оптимизировать хранение». В этом случае все загруженные фотографии автоматически сохраняются в облачном файле iCloud. Но эта проблема не уникальна, могут быть и другие причины:
Сохранение фото в iCloud
Многие задаются вопросом, как перенести фотографии в iCloud. Многие люди задаются вопросом, зачем переносить файлы с одного устройства Apple на другое. Почему люди спрашивают, как редактировать или удалять фотографии?
При использовании устройства Apple может возникнуть необходимость в сохранении информации. Только опытные пользователи знают, как сохранить фотографии в iCloud.
Для этого вам необходимо выполнить следующие действия:
- Обновите устройство до последней версии операционной системы.
- Настройте iCloud на всех используемых устройствах.
- Войдите в личный кабинет с помощью учетной записи Apple ID.
- Затем включите библиотеку и отправьте всю необходимую информацию с телефона или компьютера в хранилище.
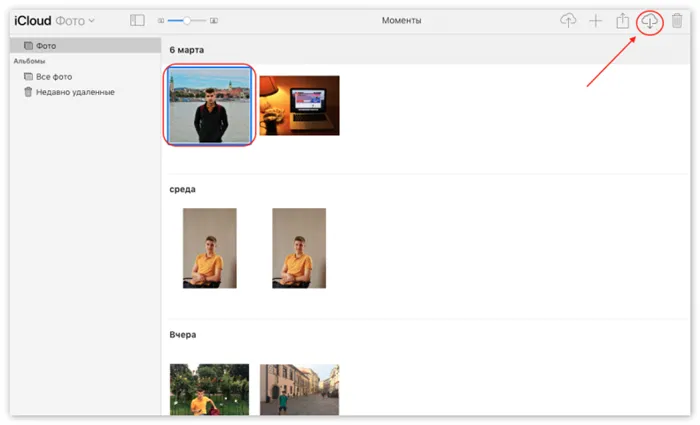
Когда кто-то перемещает несколько фотографий в раздел «Фото», содержимое меняется и обновляется на всех устройствах Apple. Если пользователь передумал редактировать документ и хочет вернуть старую версию, исходная версия, хранящаяся на его устройстве, просто восстанавливается.
Вариант 1: выгрузка фото из iPhone в iCloud
С помощью библиотеки пользователь может работать с файлами на всех устройствах Apple. Однако не все знают, как перенести фотографии в хранилище iCloud.
Для этого вам необходимо выполнить следующие действия:
- Выберите место, где будет храниться фото или видео.
- Убедитесь, что операционные системы вашего телефона или компьютера не нуждаются в обновлении.
- Установите место для хранения данных на всех устройствах. Если это операционная система «Windows», войдите в систему под той же учетной записью.
- На iPhone зайдите в «Настройки», нажмите «Имя пользователя», перейдите в iCloud и активируйте его в разделе «Фото». В более ранних версиях операционной системы необходимо перейти в Настройки/icloud/Фото.
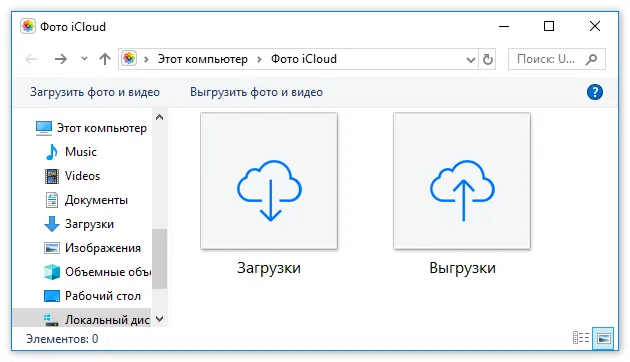
Таким образом, вы можете хранить фотографии со смартфона на накопителе. При удалении файла он удаляется со всех устройств, использующих iCloud.
Удаленные фотографии или видео можно восстановить в течение месяца.
iCloud поддерживает все форматы, которые могут хранить устройства Apple. Видео и фотографии импортируются в том формате, в котором они были созданы изначально. К ним относятся: GIF, PNG, MP4, JPEG и так далее.
Все файлы, хранящиеся в iCloud, требуют определенного места на вашем устройстве и на самом хранилище. Если памяти достаточно, вы можете отправить столько файлов, сколько захотите. Подписавшись, человек получает 5 гигабайт для хранения фотографий и видео бесплатно. Если кто-то хочет копировать больше, он может купить подписку.
За 1 доллар в месяц вы можете получить 50 гигабайт.
Если вы будете следовать инструкциям, вы не будете задаваться вопросом, как перенести фотографии с iPhone в iCloud.
Вариант 2: перенос файлов с помощью веб-интерфейса
Загружать фотографии или видео в облако можно не только с официальных устройств. Вы также можете использовать браузер на настольной системе MAC или Windows. Прежде чем это сделать, необходимо активировать iCloud Drive. Для этого необходимо войти в свою учетную запись на сайте iCloud, используя свой Apple ID.
Браузер должен соответствовать всем настройкам, рекомендованным официальной службой поддержки пользователей.
Чтобы загрузить информацию, вы должны:
- Переместите все нужные документы с главного экрана компьютера или из папки в специальный лоток iCloud Drive. Он может иметь форму небольшой настольной папки. Значок меняет цвет, когда вы указываете на нужный файл.
- Перейдите на вкладку «Загрузка». Это вкладка панели инструментов.
- Затем необходимо выбрать все файлы, которые вы хотите загрузить.
- Нажмите кнопку «Выбрать».
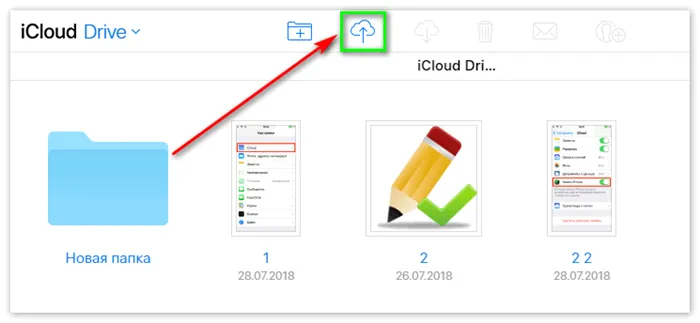
Вы также можете отправлять файлы по электронной почте — из самого iCloud Drive. Для этого необходимо выбрать все файлы, которые вы хотите отправить, и перейти на вкладку «Email». Появится новое окно электронной почты с прикрепленными фотографиями или видео. Затем нужно добавить получателей. Введите само текстовое сообщение и тему. Затем вы можете отправить электронное письмо. Для этого существует вкладка «Отправить», которая находится в правом верхнем углу окна электронной почты.
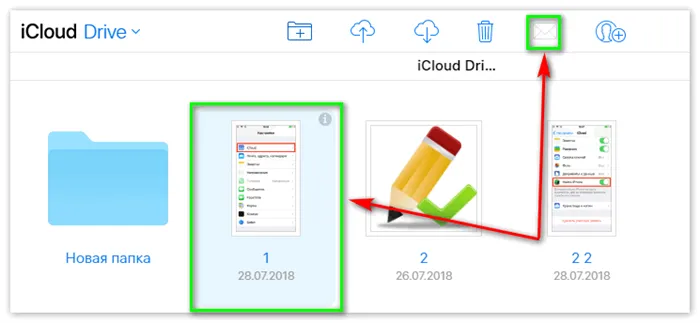
При использовании устройства Apple может возникнуть необходимость в сохранении информации. Только опытные пользователи знают, как сохранить фотографии в iCloud.
Перезапустите приложение Фото
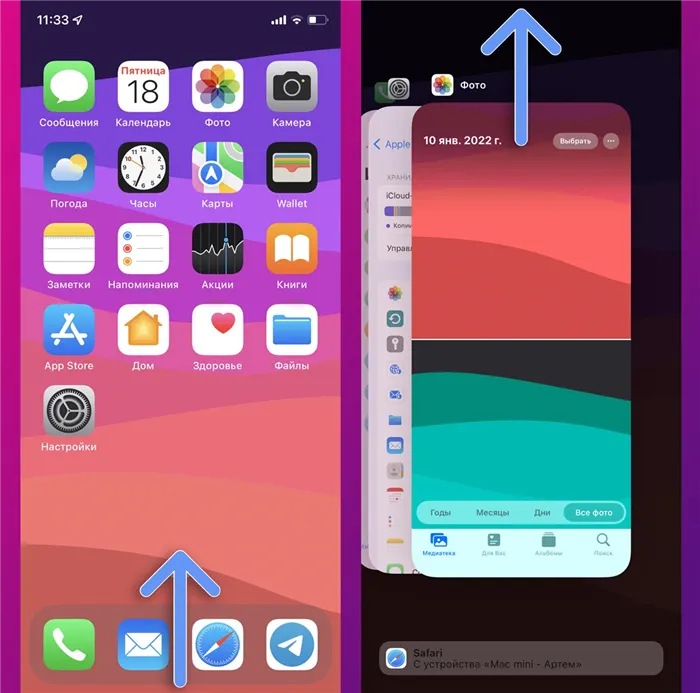
Проблему можно устранить, полностью закрыв галерею устройства и снова открыв приложение.
Для этого откройте панель многозадачности, проведя пальцем снизу экрана (на iPhone с Face ID) или дважды нажав кнопку Home (на iPhone с Touch ID) и «смахнув» карточку приложения «Фото» вверх.
Затем снова откройте приложение и проверьте, что оно работает.
Перезагрузите свой iPhone
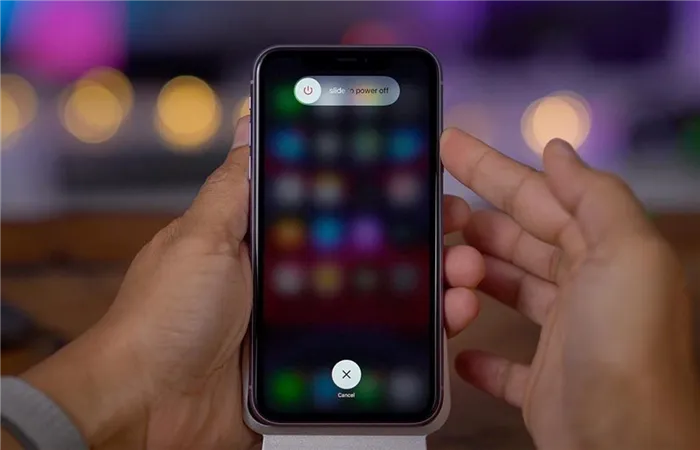
Следующее действие — перезагрузить смартфон или планшет, если возникли проблемы с открытием фотографии в исходном качестве.
Иногда достаточно просто выключить и снова включить iPhone. Это помогает решить некоторые проблемы или сбои в работе программного обеспечения.
Таким образом, вы можете сбросить настройки любой модели смартфона Apple.
Проверьте доступное место на смартфоне
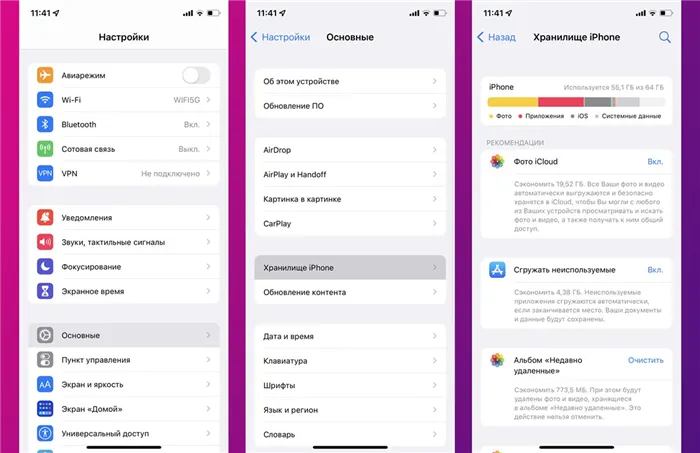
Иногда такие проблемы возникают, когда на устройстве недостаточно памяти. В этом случае приложение не может загрузить изображение, потому что на устройстве хранения недостаточно места.
Чтобы проверить доступную память, перейдите в раздел «Настройки — Основы — Память iPhone».
Если вы хотите быстро очистить память своего смартфона, воспользуйтесь нашими советами.
















