Если на начальном экране нет пустой страницы, ваш прозрачный символ будет вставлен на первую страницу со свободным пространством. В этом случае можно перетащить значки на нужную страницу (нажмите и удерживайте значок, пока он не начнет двигаться).
Как перетащить иконки (значки) на Айфоне или Айпаде
Приобретая новый iPhone/iPad или используя его в течение длительного времени, каждый пользователь хочет настроить устройство исключительно под себя. Начинается долгая работа по персонализации устройства — это обновление обоев, музыки, перенос иконок и другие процессы.
Однако пользователи сталкиваются с проблемами при работе с некоторыми элементами. Например, иногда возникает вопрос о том, как перетаскивать иконки и картинки (что, по сути, одно и то же) на iPhone. Можно ли оставить между ними промежуток? И как вы можете сгруппировать их вместе? Об этом мы поговорим в этой статье!
Как перетаскивать иконки на рабочем столе Айфон и/или Айпада?
Перенос иконок на iPhone или iPad — дело несложное, но это довольно сложный процесс, если вы хотите придать своему устройству индивидуальность.
1. на iPhone выберите значок, который нужно перетащить, и нажмите на него. 2.
2. подождите, пока все значки не начнут двигаться.
Нажмите и удерживайте значок, который вы хотите переместить (вы также можете перемещать некоторые значки, нажимая на них по отдельности), перетащите его в нужное положение и нажмите кнопку «Пуск» или «Готово» в правом верхнем углу.
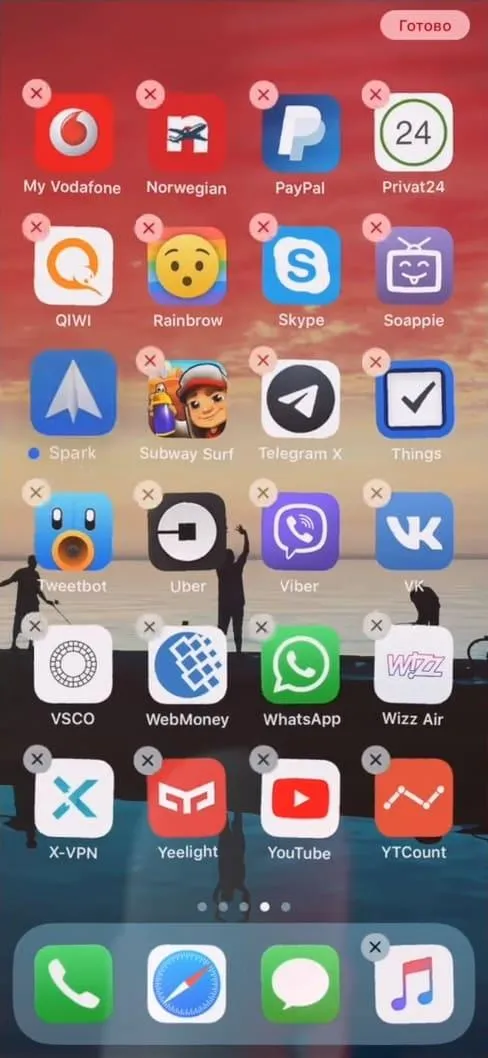
То же самое можно сделать с Dock, изменив значки на рабочем столе и нижней панели или вовсе убрав их.
Как создать объединить иконки в папку на Айфоне и/или Айпаде?
Этот процесс похож на предыдущий, единственное отличие — четвертый или третий пункт.
1. мы выбираем значок, который будет помещен в папку с другим значком.
2. удерживайте кнопку нажатой, пока символы не начнут покачиваться.
Перетащите символ на другой символ, папку которого вы хотите создать. 4.
4. Нажмите кнопку Home или кнопку Done в правом верхнем углу.
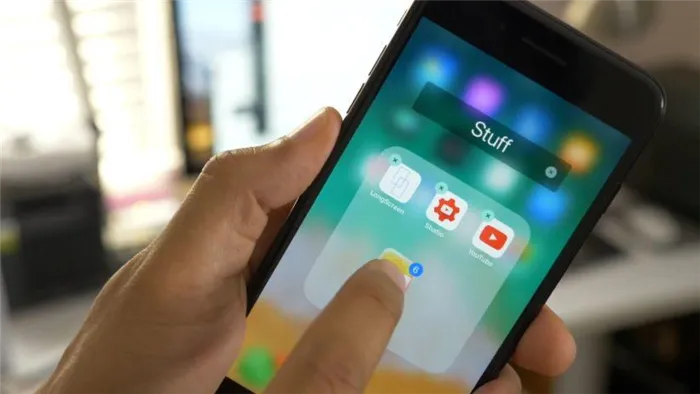
После того, как вы выбрали положение вашего символа, на экране появится заключительный экран. Слева вы увидите изображение вашего прозрачного символа, а в текстовом поле — номера строк и столбцов.
Как перемещать сразу несколько иконок приложений на iPhone или iPad
1. Нажмите и удерживайте один из символов приложения, чтобы активировать режим редактирования (символы начинают двигаться, а рядом с ними появляется крестик удаления),
2 Начните перемещать значок на экране и одновременно выберите другие значки, которые вы хотите переместить, другим пальцем (коснитесь значка),
3 Собрав все приложения в группу, необходимо переместить их на целевой экран или в каталог, а затем отвести палец от экрана.
На iPad, кстати, вы можете перемещать значки приложений таким образом в обновленном Dock, который может вмещать до 15 элементов, а также перемещать группы изображений, ссылок и других данных между приложениями в режиме Split View.
Как создать папку из нескольких приложений на iPhone и iPad
1. Перейдите на главный экран (экран со значками приложений) на iPhone или iPad.
2 Нажмите и удерживайте любой значок приложения, пока он не начнет покачиваться, затем слегка передвиньте палец так, чтобы крестик (» × «) в левом верхнем углу значка приложения исчез.
3 Не отпуская палец, коснитесь других приложений, чтобы добавить их к созданию.
4 Перетащите сборку в другое приложение и отпустите палец. Вот и все. Вы создали новую папку с несколькими приложениями.
5 Коснитесь пустого места на экране, чтобы выйти из режима редактирования значков.
Вы можете легко переместить коллекцию приложений в нужную сторону экрана или переместить сразу несколько приложений, но вы не можете добавить папку в существующую папку.
Как поместить несколько приложений в существующую папку на iPhone и iPad
1. Перейдите на главный экран (экран со значками приложений) на iPhone или iPad.
2 Нажмите и удерживайте значок приложения, пока он не начнет «вибрировать», и слегка передвиньте палец так, чтобы значок крестика в левом верхнем углу исчез.
3 Не отпуская палец, коснитесь папки, в которую нужно добавить выбранные приложения.
4 Когда откроется папка, переместите туда приложения и отпустите палец. Чтобы отменить действие, переместите приложения из папки и отпустите палец.
Совет: Вы можете просто переместить приложения в папку и отпустить палец.
5 Коснитесь пустого места на экране, чтобы отменить режим вибрации.
Откройте меню Safari, нажмите центральный значок общего доступа и выберите Добавить на главный экран. Оставьте название пустым и нажмите Добавить .
Перемещение приложений в папку
- Чтобы создать папку, нажмите и удерживайте приложение, пока оно не начнет покачиваться. Затем перетащите приложение на другое приложение.
- Перетащите другие приложения в папку.
Чтобы присвоить имя папке, коснитесь и удерживайте папку, пока не появится меню быстрого действия. Нажмите «Переименовать», введите имя, а затем нажмите «Готово».
Перемещение приложения на другую страницу
Первоначально на устройстве отображается только одна страница приложения. Чтобы создать новую страницу, нажмите и удерживайте приложение, пока оно не начнет покачиваться, затем перетащите его к правому краю экрана. Примерно через секунду на экране появится новая страница. Чтобы удалить страницу, переместите все приложения с этой страницы на другой главный экран. Если заявок нет, страница будет удалена.
Если на вашем устройстве уже создано несколько страниц, яркая точка в ряду точек над доком указывает, на какой странице вы сейчас находитесь. Вы можете переместить приложение на другую страницу или создать новые страницы.
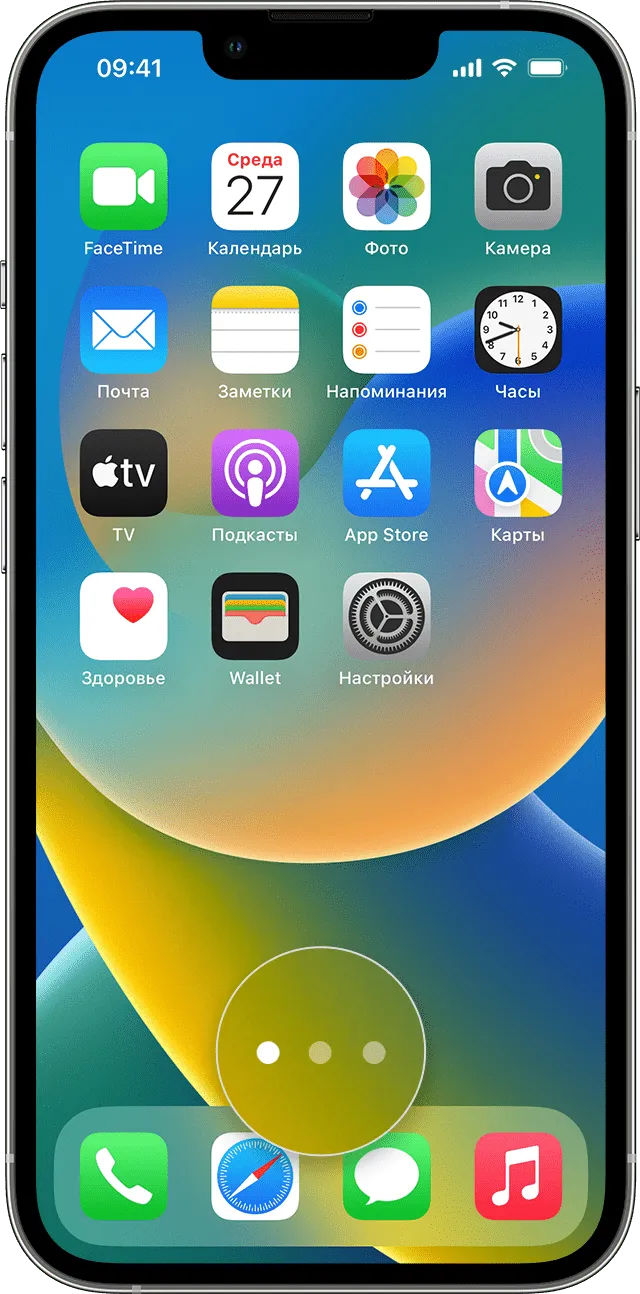
Если слева или справа от яркой точки есть другие точки, вы можете перетащить приложение к правому краю экрана, чтобы переместить его на следующую страницу в соответствующем направлении. Или перетащите влево, чтобы отобразить приложения на этой странице.
Если справа от яркой точки нет других точек, перетаскивание приложения в эту часть экрана приведет к созданию новой страницы.
В iOS 16 функция поиска отображается вместо точек в нижней части экрана, пока вы не начнете прокручивать страницы на главном экране. Функция поиска доступна только на iPhone.
Точно так же, как можно перемещать приложения из одного места в другое, можно перемещать папки из одного места в другое или даже на другой главный экран.
Шаг 4: Загрузите свой скриншот
На странице Пользовательский режим выберите Добавить в меню Загрузка.
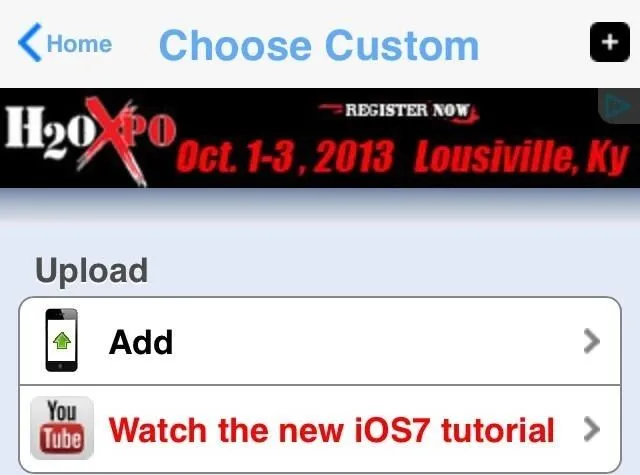
Здесь вы добавите скриншот своих простых обоев Home Screen. Выбрать Выберите файл -> Выберите существующую фотографию и найдите ее в своей фотобиблиотеке.
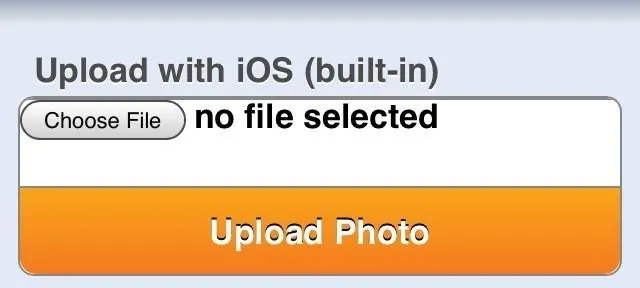
Затем выберите Загрузить фотографию.
Шаг 5: выясните, где вы хотите иконку
Теперь вы можете выбрать, куда добавить прозрачный значок. Затем вы увидите предварительный просмотр домашнего экрана и ряд ячеек.
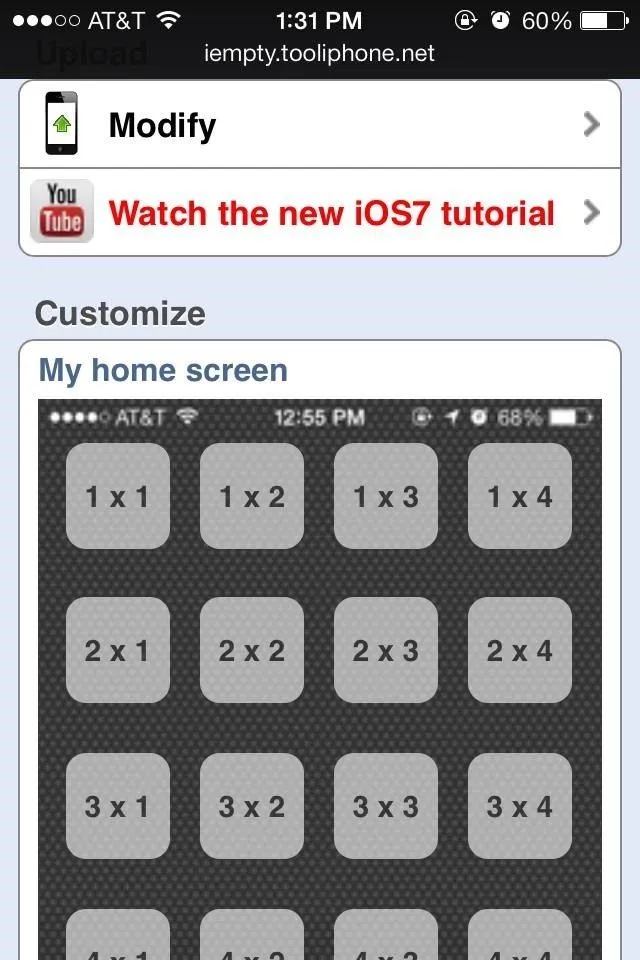
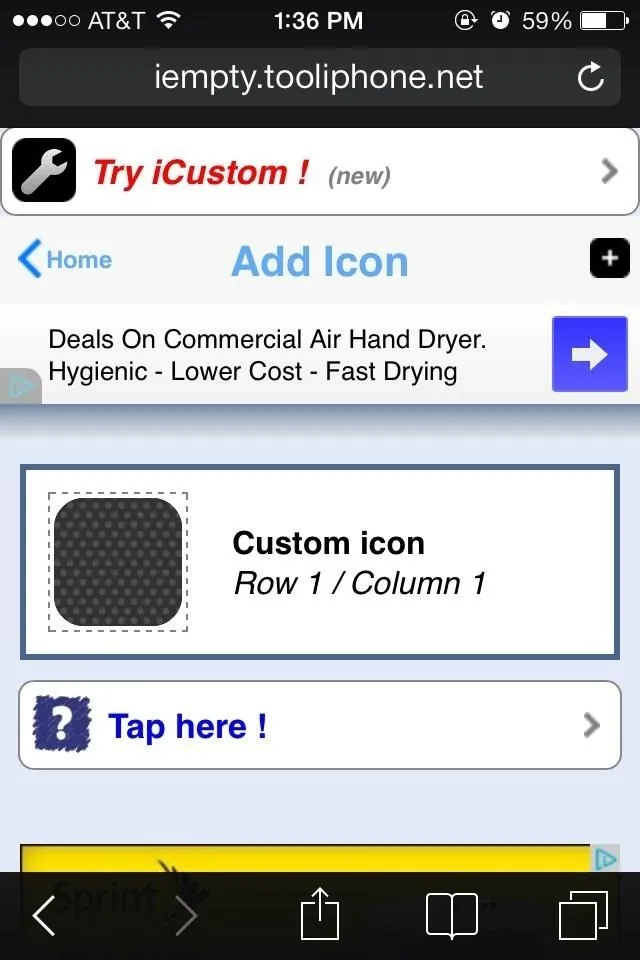
Каждое пронумерованное поле соответствует своей позиции — строке и столбцу. Так, если вы выберете поле 1×1, ваш прозрачный символ будет добавлен в первую строку и первый столбец. Если вы выберете 4×2, ваш символ будет размещен в четвертом ряду, втором столбце и так далее. Д.
Примечание о размещении
Если на начальном экране нет пустой страницы, ваш прозрачный символ будет вставлен на первую страницу со свободным пространством. В этом случае можно перетащить значки на нужную страницу (нажмите и удерживайте значок, пока он не начнет двигаться).
После того, как вы выбрали положение вашего символа, на экране появится заключительный экран. Слева вы увидите изображение вашего прозрачного символа, а в текстовом поле — номера строк и столбцов.
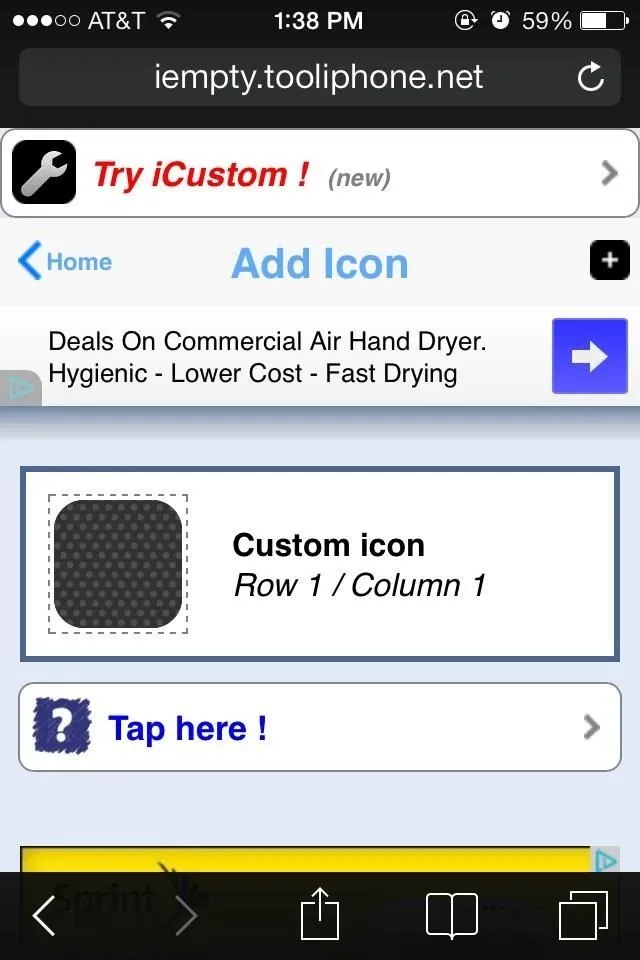
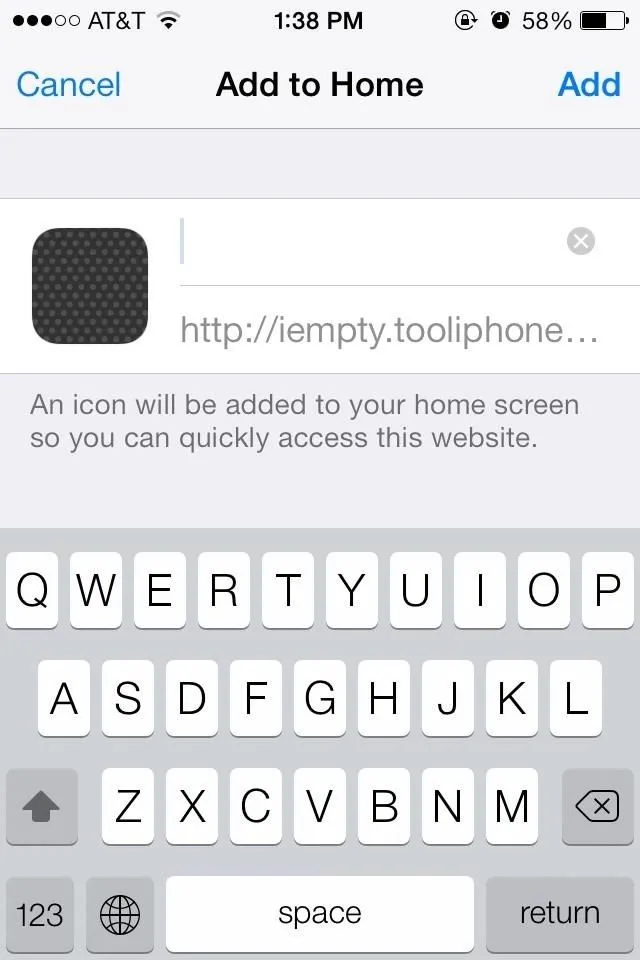
Откройте меню Safari, нажмите центральный значок общего доступа и выберите Добавить на главный экран. Оставьте название пустым и нажмите Добавить .
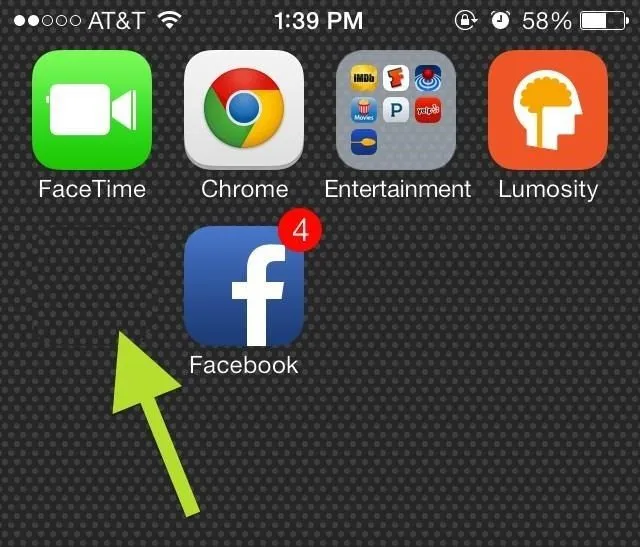
Как я уже говорил, этот новый значок будет добавлен на главный экран, если у вас есть место, или на новую страницу, если другие ваши страницы уже заполнены.
- Откройте настройки iPhone и нажмите Общие.
- Прокрутите вниз и нажмите «Сброс».
- Нажмите «Сбросить макет главного экрана».
Как переместить приложение
Чтобы переместить приложение, необходимо активировать режим покачивания, нажать и удерживать значок приложения, затем переместить его в нужное место на главном экране и отпустить. Приложения автоматически сортируются по сетке рабочего стола.
Чтобы переместить приложение между страницами, перетащите его к краю главного экрана, пока автоматически не откроется следующая страница. Вы также можете удерживать приложение одним пальцем, а другим быстро переключаться на второй рабочий стол.
Как удалить приложение
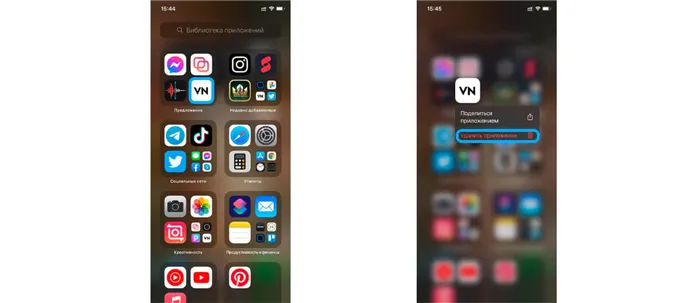
Вы должны снова переключиться в режим встряхивания и коснуться символа «минус». Затем необходимо выбрать опцию «Удалить приложение», после чего приложение полностью исчезнет с устройства.
Как отобразить библиотеку приложений
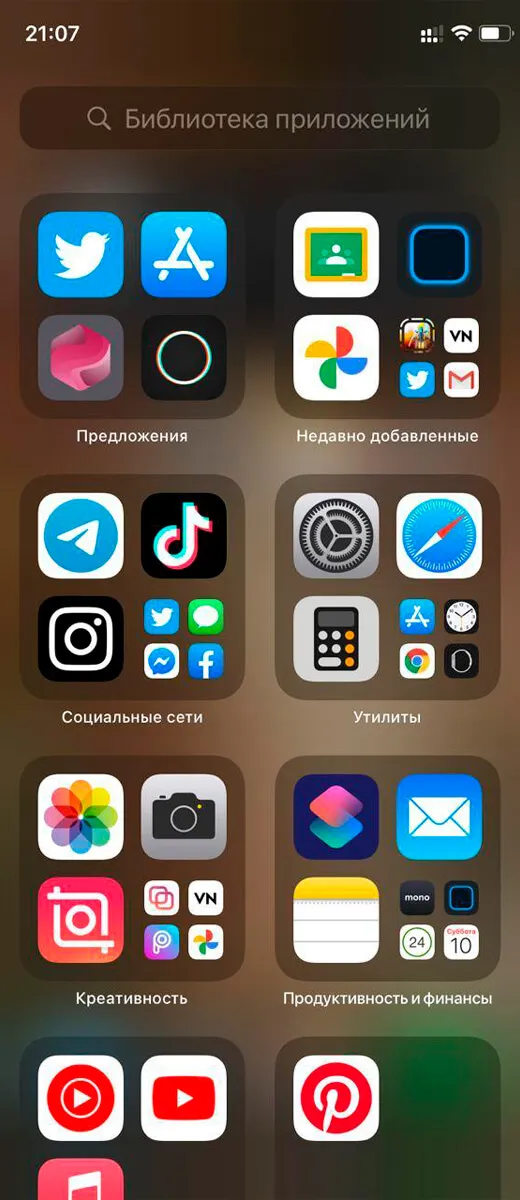
В библиотеке приложений вы найдете все приложения, которые установлены на вашем iPhone. Они автоматически сортируются по категориям и не могут быть изменены пользователем. Например, в правом верхнем углу библиотеки приложений вы увидите категорию «Недавно добавленные», в которой находятся последние установленные приложения.
Вы можете запускать приложения непосредственно из категорий библиотеки, нажимая на большие значки в каждой категории. Если она содержит более четырех приложений, в правом нижнем углу появится небольшая группа значков, открывающая полную папку со всеми приложениями в этой категории.
















