Кстати: Если вы хотите быстро перенести файл со смартфона на компьютер, вы можете сделать это с помощью избранного в Telegram. Загрузите файл в чат на телефоне, затем откройте избранное в настольном приложении и сохраните файл на компьютере.
20 полезных функций и секретов Telegram, о которых вы можете не знать
В декабре 2020 года Павел Дуров опубликовал в своем Telegram-канале пост, в котором рассказал об идее создания собственной платформы для рекламы каналов. Предполагается, что это обеспечит конфиденциальность и удобство для пользователей и поможет поставщикам услуг мессенджеров покрыть расходы на серверы и трафик. По его словам, все службы обмена сообщениями будут свободны от рекламы. Два месяца спустя, в феврале 2020 года, Павел Дуров объяснил, что Messenger не пойдет по пути Facebook* и не будет предлагать рекламодателям таргетированную рекламу. Вместо этого Telegram будет показывать контекстную рекламу, основанную на тематике канала. До тех пор Click.ru будет сообщать вам о других функциях, которые могут быть полезны рекламодателям, запускающим контекстную и целевую рекламу.
Если вы опасаетесь, что ваша переписка с клиентом станет публичной, установите пароль в приложении. Если ваш телефон попадет в чужие руки, никто не сможет использовать данные в своих целях: Мессенджер будет запрашивать пароль каждый раз.
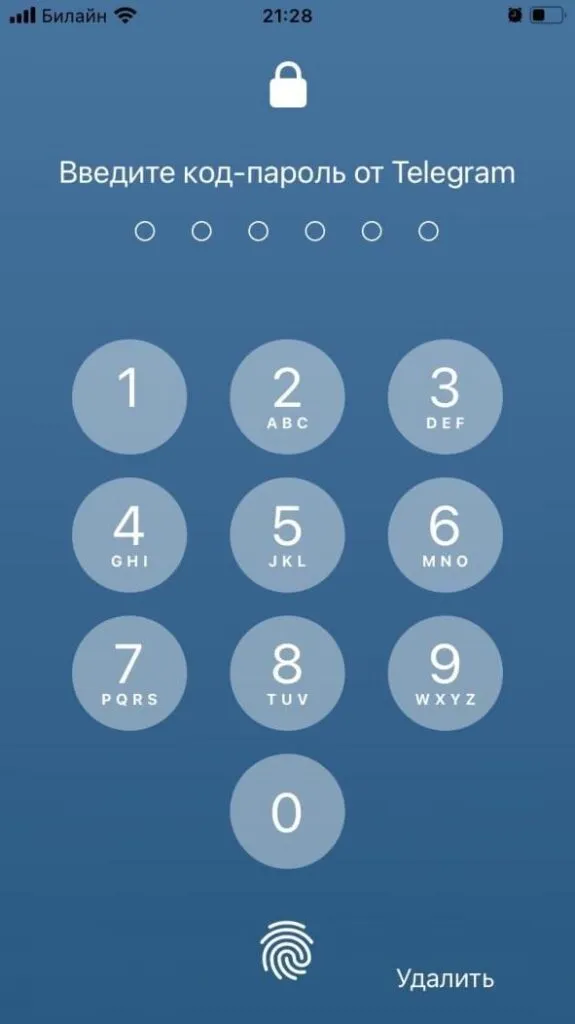
Чтобы установить пароль, перейдите в «Настройки» — «Конфиденциальность» — «Пароль». Если ваш смартфон поддерживает Touch ID или Face ID, вы можете настроить подключение к сервису с помощью кнопки .
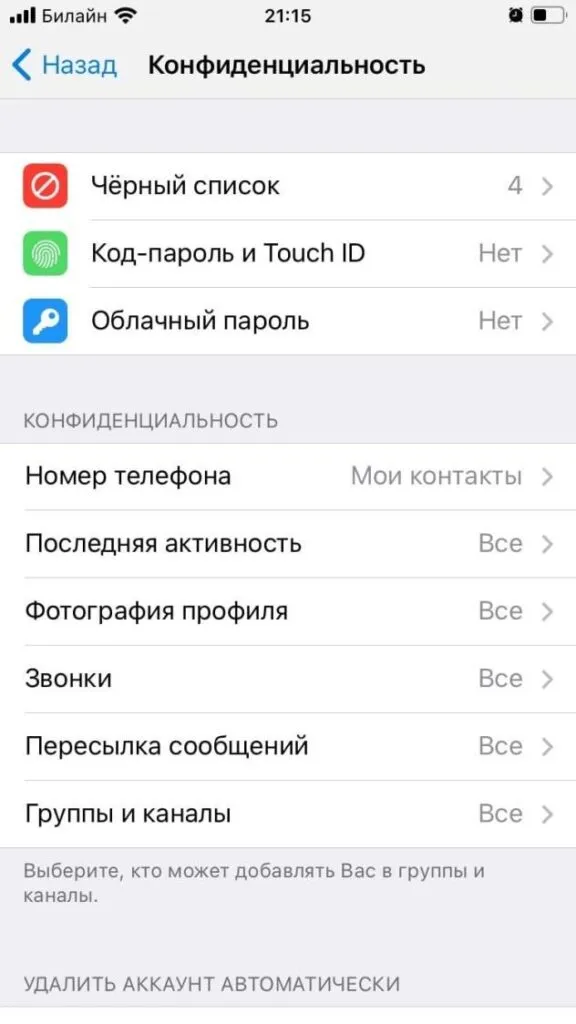
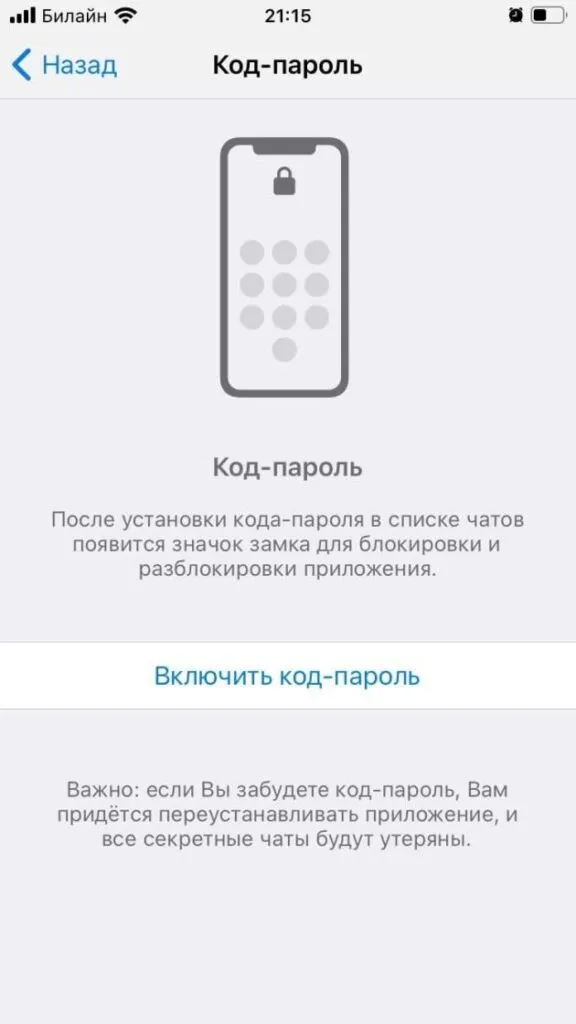
После создания пароля вы увидите висячий замок над списком чатов. Нажмите на него, чтобы заблокировать приложение.
Существуют дополнительные меры безопасности. Для авторизации на новом устройстве Telegram может запросить облачный пароль в дополнение к коду из SMS. Этот метод аутентификации помогает ограничить доступ к мессенджеру в случае потери телефона.
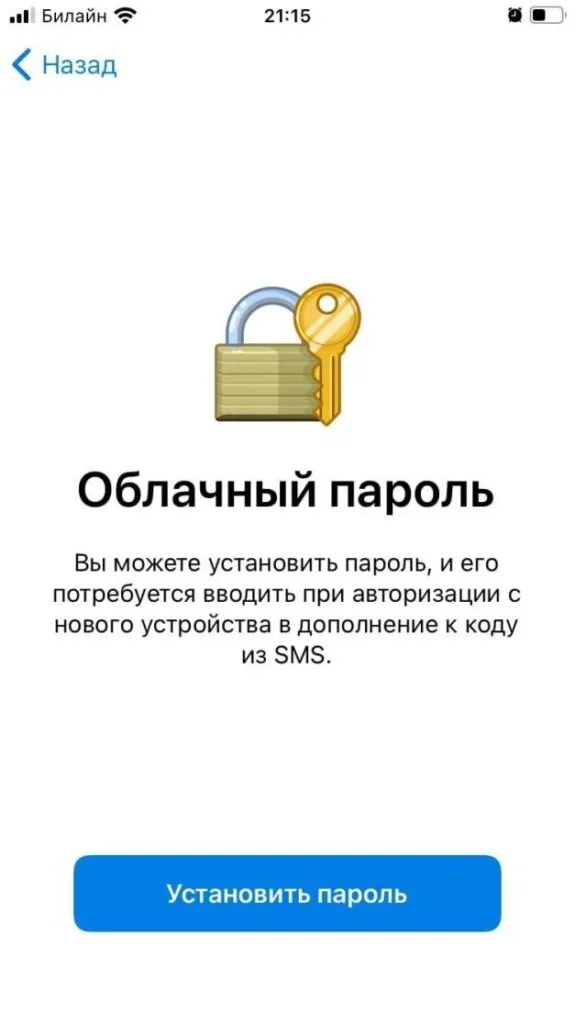
Голосовые чаты
Голосовые чаты появились в декабре 2020 года как часть шумихи вокруг Clubhouse и постоянно совершенствуются.
Чат можно начать в любой группе или канале, где вы являетесь администратором, указав при этом свой email.
Для этого нажмите на изображение чата — «Аудиочат» — «Начать голосовой чат».
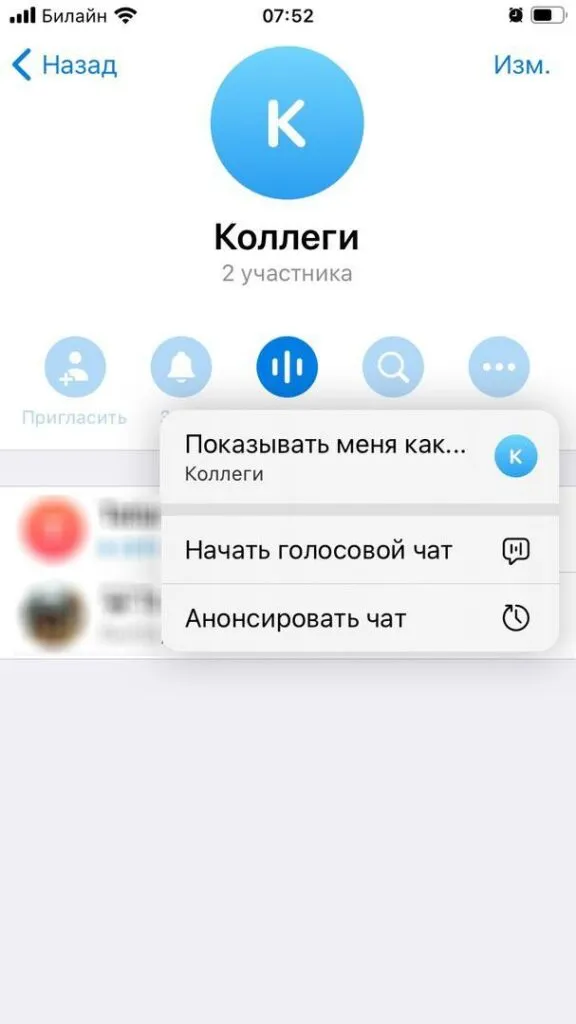
Он всегда открыт для участников, вам не нужно записываться на прием. Организаторы могут заранее объявить о предстоящем голосовом чате, а участники могут подписаться на уведомление о его начале.
Чат-комнату можно использовать как виртуальный офис или как площадку для неформальных бесед.
Вы можете присоединиться к разговору в качестве слушателя. Живые чаты доступны миллионам людей, и их количество неограниченно. Как и в признанном клубе, слушатели могут поднять руки, чтобы присоединиться к разговору, а спикеры могут присоединиться к разговору от имени своих каналов. Это не требует от вас прерывать письменные дискуссии в дебатах или читать интересные сообщения. Когда вы хотите что-то сказать, кнопки управления микрофоном находятся прямо у вас под рукой.
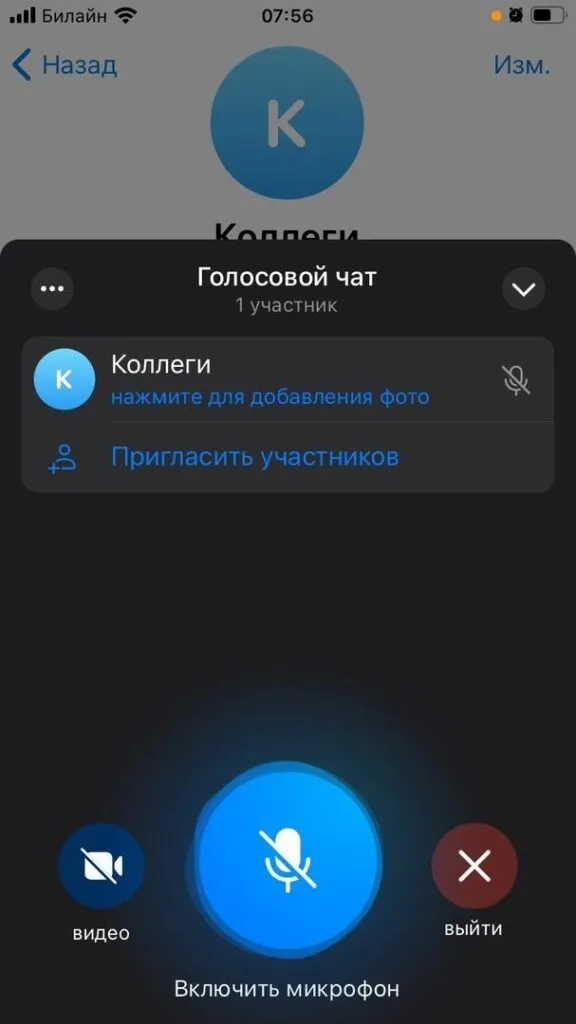
Голосовые разговоры можно сохранять в виде подкастов. Когда запись находится в процессе, рядом с названием разговора появится красная точка.

Чтобы улучшить качество звука, можно активировать шумоподавление в настройках чата.
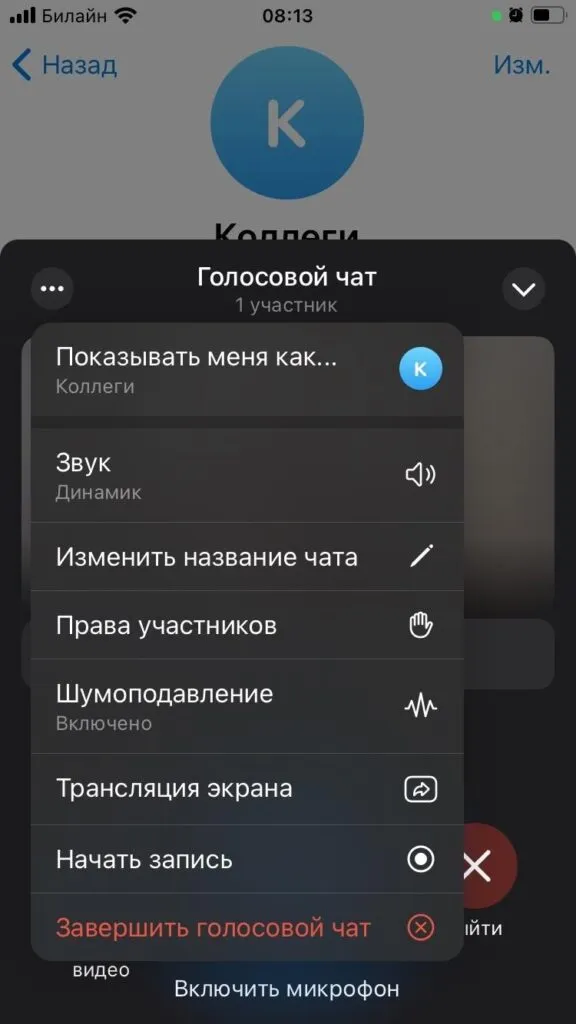
Групповые видеозвонки
Telegram решил взять лучшее от популярных сервисов. 25 июня 2021 года Messenger представил видеозвонки. Теперь голосовой вызов в любой группе может быть мгновенно преобразован в видеоконференцию. Для этого один из участников должен нажать на значок камеры.
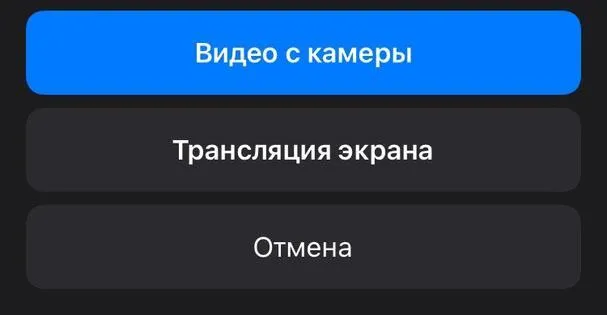
Чтобы просмотреть видео в полноэкранном режиме, просто нажмите на него. Вы также можете связать видео участника, чтобы камера не менялась, когда к разговору присоединяются новые участники.
В настоящее время функция видеоконференции доступна первым 30 участникам чата. Однако вскоре этот лимит будет увеличен, чтобы пользователи могли транслировать фестивали, лекции, игровые потоки и т.д.
Покупки на Алиэкспресс выгоднее, если вы платите в долларах, а не в рублях. Несмотря на то, что MasterCard и Visa блокируют валютные операции в России, QIWI не имеет таких ограничений, а значит, вы можете копить без проблем.
Как поделиться экраном в Телеграм на iPhone, iPad и Mac. Здесь все, что нужно знать
Уже несколько лет я и мои коллеги призываем всех наших читателей удалить ненужные мессенджеры со своих смартфонов и скачать Telegram. Приложение Павла Дурова уже давно превзошло по функциональности все остальные приложения, включая WhatsApp, Viber и другие в своем роде. Мало того, иногда пользоваться Telega проще, чем родным приложением Apple. Хорошим примером является совместное использование экрана. Да, вы можете поделиться экраном через приложение FaceTime, но гораздо удобнее делать это через Telegram. В сегодняшней статье я хочу рассказать обо всех нюансах совместного использования экрана на iPhone и Mac и разобрать, как эта функция работает в Telegram.
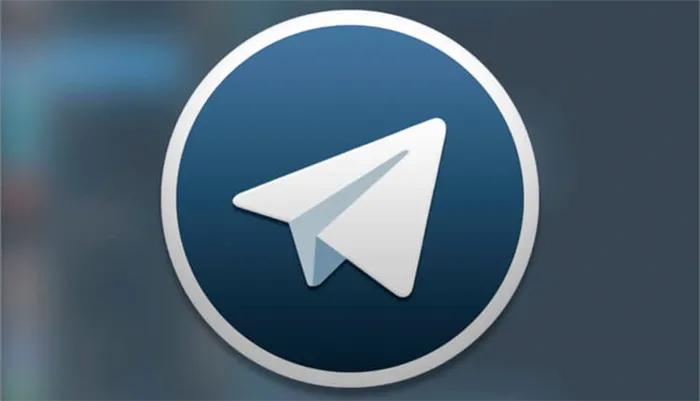
Мы расскажем вам, как поделиться своим экраном в Telegram на iPhone и Mac.
СЛЕДИТЕ ЗА НАМИ НА ЯНДЕКС.ДЗЕН! ТАМ КАЖДЫЙ ДЕНЬ ЕСТЬ ЭКСКЛЮЗИВНОЕ ПРЕДЛОЖЕНИЕ!
Как транслировать экран на Айфоне и Маке
Конечно, самый простой способ настроить совместное использование экрана на iPhone и Mac — это приложение FaceTime. В прошлом году Apple ввела функцию SharePlay в приложение FaceTime, сделав передачу экрана на устройство более простой, чем когда-либо. Однако если ваш собеседник использует смартфон на базе Android или ноутбук на базе Windows, он не сможет пользоваться вашим экраном через FaceTime.
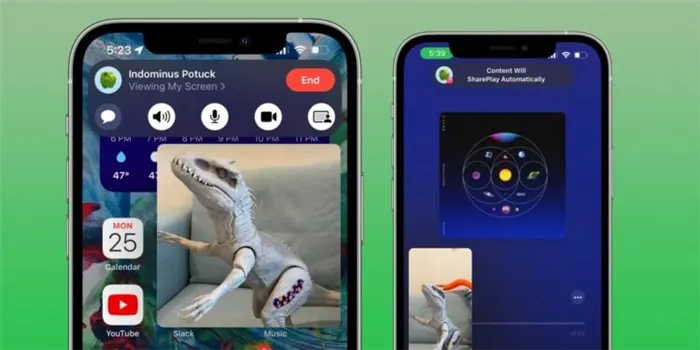
Да, вы можете поделиться своим экраном на iPhone с помощью FaceTime, но я не рекомендую этого делать.
Возможно, вы уже знаете, что в iOS 15 компания Apple разрешила пользователям Android, Windows и других операционных систем подключаться к звонкам FaceTime. Это можно сделать через браузер буквально двумя щелчками мыши. Однако функция совместного использования экрана недоступна владельцам сторонних устройств. Нравится вам это или нет, но приходится прибегать к помощи сторонних приложений.
Помимо Telegram, Zoom и некоторые другие приложения также предлагают совместное использование экрана, но они не очень удобны в использовании. Согласитесь, не у всех есть Zoom на телефоне, но Telegram есть у всех.
Как транслировать экран в Телеграм на Айфоне
Чтобы включить функцию совместного использования экрана в Telegram на iPhone, необходимо выполнить следующие действия:
- Откройте приложение Telegram на своем iPhone.
- Откройте iPhone, чтобы открыть Telegram на iPhone, затем откройте нужный вам чат или канал.
- Нажмите имя пользователя в верхней части экрана.
- Затем нажмите значок видео, чтобы совершить видеовызов.
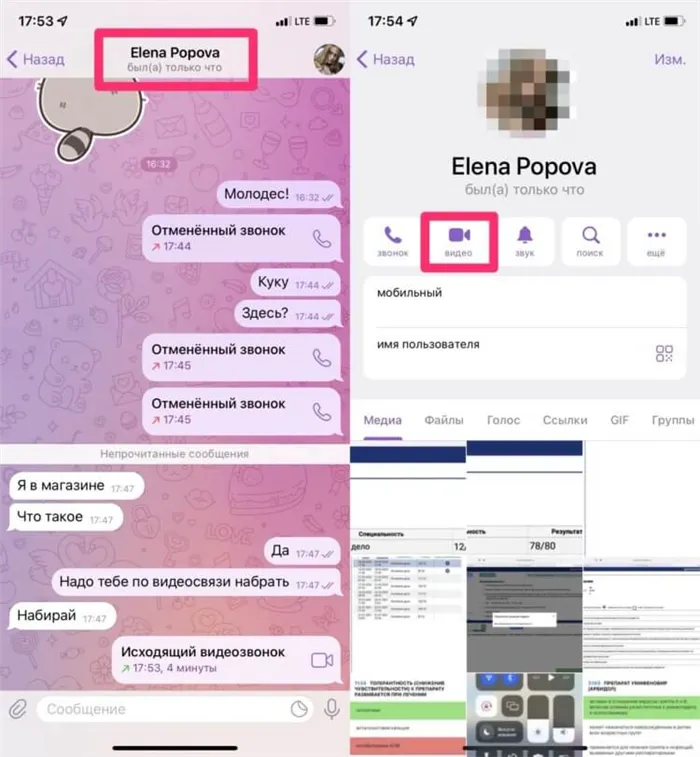
Начните видеозвонок с собеседником.
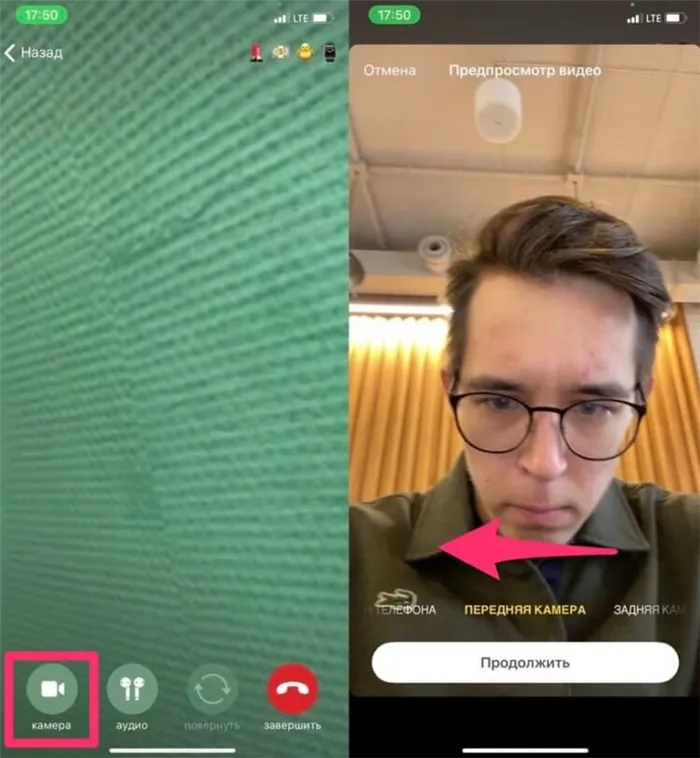
Коснитесь значка камеры и проведите пальцем справа налево.
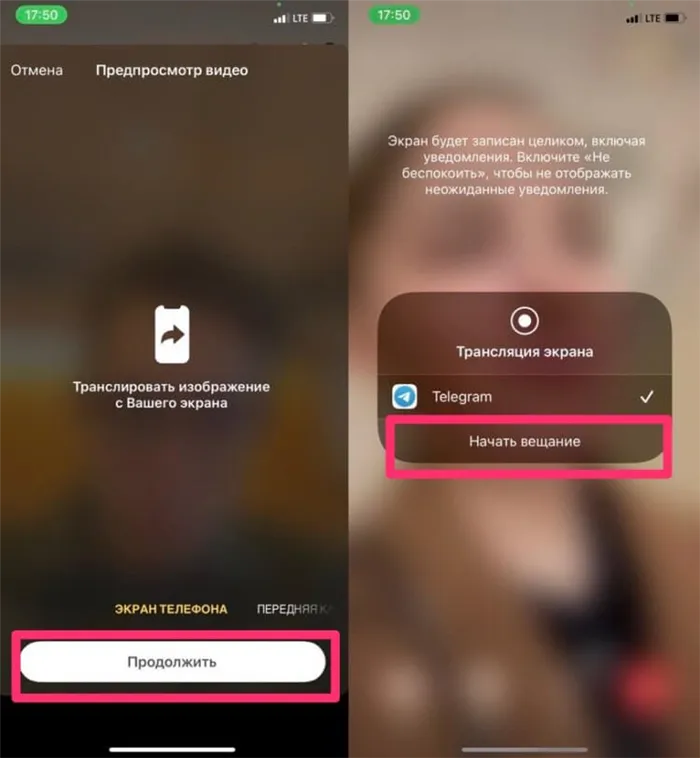
Нажмите, чтобы начать потоковую передачу, и на экране появится экран iPhone.
Теперь вы можете показать коллегам, членам семьи, друзьям и другим людям все, что захотите, двумя касаниями. Я не буду много говорить о сценариях использования этой функции — думаю, каждый знает, зачем ему нужно показывать экран. Кстати, точно таким же образом можно разделить экран iPad.
❗️ ПРИСОЕДИНЯЙТЕСЬ К НАШЕМУ ТЕЛЕГРАМ-ЧАТУ; ВЫ СМОЖЕТЕ ПОБЛАГОДАРИТЬ НАС ПОЗЖЕ.
Telegram — это больше, чем просто мессенджер. Удобная функциональность, кроссплатформенность и высокая производительность — вот лишь некоторые из преимуществ, которые делают его подходящим для личного общения и работы. Помимо очевидных и хорошо известных возможностей, Telegram предлагает множество полезных функций, о которых не все знают. В этой статье мы рассмотрим 15 из этих функций.
Как сделать видеозвонок на рабочем столе Telegram?
После открытия приложения введите пароль, если требуется, а затем найдите человека, с которым вы хотите поделиться своим экраном. Нажмите кнопку «Вызов» в области чата, а затем нажмите кнопку «Совместное использование экрана».
Когда ваш собеседник отвечает на ваш звонок, ваш экран автоматически становится общим для него. При желании вы можете превратить звонок в видеозвонок для еще более захватывающих ощущений. Просто нажмите кнопку видеовызова и все.
Альтернативные программы для демонстрации экрана
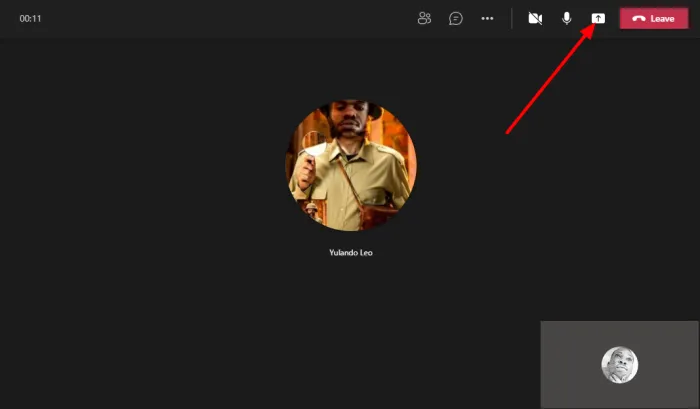
Для тех, кто ищет инструмент для бизнеса, Telegram не известен своими функциями для совместной работы и тому подобными. Оно вполне может превратиться в бизнес-приложение для совместного использования экрана, но на данном этапе мы считаем, что некоторым пользователям потребуется более целевое приложение.
Для тех, кто испытывает трудности, мы рекомендуем Microsoft Teams. Он мощный, многофункциональный и, скорее всего, будет поставляться с предустановленной Windows 11, если только регулирующие органы не окажут давление на Microsoft.
Еще один бесплатный инструмент Microsoft, который также можно использовать, — это Skype. Мы предполагаем, что этот инструмент будет заменен на Teams, но пока Skype все еще проще в использовании и, следовательно, более удобен для потребителя, чем его возможная замена.
И, наконец, Царь горы Зум. Начало нынешней ситуации привело к запуску этого превосходного нового приложения. С тех пор Zoom значительно улучшился в плане производительности и возможностей, так что попробуйте.
ЧИТАТЬ: Как управлять и очищать локальный кэш Telegram.
Приложения для Windows, мобильные приложения, игры — ВСЕ БЕСПЛАТНО, на нашем закрытом Telegram-канале — Подписывайтесь:)
(10) — Выберите, что вы хотите присоединиться сами, и нажмите «Next», чтобы начать трансляцию. Трансляция готова, вы можете приступать к обучению! Не забудьте включить микрофон и видеокамеру!
Как включить демонстрацию экрана в telegram
С сегодняшним обновлением вы можете начать видеотрансляцию с камеры или поделиться снимком экрана во время группового голосового чата. Это выводит голосовой чат на совершенно новый уровень, поскольку теперь его можно использовать для онлайн-курсов, деловых конференций и общения с членами семьи.
Групповые видеозвонки
Голосовые чаты в любой группе теперь можно объединять в групповые видеозвонки — просто нажмите на значок камеры, чтобы начать видеотрансляцию.
Нажмите на трансляцию, чтобы открыть ее в полноэкранном режиме. А если вы остаетесь в видео, камера не будет переключаться на нового участника видеозвонка.
Чтобы начать голосовой чат, перейдите в раздел ⋮ в профиле группы, в которой вы являетесь администратором (на iOS кнопка «Голосовой чат» находится непосредственно в профиле группы).
Количество участников аудио-чата не ограничено, но видео-трансляция доступна только для первых 30 человек, присоединившихся к чату. Со временем этот лимит будет увеличен, чтобы пользователи Messenger могли транслировать игры, делиться прямыми трансляциями с различных мероприятий и т.д.
Трансляция экрана
Они могут передавать не только изображение с камеры, но и изображение на экране — или даже оба изображения одновременно.
Чтобы начать трансляцию экрана, нажмите ⋮ или ⋯ в настройках голосового чата и выберите соответствующую опцию.
Настройки шумоподавления
Мы улучшили шумоподавление в голосовых чатах, чтобы добиться идеального качества звука от всех участников. Эту функцию можно отключить в настройках, если вы считаете фоновый шум важной частью разговора.
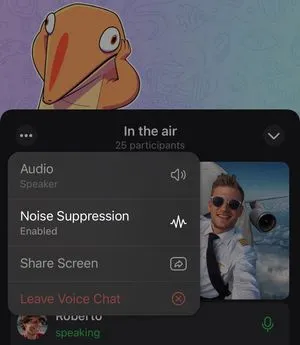
Поддержка планшетов и компьютеров
Компьютерные планшеты имеют более широкие экраны и поэтому лучше подходят для групповых разговоров. Нажмите боковую панель, чтобы просмотреть видеочаты и список всех участников в горизонтальном и вертикальном режимах разделенного экрана.
Голосовые чаты открываются в отдельном окне на компьютерах, поэтому вы можете набирать текст разговоров и общаться в видеозвонке без особых усилий. В версиях Messenger для ПК вы также можете передавать только часть экрана — например, изображение выбранной программы.
Если вы используете приложение для ПК, каждый раз, когда кто-то начинает передачу экрана, он автоматически закрепляется. Это очень удобная функция для деловых встреч.
Демонстрация экрана через Telegram
Как включить демонстрацию экранав&##1076;ля ПК
- Совершите аудио вызов пользователю, которому хотите показать экран, после чего нажмите на кнопку » Экран «.
- Далее вы можете выбрать, какое именно окно нужно показать для трансляции. Как правило, экран 1, это показывает весь рабочий стол Windows.
Как включить демонстрацию экранав&##1076;ля телефона
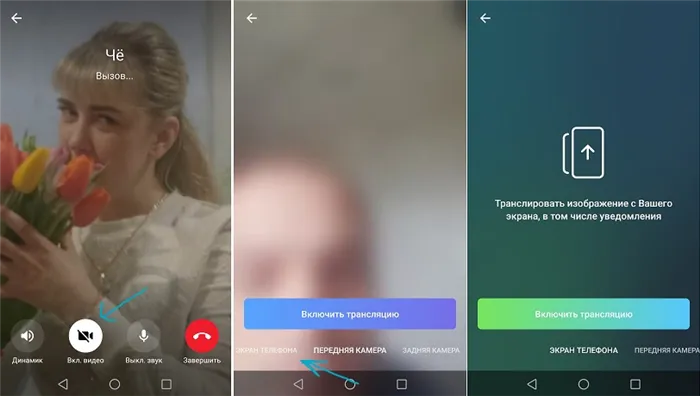
- Совершите аудио вызов и нажмите на » Вкл. видео «
- Появятся параметры, где нужно нажать на » Экран телефона «
- Далее нажмите на » Включить трансляцию «, чтобы показать свой экран мобильного устройства
Групповые видеозвонки
С сегодняшнего дня вы можете включить потоковое видео с камеры или изображения экрана в голосовом чате любой группы. Это позволяет использовать голосовой чат для онлайн-занятий, деловых встреч или семейных посиделок.
Новая версия также включает анимированные фоны, анимированные сообщения и многое другое.
Групповые видеозвонки
Голосовой чат в любой группе теперь может быть мгновенно преобразован в видеоконференцию — каждому участнику достаточно активировать видеорежим, нажав на значок камеры.
Любую из видеопередач можно увеличить до полноэкранного размера, нажав на нее. Вы также можете закрепить видео того или иного участника, чтобы камера не переключалась на нового участника, когда он входит в чат.
Чтобы начать конференцию, выберите «Голосовой чат» в меню ⋮ в профиле группы, администратором которой вы являетесь. Для пользователей iOS кнопка «Голосовой чат» доступна непосредственно в профиле группы.
Как и раньше, вы можете общаться с неограниченным количеством собеседников в голосовом режиме без видео. Режим видеочата в настоящее время доступен первым 30 участникам, присоединившимся к чату. Вскоре этот лимит будет увеличен, чтобы пользователи Telegram могли транслировать лекции, игровые стримы, фестивали и т.д.
Трансляция экрана
Вы можете транслировать видео не только с задней или передней камеры устройства, но и с экрана — или использовать обе параллельно.
Чтобы активировать трансляцию экрана, нажмите ⋮ или ⋯ в настройках голосового чата.
Настройки шумоподавления
В новой версии улучшено шумоподавление, поэтому вы можете наслаждаться высоким качеством звука без лишних шумов. При необходимости шумоподавление можно отключить в настройках голосового чата.
Поддержка планшетов и компьютеров
Интерфейс группового вызова оптимизирован для больших экранов ноутбуков и компьютеров, а также планшетов, как по горизонтали, так и по вертикали. Кнопка в правом верхнем углу открывает боковую панель, которая позволяет просматривать видеопередачи и список участников на одном экране.
На компьютере голосовой чат открывается в отдельном окне, поэтому вы можете общаться, не пропуская видеоконференцию. Когда вы транслируете свой экран через приложения Telegram для компьютеров, вы можете просматривать все изображение рабочего стола или только выбранную программу.
Если вы смотрите видеоконференцию с компьютера, каждый раз, когда один из участников начинает передачу экрана, этот конкретный видеопоток автоматически прикрепляется, что очень удобно для рабочих встреч и презентаций.
Другие нововведения
В дополнение к этим функциям Telegram предлагает сегодня еще одно обновление:
* Социальные сети Instagram и Facebook запрещены в России. Решением суда от 21.03.2022 г. «Мета» была признана экстремистской организацией в Российской Федерации.
Шаг третий: Создание группы
(1) — Создайте группу, нажав на «три полоски» в левом верхнем углу.
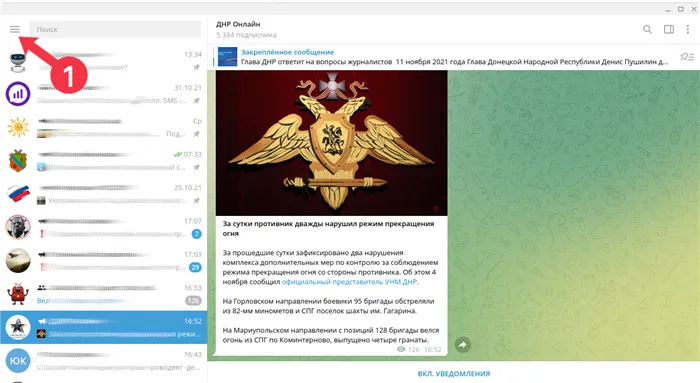
(2) — и выберите «Создать группу». Не запутайтесь, нам нужна группа, а не канал!
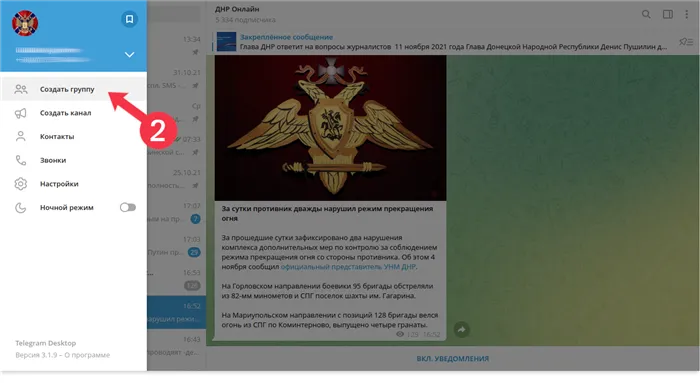
(3) — Введите название вашей группы и нажмите «Далее».
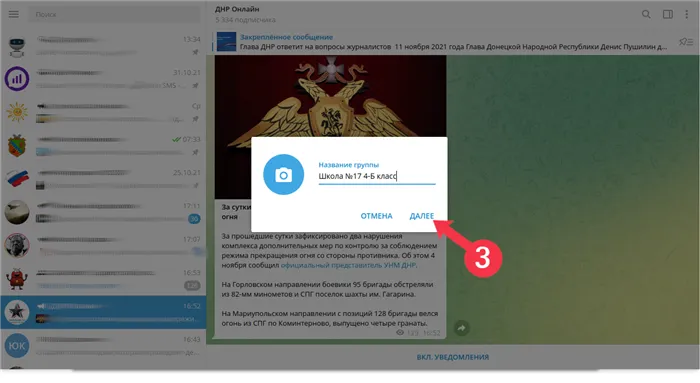
(4) — Сразу же добавьте хотя бы одного пользователя (студента) и нажмите «Создать».
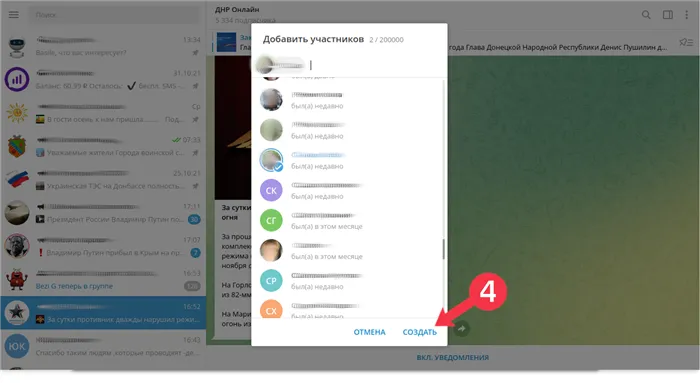
Поздравляем, ваша команда создана!
(5) — Теперь вам нужно пригласить студентов в группу, нажав на «три точки» в правом верхнем углу.
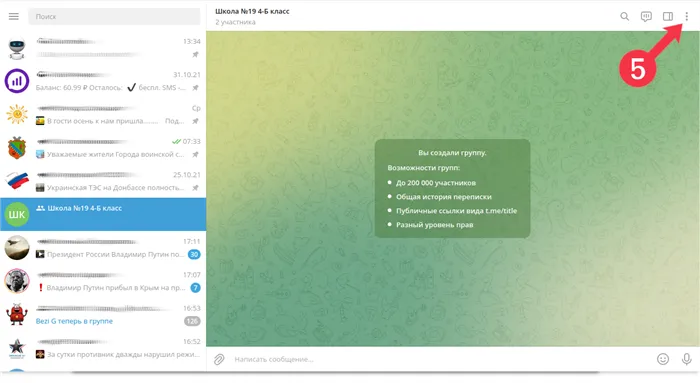
(6) — Выберите «Управление группой
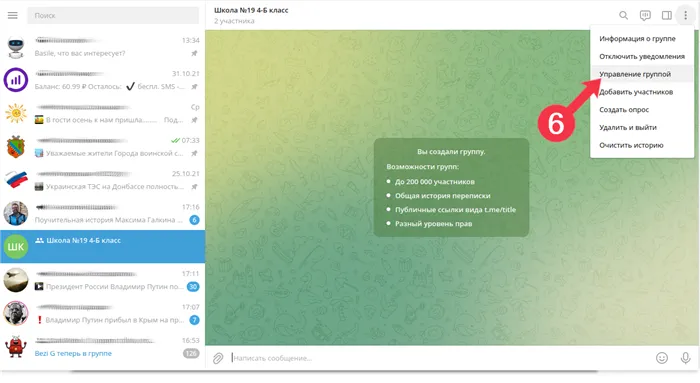
(7) — Выберите «Ссылки на приглашения».
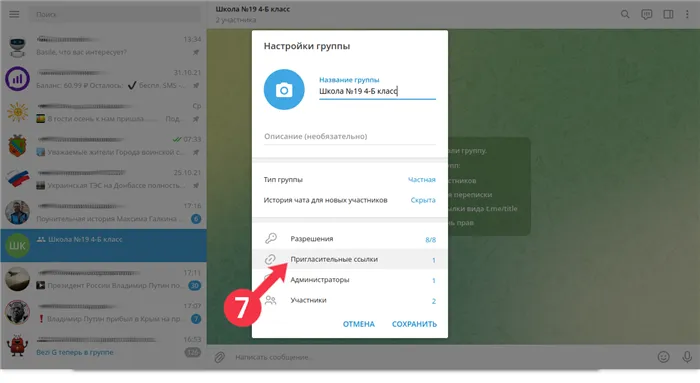
(8) — Скопировать ссылку. Теперь эту ссылку можно отправить своим ученикам через социальные сети, вайбер, электронную почту и т.д. Нажав на вашу ссылку, студенты присоединяются к группе.
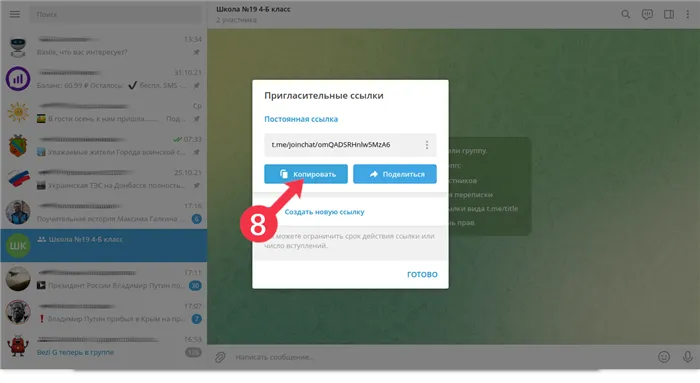
Шаг четвёртый: Начало трансляции (видеочата)
(9) — Чтобы начать конференц-связь, нажмите на значок «Голосовой чат» в правом верхнем углу.
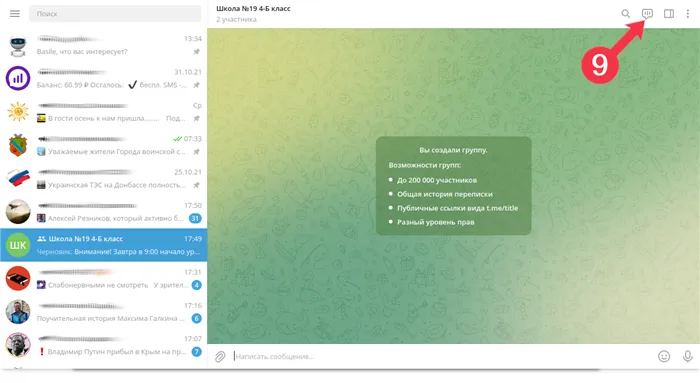
(10) — Выберите, что вы хотите присоединиться сами, и нажмите «Next», чтобы начать трансляцию. Трансляция готова, вы можете приступать к обучению! Не забудьте включить микрофон и видеокамеру!
Примечание: Микрофоны всех учащихся должны быть выключены, чтобы избежать фонового шума, а микрофон должен быть включен, когда учитель обращается к ученику.
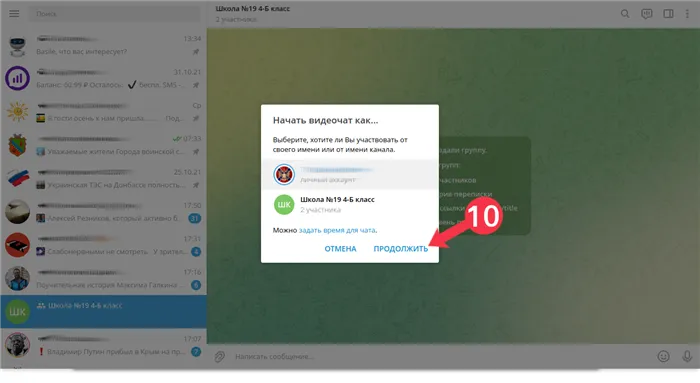
(11) — После создания программы ее можно запланировать, и ученики будут проинформированы о предстоящем уроке!
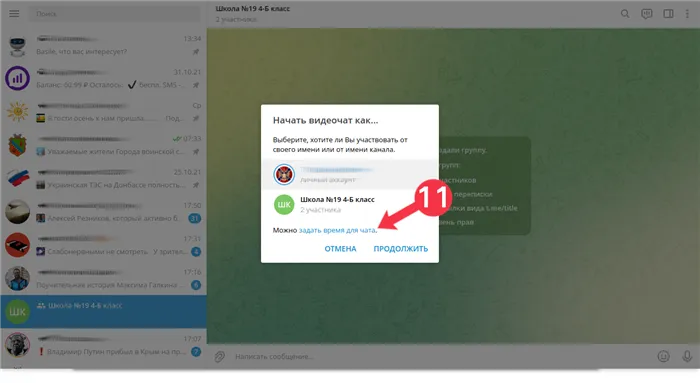
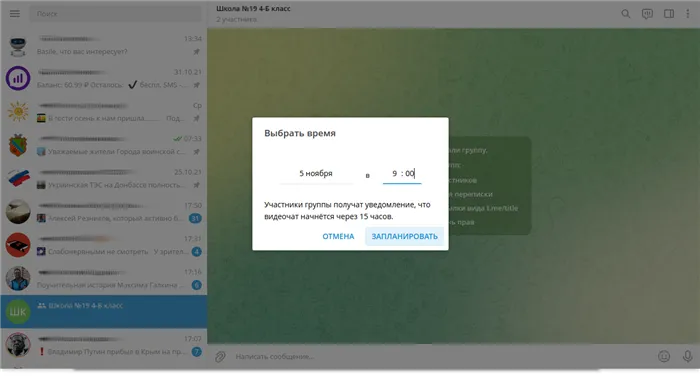
При первом запуске брандмауэр Windows блокирует определенные функции — вы должны разрешить доступ!
Во время видеоконференции (трансляции) вы можете проецировать свой экран, показывая ученикам подготовленные тексты, графики или картинки.
















