О других способах передачи файлов между смартфоном и компьютером см. в разделе «Как копировать файлы с компьютера на устройство Android и обратно?
Как подключить телефон к компьютеру через Bluetooth
Чтобы осуществить проводное подключение, необходимо иметь под рукой оригинальный кабель от смартфона. Он отличается от дешевого зарядного кабеля тем, что имеет больше проводов в жгуте. С помощью кабеля соедините компьютер и смартфон, затем следуйте инструкциям:
- При первом подключении драйверы будут установлены на компьютер. Вы можете следить за успешностью этого действия, посмотрев в правый нижний угол экрана. Там вы увидите значок, похожий на USB-накопитель.
- После загрузки и установки драйверов вы можете начать использовать машину. Обратите внимание на экран своего смартфона. Когда появится окно выбора режима, активируйте режим «Передача файлов».
- Теперь вам нужно перейти в «Мой компьютер» на вашем компьютере (проводник, который показывает все подключенные диски). Найдите значок своего устройства среди подключенных дисков и откройте его.
- Перед вами появятся два накопителя: память самого устройства и карта microSD, если она вставлена. Некоторые модели смартфонов состоят из одного диска, в то время как другие имеют два внутренних накопителя: один для системы, а другой для хранения пользовательских файлов.
- Содержимое жестких дисков отображается в виде папок и файлов. Все, что вам нужно сделать, это найти нужный каталог и скопировать или перенести файлы с вашего компьютера.
При таком способе входа вы не сможете получить доступ к контактам и некоторым файлам. Поэтому все больше пользователей используют не обычное кабельное соединение, а синхронизацию по Wi-Fi. Проводное соединение компенсирует отсутствие синхронизации за счет использования приложений.
Способы физического подключения телефона к ПК
Для физического соединения между телефоном и компьютером используются 3 интерфейса:
- USB. Подключение через USB-кабель — самый простой и очевидный выбор. Для доступа к файлам пользователя, хранящимся на смартфоне, обычно не требуется никакой настройки: они отображаются в проводнике Windows сразу после установления соединения. Простые кнопочные телефоны иногда требуют установки специального программного обеспечения и драйверов.
- Bluetooth: Для этого типа связи оба устройства должны иметь адаптеры Bluetooth. Мобильные телефоны и ноутбуки оснащены ими в стандартной комплектации, для настольных компьютеров их нужно приобретать отдельно. С помощью Bluetooth-соединения пользователь компьютера получает доступ к папкам и некоторым функциям мобильного устройства.
- Wi-Fi: обычное сетевое соединение по воздуху. Компьютер и смартфон могут общаться как равноправные члены одной локальной сети, как сервер и как клиент, как точка доступа и как клиентское устройство.
Почему бы просто не использовать USB кабель?
Конечно, самым распространенным способом является подключение смартфона к компьютеру через USB-кабель, но это не всегда возможно. Например, на компьютере может не оказаться свободного порта USB. Многие маленькие ноутбуки имеют только один или два порта USB. Но может быть и так, что у вас просто нет в наличии USB-кабеля.

По какой-то причине подключение через Bluetooth не сложнее, чем подключение через USB-кабель. При выполнении первоначальной настройки смартфон будет автоматически подключаться к компьютеру в дальнейшем. Это полезно, если вы часто передаете файлы между смартфоном и компьютером.
Как подключить смартфон и компьютер через Bluetooth
Чтобы подключить смартфон к компьютеру, необходимо включить Bluetooth.
На большинстве смартфонов Android в выпадающем меню быстрых настроек есть значок Bluetooth. Если на смартфоне нет этого значка, перейдите в меню «Настройки» и включите Bluetooth.
Чтобы включить Bluetooth в Windows 7, нужно нажать кнопку Пуск, а затем выбрать Устройства и принтеры. Затем нажмите «Добавить устройство» и подождите, пока компьютер распознает смартфон. Затем нажмите кнопку «Далее».
Чтобы включить Bluetooth в Windows 10, нажмите кнопку «Пуск» и введите «Bluetooth». Выберите «Настройки Bluetooth». Если Bluetooth выключен, включите его, затем выберите модель смартфона и нажмите «Подключить».
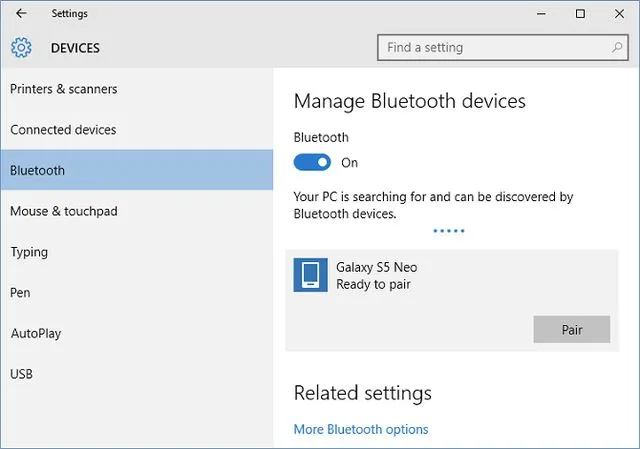
Следуйте инструкциям на экране компьютера или смартфона. Возможно, вам потребуется ввести пароль, чтобы смартфон мог автоматически подключаться к компьютеру. Это так просто!
Соединение между смартфоном и компьютером будет поддерживаться до тех пор, пока Bluetooth не будет отключен на любом из устройств. Как вы знаете, Bluetooth — это технология ближнего радиуса действия. Для смартфонов радиус действия Bluetooth составляет около 10 метров, а для большинства ноутбуков или настольных компьютеров — 100 метров.
Подготовка оборудования к подключению
Само собой разумеется, что оба устройства должны быть оснащены радиомодулями Bluetooth.
Кроме того, необходимо активировать распознавание. Чтобы сделать это на ноутбуке, необходимо зайти в настройки устройства. Это делается следующим образом. Найдите значок Bluetooth на панели задач (правый нижний угол рабочего стола).
Щелкните по нему правой кнопкой мыши и в появившемся меню выберите «Открыть настройки».
На вкладке «Параметры» активируйте флажок «Разрешить Bluetooth обнаруживать этот компьютер». Затем переключитесь на вкладку «Общий доступ». Здесь необходимо активировать флажок «Разрешить поиск, передачу и загрузку файлов». Чуть ниже, для удобства, можно указать путь к папке, в которой будут храниться все загруженные файлы.
Таким образом, компьютер подготавливается и настраивается. Теперь мы можем перейти к собственно вопросу о том, как подключить телефон к компьютеру через Bluetooth.
Настройка ПК
Сначала на компьютере или ноутбуке необходимо установить драйвер Bluetooth, который лучше всего загрузить с сайта производителя. Если драйвер уже установлен, проверьте, нет ли более новой версии, так как разработчики регулярно улучшают их. Они устраняют недостатки предыдущих версий и расширяют спектр функций поддерживаемых ими устройств.
Далее необходимо включить адаптер в выключенном состоянии.
Его можно активировать следующим образом:
- Комбинация клавиш (этот метод предназначен для ноутбуков). Нетбуки и ноутбуки оснащены многофункциональной клавишей «Fn», которая работает в сочетании с клавишами F1-F12 (изображения на клавишах указывают на функцию, которой они управляют). На следующем рисунке показаны комбинации клавиш для конкретных производителей ноутбуков. Нажмите эти кнопки, чтобы активировать устройство. В некоторых моделях ноутбуков модуль Bluetooth можно активировать с помощью специального тумблера (рычажка).
- Используйте диспетчер устройств. Для этого откройте «Панель управления» → «Система» → «Диспетчер устройств». Затем разверните список подключенных устройств, нажав на «Радиомодули Bluetooth». Затем щелкните правой кнопкой мыши на нужном адаптере и выберите «Активировать» из предложенного списка.
- Через символ в информационной области. В этом случае щелкните правой кнопкой мыши на символе синего зуба и в открывшемся списке выберите «Активировать».
- Через значок сети в области уведомлений. Для этого нажмите на значок экрана с кабелем на панели задач, а затем выберите вкладку «Центр управления сетями и общим доступом». Затем перейдите на вкладку «Изменить параметры адаптера» в правой части нового окна. Затем снова щелкните правой кнопкой мыши на доступном «Сетевое подключение Bluetooth» и выберите «Активировать» из появившегося списка.
После активации адаптера необходимо включить его обнаружение другими устройствами на компьютере.
Для этого выполните следующие действия:
- Откройте настройки адаптера Bluetooth. Для этого нажмите на символ Bluetooth на панели задач (в правом нижнем углу рабочего стола) и выберите в списке пункт «Открыть настройки».
- Затем установите флажок «Разрешить устройствам Bluetooth обнаруживать этот компьютер».
- Затем в настройках нужно открыть вкладку «Общий доступ», где необходимо активировать флажок «Разрешить пультам дистанционного управления просматривать, отправлять и получать изображения, музыку и другие файлы». Вы также можете выбрать папку, в которой будут храниться файлы, полученные с других устройств.
















