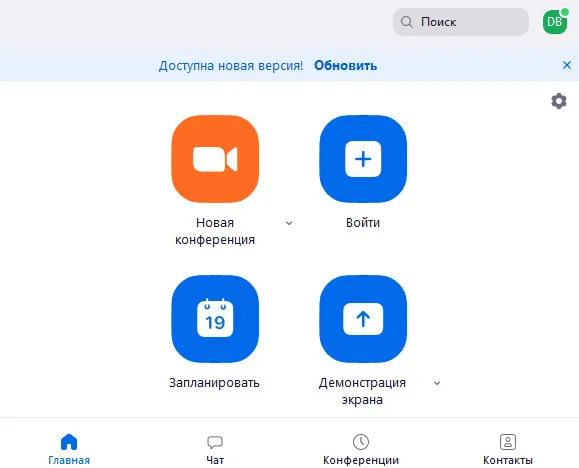Посмотрите, как можно размыть фон видеозаписи Zoom перед присоединением к совещанию или во время уже идущей конференц-связи на компьютере. Однако прежде чем приступить к работе, вам следует обновить клиент Zoom до новой версии, если вы еще этого не сделали.
Виртуальный фон в Zoom: если не работает или работает плохо…
Так называемый виртуальный фон, безусловно, является одной из самых практичных функций Zoom (можно скрыть беспорядок, разместить красивую рекламу и т.д.). Однако иногда случается, что этот виртуальный фон в Zoom не работает должным образом или вообще исчез.
И часто это происходит в самое неподходящее время.
Поэтому в этой заметке немного о том, как быстро и точно устранить проблемы с виртуальными фонами в Zoom Conference. Прежде всего:
если не работает виртуальный фон в Zoom — проверяем, включен ли он
Согласно комментариям пользователей Zoom, обычно это происходит потому, что пользователь сам забыл включить виртуальный фон, когда он не отображается в контексте.
Поэтому, если выбранный фон не виден (или на него сильно намекают другие участники конференции), первое, что вы должны сделать, это проверить текущий статус этой опции.
- Перейдите на страницу своего аккаунта zoom.us в браузере и войдите в систему (ссылка «Войти» в верхней части экрана),
- На странице своего профиля нажмите на «Настройки», а затем на вкладку «Конференция» на странице настроек,
- Прокрутите экран вниз до раздела «В конференции (Дополнительно)» и найдите опцию «Виртуальный фон»:
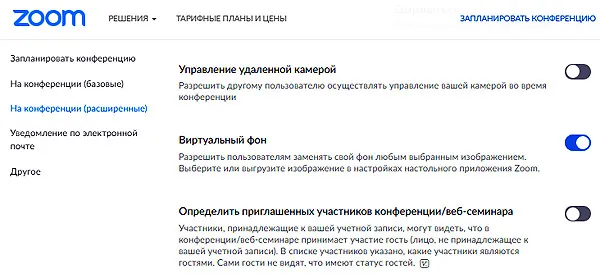
- Если он отключен, включите его (онлайн-настройки будут сохранены автоматически),
- затем перезапустите клиент Zoom на компьютере (щелкните по аватару, выберите в меню пункт «Выйти», а затем снова войдите в систему).
С обычной проверкой — всё. Теперь можно нормально включать виртуальный фон в конференции. Для этого, напомним, заходим в конференцию, на экране конференции открываем меню настроек видео (стрелка рядом со значком камеры > Если у вас есть опция «Настройки видео», перейдите в раздел «Виртуальные фоны», выберите нужное изображение и протестируйте его.
если не работает виртуальный фон в Zoom — интересуемся у админа
… если это возможно, конечно. Если вы заходите на конференцию не через личный аккаунт Zoom, а через предоставленный аккаунт (например, от вашей компании, школы и т. д.), и виртуальный фон не работает, то вполне вероятно, что эта функция отключена для данного аккаунта.
Кстати, сейчас это довольно распространенное явление. Администраторы конференции отключают фон по различным причинам (в том числе для защиты конфиденциальности участников). Однако если вам действительно необходимо активировать фон, а учетная запись пользователя не является вашей собственной, вы можете связаться с администратором и спросить, можете ли вы активировать опцию и/или повторно войти в конференцию через вашу личную учетную запись зума.
При масштабировании фон размывается, что также можно увидеть в окне предварительного просмотра в реальном времени. Теперь вы можете закрыть настройки и присоединиться к встрече с размытым фоном.
Как поменять фон в Зуме на телефоне
С помощью функции виртуального фона в Zoom вы можете эффектно украсить свою видеоконференцию. Это позволяет заменить обычный плоский фон на любое изображение или видео, на котором виден участник. Он также доступен на ПК и ноутбуках, а также на мобильных устройствах. Пользователей наверняка заинтересует, как создать виртуальный фон на телефоне в Zoom. Давайте разберемся в этом.
До недавнего времени эта функция была доступна только для устройств iOS, точнее, только для iPhone, но теперь она доступна и в приложении для Android. Это означает, что она будет доступна для использования на всех современных смартфонах и планшетах.
Теперь пришло время узнать, как его активировать:
Как включить виртуальный фон Zoom на iPhone. Мы хотели бы обсудить некоторые моменты использования этой функции.
Дополнение
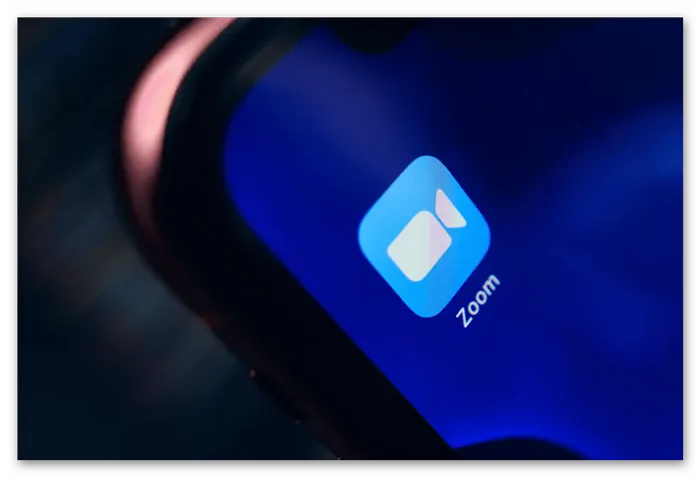
Фон автоматически меняется встроенной системой. Так, может случиться, что человек обрезан неправильно, часть его тела или одежды заменена картинкой и т.д. Чтобы избежать этого, разработчики рекомендуют сидеть перед монохромным, желательно зеленым фоном (так называемый зеленый экран). В этом случае проблем с экраном быть не должно.
5. затем наведите курсор мыши на хвост виртуального фона. Если вы получите сообщение об ошибке, что для поддержки виртуального фона необходим зеленый экран, это подтверждает, что ваш компьютер не поддерживает размытый фон.
Как размыть фон в Zoom Meeting
Во время пандемии вы можете посещать занятия или деловые встречи из дома через Zoom. Во время конференц-звонка вы можете не захотеть, чтобы другие видели ваш фон, либо из-за беспорядка в комнате, либо по другим причинам конфиденциальности. В этой статье вы узнаете, как быстро и легко размыть видеофон в собрании Zoom.
Похожие темы | Как использовать 3D AR эффекты лица в Zoom
Размытие фона видео во время видеовызова Zoom
Раньше люди в Zoom заменяли свои фоны виртуальными, когда хотели скрыть то, что находится за ними. Однако не всем нравятся виртуальные фоны, поскольку они обычно плохо работают без зеленого экрана или постоянного освещения.
Несмотря на задержку, Zoom наконец-то представила функцию размытия фона в последнем обновлении 5.5.0, выпущенном 1 февраля 2021 года. Эта новая функция позволяет быстро отключить звук для всех, кроме себя, во время совещания, чтобы вас не отвлекали от разговора.
Посмотрите, как можно размыть фон видеозаписи Zoom перед присоединением к совещанию или во время уже идущей конференц-связи на компьютере. Однако прежде чем приступить к работе, вам следует обновить клиент Zoom до новой версии, если вы еще этого не сделали.
Перед присоединением к встрече
При масштабировании фон размывается, что также можно увидеть в окне предварительного просмотра в реальном времени. Теперь вы можете закрыть настройки и присоединиться к встрече с размытым фоном.
Во время встречи
Эффект размытия фона автоматически применяется к вашему видео во время совещания. Если вам не нравится эффект размытия, вы можете вернуться к исходному видео или заменить фон на изображение или видео в меню Фон и фильтр в настройках масштабирования.
Примечания. Для использования режима размытия не нужен зеленый экран. Фактически, Zoom отключает опцию «У меня зеленый экран», когда вы выбираете опцию «Размытие».
Другой способ размыть фон масштабирования
Если по каким-то причинам вы не хотите обновлять клиент Zoom, можно использовать другой способ размытия фона во время видеозвонка Zoom.
Здесь мы используем функцию Zoom «Виртуальный фон», чтобы заменить фон уже размытым изображением. Это создает впечатление, что вы размыли фон, в то время как на самом деле изображение размыто. Это делается в три этапа, как показано ниже.
1. Сделайте снимок своего фона.

Сначала нужно щелкнуть по изображению на заднем плане. Это можно сделать с помощью камеры, используя приложение «Камера» в Windows или приложение PhotoBooth на Mac. Вы также можете нажать на изображение с помощью камеры телефона — просто держите его заподлицо с камерой, чтобы все было на одной прямой линии.
Убедитесь, что фотография сделана при хорошем освещении. Кроме того, это должен быть реальный контекст, в котором вы будете присутствовать на встрече.
2. Добавьте размытие к фоновой фотографии.
Теперь добавьте эффект размытия к фоновой фотографии, которую вы сделали. Сделайте это:
3. Загрузите размытый фон в Zoom.
Пришло время загрузить размытое фоновое изображение в Zoom с помощью опции Virtual Background.
Если у вас есть зеленый экран, выберите «У меня есть зеленый экран» для повышения согласованности. Также убедитесь, что у вас есть правильное освещение, чтобы функция работала должным образом. Поскольку этот метод довольно утомителен, рекомендуется обновить Zoom до последней версии и использовать встроенную функцию размытия фона.
Это краткое руководство о том, как размыть фон в собрании Zoom, либо перед началом собрания, либо во время текущего собрания. Попробуйте эту функцию и поделитесь своими впечатлениями в комментариях ниже. Следите за дальнейшими советами и подсказками.
Читайте также — Написание/рисование на разделенном экране или в увеличенном окне.
Сначала нужно щелкнуть по изображению на заднем плане. Это можно сделать с помощью камеры, используя приложение «Камера» в Windows или приложение PhotoBooth на Mac. Вы также можете нажать на изображение с помощью камеры телефона — просто держите его заподлицо с камерой, чтобы все было на одной прямой линии.
Как размыть фон Zoom на Android, iPhone и iPad
Если вы используете приложение Zoom, вы можете размыть фон после начала новой встречи. На устройствах Apple, таких как iPhone или iPad, начните новую встречу Zoom и нажмите кнопку «Еще» в правом нижнем углу. Выберите «Фоны и эффекты» и нажмите «Размытие», чтобы размыть фон.
Вы также можете выбрать другие виртуальные фоны на этой странице или нажать кнопку «+», чтобы добавить свой собственный фон с помощью мобильного устройства.
На смартфонах Android можно начать новый сеанс масштабирования и нажать кнопку «Еще» в правом нижнем углу. Затем выберите «Виртуальный фон» и выберите «Размытие». Вы также можете выбрать один из фонов Zoom по умолчанию или добавить свои собственные фоны с помощью кнопки «+».
Если эффект не применяется сразу, вы можете нажать кнопку «Приостановить видео» и нажать кнопку «Начать видео», чтобы эффект сработал.
Выйдя из собрания Zoom на устройствах Android или iOS, вы можете нажать кнопку «Еще» в правом нижнем углу главного экрана приложения и перемещаться по собраниям. Нажмите «Сохранить виртуальный фон для» и выберите «Все встречи», чтобы сохранить виртуальный фон масштабирования для всех будущих встреч.
Сохраняйте удовольствие от видеоконференций
Конференц-связь не обязательно должна быть скучной. Вы можете создать свой собственный фон в Zoom или Google Meet, чтобы сделать ваши встречи более интересными. Это отличный способ начать разговор, и самое приятное, что он не требует никаких технических знаний.
Добавить комментарий Отменить ответ