Еще одна особенность устройств Apple заключается в том, что они не имеют слота для карт памяти. Это означает, что расширить физическое пространство для хранения невозможно.
Как очистить память на iPhone и iPad
В этом руководстве описаны способы очистки памяти на iPhone или iPad: сначала ручные способы очистки отдельных элементов, занимающих больше всего места, затем автоматический «быстрый» способ очистки памяти iPhone, а также дополнительная информация, которая может быть полезна, если вашему устройству не хватает памяти для хранения данных (а также способ быстрой очистки памяти на iPhone). Способы работают для iPhone 5s, 6 и 6s, 7 и недавно выпущенных iPhone 8 и iPhone X.
Примечание: В App Store существует значительное количество приложений-«веников» для автоматической очистки памяти, в том числе и бесплатных, но они не рассматриваются в этой статье, поскольку автор субъективно считает небезопасным давать таким приложениям доступ ко всем данным на своем устройстве (а без такого доступа они работать не будут).
Очистка памяти вручную
Во-первых, вы узнаете, как вручную очистить память iPhone и iPad и сделать некоторые настройки, чтобы уменьшить частоту засорения памяти.
В общем, процедура выглядит следующим образом:
- Перейдите в «Настройки — Основные — Хранилище и iCloud» (в iOS 11 в «Главная — Хранилище iPhone или iPad»).
- Нажмите на пункт «Управление» под пунктом «Хранилище» (в iOS 11 этого пункта нет, вы можете сразу перейти к пункту 3, список приложений находится в нижней части настроек хранилища).
- Обратите внимание на те приложения в списке, которые занимают больше всего места на вашем iPhone или iPad.
В начале списка, помимо музыки и фотографий, вероятно, находятся браузер Safari (если вы им пользуетесь), Google Chrome, Messages и, возможно, другие приложения. А для некоторых из них у нас есть возможность очистить использованное место хранения.
Кроме того, в iOS 11, выбрав одно из приложений, вы можете увидеть новую опцию «Избавиться от приложения», которая также позволяет очистить память устройства. Как это работает, более подробно описано в инструкциях в соответствующем разделе.
Примечание: Я не буду писать о том, как удалить песни из приложения «Музыка», это можно легко сделать из интерфейса самого приложения. Просто следите за местом, которое занимает ваша музыка, и если вы не слушаете что-то в течение некоторого времени, вы можете удалить это (если музыка была куплена, вы всегда можете загрузить ее обратно на свой iPhone).
Safari
Кэш и данные веб-сайтов в браузере Safari могут занимать довольно много места на вашем устройстве iOS. К счастью, в этом браузере есть возможность очистить эти данные:
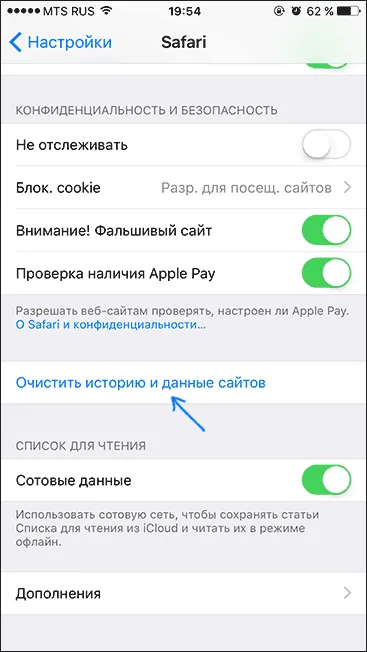
- Зайдите в «Настройки» на iPhone или iPad и найдите Safari в нижней части списка настроек.
- В настройках Safari нажмите на «Очистить историю и данные веб-сайтов» (после очистки может потребоваться повторный вход на некоторые веб-сайты).
Сообщения
Если вы часто отправляете сообщения, особенно видео и фотографии, в iMessage, место, занимаемое сообщениями в памяти вашего устройства, со временем может стать слишком большим.
Одно из решений — нажать «Редактировать» в Сообщениях и удалить старые нежелательные разговоры или открыть определенные разговоры, нажать и удерживать любое сообщение, выбрать «Еще» в меню, а затем выбрать и удалить нежелательные сообщения с фотографиями и видео.
Другая, менее часто используемая функция позволяет автоматизировать удаление памяти, занятой сообщениями: По умолчанию сообщения хранятся на устройстве неограниченное время, но настройки позволяют автоматически удалять сообщения через определенное время:
При желании вы также можете активировать режим низкого качества на главной странице настроек сообщений внизу, чтобы отправленные сообщения занимали меньше места.
Фото и Камера
Фотографии и видеоролики, снятые с помощью iPhone, относятся к тем, которые занимают больше всего места в хранилище. Как правило, большинство пользователей все равно время от времени удаляют лишние фотографии и видео, но не все знают, что они не удаляются сразу же простым удалением в пользовательском интерфейсе приложения «Фото», а перемещаются в корзину или, точнее, в альбом «Недавно удаленные», откуда в свою очередь удаляются через месяц.
Новая опция Сгружать неиспользуемые приложения в iOS 11 (Offload Apps)
В iOS 11 появилась новая опция, которая позволяет автоматически удалять неиспользуемые приложения на iPhone или iPad, чтобы сэкономить место на устройстве. Его можно активировать в разделе Настройки — Общие — Хранилище.
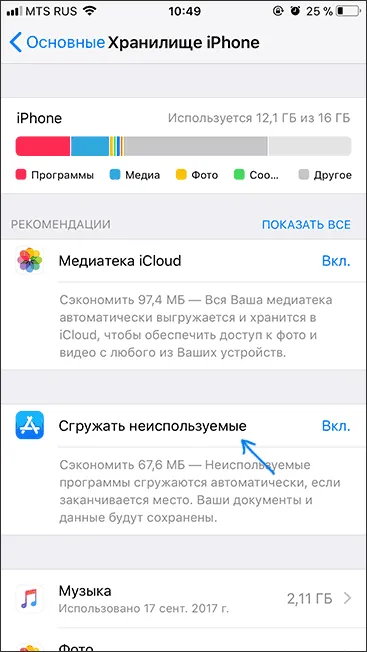
Или в разделе Настройки — iTunes Store и App Store.
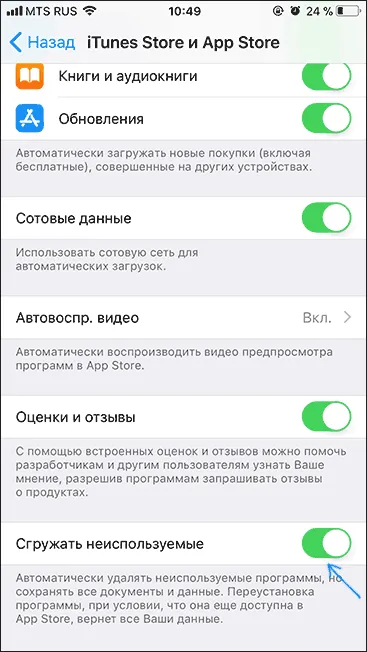
При этом неиспользуемые приложения автоматически удаляются, чтобы освободить место в памяти, но ярлыки приложений, сохраненные данные и документы остаются на устройстве. При следующем запуске приложения оно автоматически загрузится из App Store и будет работать как прежде.
Этот процесс удаления полностью уничтожит все данные на iPad. Поэтому перед процессом создайте резервную копию в iCloud или iTunes, чтобы не потерять важные файлы. Мы объяснили, как это сделать в методе 1, а также в следующей статье на нашем сайте.
Как почистить Айпад от ненужных файлов и мусора
Самая распространенная проблема владельцев планшетов Apple — чистка iPad.
Дело в том, что из-за закрытой операционной системы iOS iPad довольно проблематично избавиться от всякого рода хлама, особенно по сравнению с устройствами Android (где вы можете буквально открывать папки на внутреннем диске и удалять их и содержащиеся в них файлы).

Еще одна особенность устройств Apple заключается в том, что они не имеют слота для карт памяти. Это означает, что расширить физическое пространство для хранения невозможно.
Таким образом, при использовании вариантов iPad 16 и 32 Гб пользователи очень быстро заполняют все доступное пространство для хранения данных. Модели с 64 ГБ, 128 ГБ, 256 ГБ, 512 ГБ и 1 ТБ не имеют этой проблемы, так как объем внутренней памяти очень большой (особенно модели с 512 ГБ и 1 ТБ).
Пошаговая чистка Айпада
Помимо того, что память заполнена, это также существенно ограничивает возможности мобильного устройства (оно не может снимать фото и видео, сохранять различные файлы, устанавливать и обновлять приложения), а также замедляет его работу.
Поэтому необходимо очищать память, когда она заполнена.
Ниже я описал методы очистки iPad. Они приведены пошагово, но не всегда необходимо использовать все указанные методы, особенно последний.
Я рекомендую вам выполнить описанные действия и после каждого действия проверять, достаточно ли памяти было освобождено. Если да, то вы можете остановить очистку.
Удаляем ненужный мусор
Мусор — это отходы от давно не используемых или удаленных приложений. Обычно это временные файлы, которые по какой-то причине остались в памяти планшета.
Единственный способ избавиться от них — использовать соответствующие приложения, которые обнаруживают и удаляют этот мусор. Например, есть отличная программа под названием Battery Doctor.
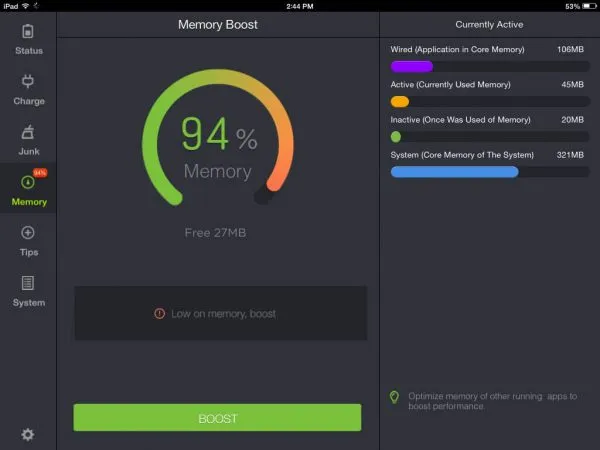
Хотя это приложение предназначено для экономии заряда батареи, у него есть и другие функции, например, удаление мусора. Вы можете установить Battery Doctor из официального магазина приложений App Store. Приложение является бесплатным.
В приложении есть вкладка «Хлам» для удаления мусора. Если выбрать там пункт «Очистить», запустится соответствующий процесс, который не займет много времени.
Удаляем ненужные приложения
На многих мобильных устройствах установлено несколько приложений, которые давно не используются и поэтому больше не нужны. Удаление таких приложений может освободить место во внутренней памяти, особенно если есть много неиспользуемых приложений.
Самый эффективный способ удаления приложений — перейти в раздел «Хранилище iPad» в разделе «Мастер» в настройках.
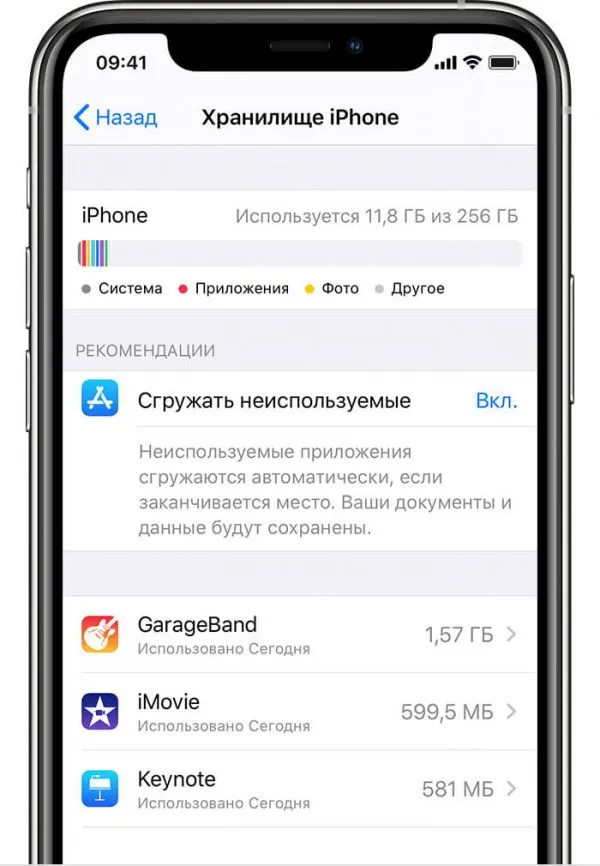
Здесь система покажет, какие приложения занимают больше всего места, и если среди них есть ненужное приложение, нужно нажать на него и кликнуть «Удалить приложение».
Еще один способ очистки программ — переустановка приложений, которыми вы пользуетесь, с самого начала. Это полезно, поскольку часто используемые приложения на iOS всегда занимают больше места в памяти, так как в них хранятся фотографии, видео, музыка и другие файлы.
Вам не нужно беспокоиться о потере данных, подписок или платных аккаунтов. Вся эта информация связана с вашей учетной записью iCloud. Таким образом, при повторной установке приложения все становится на свои места.
Как бы странно это ни звучало, но переустановка 4-6 наиболее используемых приложений может освободить 1 ГБ и более. Я был очень удивлен!
Переносим медиафайлы в облако
Один из самых эффективных способов освободить место во внутренней памяти (и не только для iOS, но и для Android) — перенести фотографии и видео в облачное хранилище.
У каждого пользователя iPhone и iPad есть iCloud для этих целей, но бесплатно можно получить только 5 ГБ.
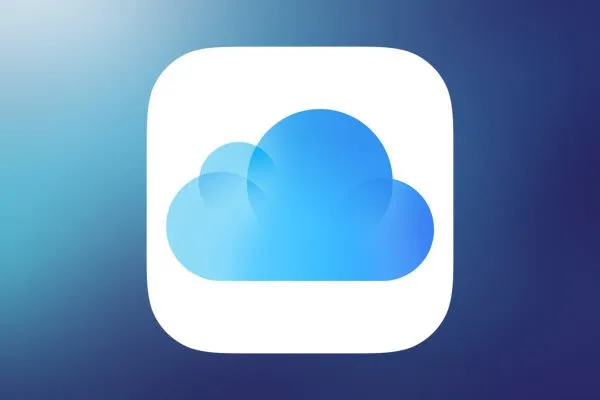
Я рекомендую использовать сторонние приложения, чтобы сохранять файлы в облаке сразу, не дожидаясь, пока iCloud заполнится. Таким образом, не возникнет путаницы между фотографиями, хранящимися в iCloud или в другом приложении.
3 лучших программы для чистки Айпада
Универсальным методом очистки является использование специальных приложений.
Cisdem iPhone Cleaner
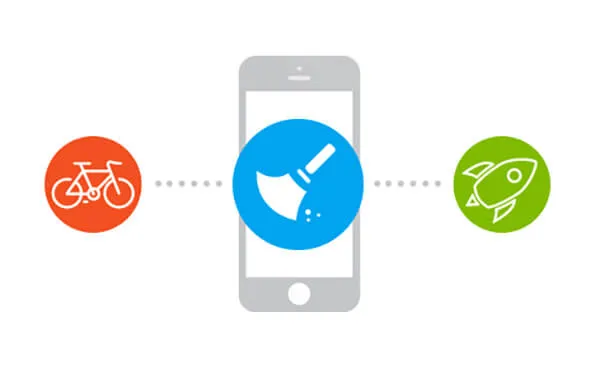
Отличная программа очистки, которая находит кэш, временные файлы, данные автономных приложений и cookies. Вы можете выбрать, от каких файлов вы хотите избавиться.
Clean Doctor
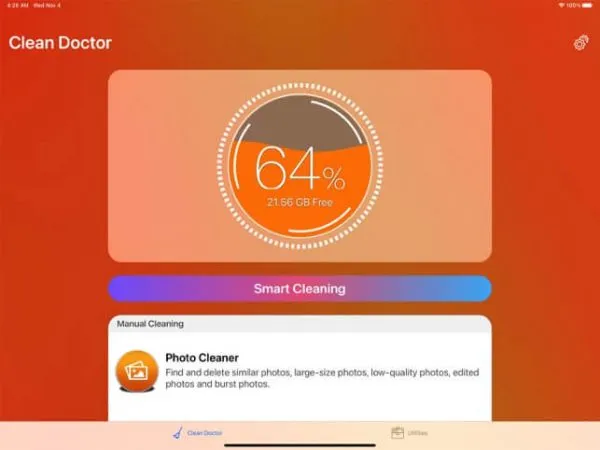
С помощью этого приложения вы можете сортировать файлы, удалять системный мусор, копии и другие данные. Он предоставляется бесплатно.
iRemover / Smart Cleaner
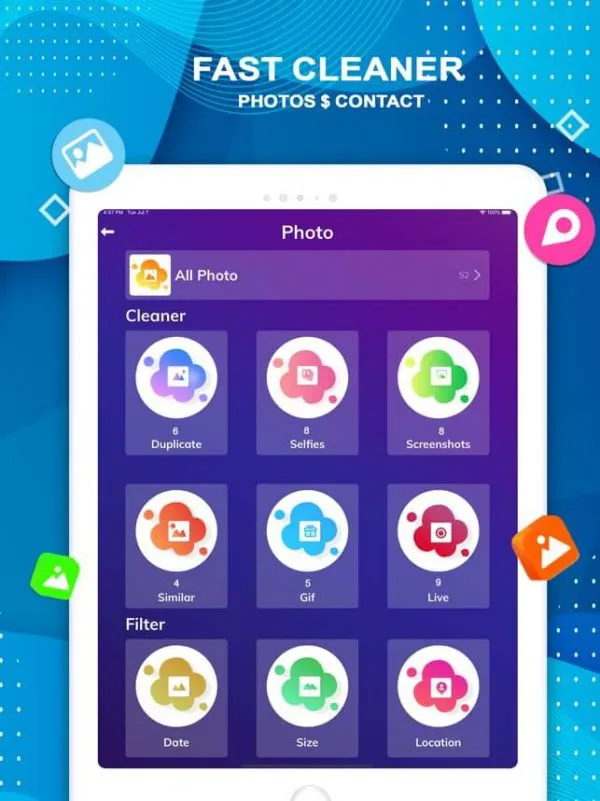
Отличное приложение, которое не только поможет очистить ваш iPad, но и даст вам возможность создавать резервные копии, удалять похожие фотографии, удалять остатки памяти и многое другое. Все действия можно выполнить одним касанием.
Добавить комментарий Отменить ответ
Об авторе этого сайта
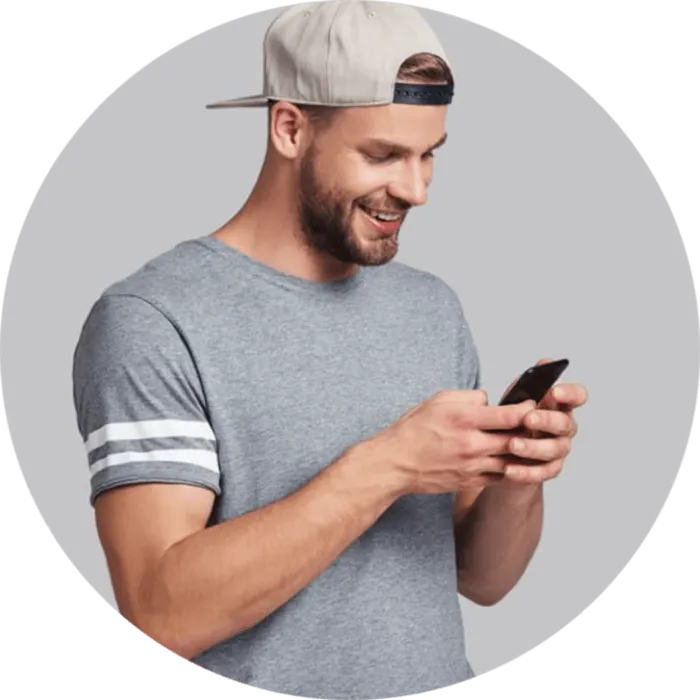
Здравствуйте, меня зовут Питер. Я являюсь автором этого сайта. В ней я рассказываю о теме, которая меня очень интересует. В частности, о планшетах. В этом блоге я стараюсь простым языком рассказывать о прошивках, настройках и нововведениях всех современных планшетов. Я также много пишу об операционной системе Android, которая мне очень нравится.
















