В некоторых случаях может быть полезно сбросить Winsock с помощью команды netsh winsock reset. Эта команда сбрасывает исходные настройки сетевого протокола Windows. Для завершения процесса необходимо перезагрузить компьютер.
Как очистить кэш роутера
Операционная система Windows очень нежна при работе с сетями. На самом деле, настолько бережно, что устаревшие данные узла могут кэшироваться годами.
Признаки устаревших данных могут быть самыми разными:
- пинг с именем идет на один адрес, а попытка подключения к терминалу или ресурсу с тем же именем идет на другой адрес,
- смена физического шлюза (одно устройство меняется на другое, но с тем же IP-адресом) — Интернет исчезает,
- Коллизии IP-адресов происходят в локальной сети и обозначаются шариком над часами,
- удаленные принтеры больше не работают
- И многие другие деликатесы.
Почему? Потому что сетевых кэшей много, и данные в них уже не соответствуют не только текущему состоянию сети, но и друг другу.
Средство является довольно распространенным.
0. Разрываем подключение к локальной сети
Работающая сеть может помешать правильной очистке всех существующих кэшей.
1. Очищаем кэш ARP
В локальной сети компьютеры общаются друг с другом не по IP, а по MAC-адресам, т.е. на более низком уровне (соединение данных). Когда вы получаете доступ к удаленному компьютеру через IP-адрес, вы сначала посылаете запрос на физический адрес компьютера. Адрес сохраняется в кэше ARP для ускорения последующих запросов. И только после этого устанавливается соединение с удаленным компьютером, но не по IP-адресу, а по MAC-адресу. В нормальном режиме работы запись ARP-кэша хранится в течение двух минут с момента последнего обращения, но не более 10 минут.
2. Очищаем кэш NetBIOS
Этот кэш содержит сопоставления NetBIOS-имен компьютеров с их IP-адресами. Если вам посчастливилось иметь в сети WINS-сервер (что-то вроде DNS для имен NetBIOS), вы также можете сделать это. Сразу же после очистки этого кэша туда будут загружены записи из файла LMHOSTS (%SystemRoot%\System32\drivers\etc\lmhosts).
Многие считают NetBIOS устаревшим протоколом, но Microsoft прячет его под ковром. Без него сетевое взаимодействие Windows будет неполноценным. В то же время на портах 137 и 138 может быть большой поток широковещательных сообщений.
Вирус Kido позволяет использовать NetBIOS.
3. Очищаем кэш DNS
Здесь все ясно. Кэш DNS представляет собой отображение сетевых имен хостов на их IP-адреса. Записи из файла HOSTS ( %SystemRoot%\System32\drivers\etc\hosts ) загружаются в этот файл.
Кстати, вирусы очень часто изменяют расположение файла HOSTS.
Его путь определяется в реестре в разделе HKLM/SYSTEM/CurrentControlSet/Services/Tcpip/ Parameters в ключе DataBasePath с типом REG_EXPAND_SZ.
Если команда возвращает ошибку, необходимо запустить (или перезапустить) службу клиента DNS.
4. Восстанавливаем подключение к локальной сети
5. Обновляем сетевые настройки по DHCP
Команда отправляет запрос конфигурации сети на последний использовавшийся DHCP-сервер (адрес этого сервера получен из реестра).
Все описанные процедуры можно проводить в больших количествах и с использованием графиков.
В XP: Пуск → Панель управления → Сетевые подключения. Щелкните правой кнопкой мыши на нужном соединении и выберите в меню пункт «Сброс». Выполняются следующие операции:
- Широковещательный запрос DHCP. Запрашивается следующая команда.
- Кэш ARP очищается.
- Очистить кэш NetBIOS. Загружается файл LMHOSTS.
- Очистите кэш DNS. Далее следует загрузка файла HOSTS.
- Попытайтесь войти в WINS (только если он у вас есть).
- Попытка регистрации в DNS (только AD)
Комментарии
nsi223
опция net use * /delete не всегда корректна, когда речь идет об удалении сетевого подключения
В качестве альтернативы можно добавить net use * /delete, но сетевые соединения не всегда удаляются корректно.
Эта команда не работает ) Подробнее о том, как очистить соединения, читайте здесь.
Беспроводное соединение WI-FI должно быть отключено.
Беспроводное соединение WI-FI должно быть отключено.
WI-FI — это просто сетевой интерфейс, который в данном случае ничем не отличается от проводного. Чтобы сделать дополнительную точку 0, достаточно отключить соединение с точкой доступа.
Виолетта
Спасибо, ребята! Это помогло! Я перепробовала всевозможные советы. что-то определенно помогло))))
Хруст
Где, с чего начать! Понятия не имею :C
Где, с чего начать! Понятия не имею :C
Командная строка, cmd.exe. Белые буквы на черном фоне. И клавиатурные команды с буквами.
Линуксоид
Windows очень дружелюбна к сети. Таким образом, устаревшие данные узла могут кэшироваться годами. Да. Столкнулся с проблемой. В Linux папки совместно используются через Samba, и зарегистрировано 2 пользователя с разными правами доступа. Из винды (7) я могу получить доступ к папкам с учетной записью samba только после ввода пароля первого пользователя, все работает как часы. Но в текущей сессии я не могу сменить первого пользователя на второго, т.е. Samba не имеет такой функции, чтобы сбросить соединение и заново авторизоваться как второй пользователь в сети. Все танцы с бубном не помогают, ни сброс соединения на физический уровень, ни ввод команд в консоли Windows, только жесткая перезагрузка системы, но после этого в сетевом окружении снова появляется окно ввода пароля. Да, я нагадил на руки разработчикам этой Windows, и кто-то хвалит ее за надежность и отсутствие ошибок, а стандартные сетевые задачи на ней реализованы очень плохо. Поэтому мне приходится писать собственный сценарий, который очищает все кэши логинов и паролей без перезагрузки.
Столкнулся с проблемой. Из общих папок Linux через Samba и 2 пользователей, зарегистрированных с разными правами доступа. С Windows (7) доступ к сети есть в папках после ввода пароля первого пользователя, все работает по часовой стрелке, но в текущей сессии первый пользователь не может переключиться на второго, т.е. в семерке нет такой функции, чтобы сбросить соединение и заново авторизоваться в сети под другим пользователем. Все танцы с бубном не помогают, ни сброс соединения на физический уровень, ни ввод команд в консоли Windows, только жесткая перезагрузка системы, но после этого в сетевом окружении снова появляется окно ввода пароля.
Да, разработчикам этих Windows наплевать, и их хвалят за надежность и отсутствие ошибок, в то время как типичные сетевые задачи реализованы в них очень плохо.
Например, сетевое взаимодействие в XP тесно связано с «брандмауэром». То есть, в XP сетевой фильтр Microsoft был отдельной службой, а в 7 все пакеты пропускаются принудительно. Если вы отключите услугу, сеть распадется. Когда я увидел его, я не знал, смеяться мне или плакать.
Поэтому мне пришлось написать собственный сценарий, который очищает все кэши логинов и паролей без перезагрузки.
Или, как было предложено в комментариях по ссылке выше, «control userpasswords2». Этот диалог недоступен из обычных меню.
Microsoft Windows
Windows 10
Очистка кэша DNS в Windows 10 — очень простой процесс. Из-за разрешений безопасности системы вы должны убедиться, что вы запускаете командную строку от имени администратора.
- Убедитесь, что вы находитесь на рабочем столе Windows 10.
- Щелкните правой кнопкой мыши в меню Пуск и выберите в списке пункт Командная строка (Админ).
- Введите команду ipconfig /flushdns
Windows 8 / Windows 8.1
Очистка кэша DNS в Windows 8 и Windows 8.1 — это очень простая операция. Из-за разрешений безопасности системы вы должны убедиться, что вы запускаете командную строку от имени администратора.
- Убедитесь, что вы находитесь на стартовом экране Windows 8.
- Просто введите cmd, и справа появится строка поиска Windows с результатами поиска.
- Щелкните правой кнопкой мыши на командной строке и выберите Запуск от имени администратора.
- Введите ipconfig /flushdns.
Windows Vista / Windows 7
Удаление DNS в новых версиях Windows почти так же просто, как и в более ранних версиях, но из-за усовершенствований безопасности Microsoft вы должны запускать командную строку от имени администратора.
Примечание. Вы также можете набрать cmd в строке поиска меню Пуск в Windows Vista/Windows 7, а затем щелкнуть правой кнопкой мыши на выходе cmd.exe вместо того, чтобы переходить по различным подменю и меню.
Windows 98/NT/2000/XP
Удаление DNS в Windows — это простой процесс. Ниже описаны шаги, которые необходимо выполнить, если вы хотите очистить кэш DNS.
- Откройте командную строку (Пуск> Выполнить> cmd.exe > OK).
- Введите команду ipconfig /flushdns
ARP-кэш — это набор (обычно динамических) ARP-записей, созданных путем сопоставления имени хоста с IP-адресом и IP-адреса с MAC-адресом, чтобы компьютер мог эффективно взаимодействовать с этим IP-адресом.
Как происходит заражение?
Маршрутизатор распределяет интернет между всеми подключенными к нему устройствами. Это означает, что все устройства работают в одной локальной сети. Вирус пользуется этим: он попадает на компьютер через веб-сайт или загруженный файл, а затем по сети добирается до маршрутизатора, где и оказывает свое вредоносное воздействие.
Серьезность ситуации зависит от версии вирусной программы. Например, некоторые вредоносные организмы ведут себя скрытно и становятся активными только тогда, когда находятся в маршрутизаторе, в то время как другие могут повредить и операционную систему.
Проверка сетевого оборудования на заражение
Перед очисткой оборудования от вирусов необходимо проверить маршрутизатор на наличие вирусов. Для этого подключите интернет-кабель непосредственно к порту компьютера. Отсоедините кабель WLAN от маршрутизатора, подключите его к компьютеру, а затем выполните следующие действия:
- Запустите браузер и откройте несколько веб-сайтов. Запустите браузер и откройте несколько веб-сайтов. Для целей проверки лучше выбирать ресурсы, на которых может не быть рекламы.
- Запустите сканирование компьютера с помощью антивирусной программы. Это необходимо для определения пути заражения — с вашего компьютера или с маршрутизатора. Помните, что вирусов может быть несколько, и они могут присутствовать как в системе, так и на сетевых устройствах.
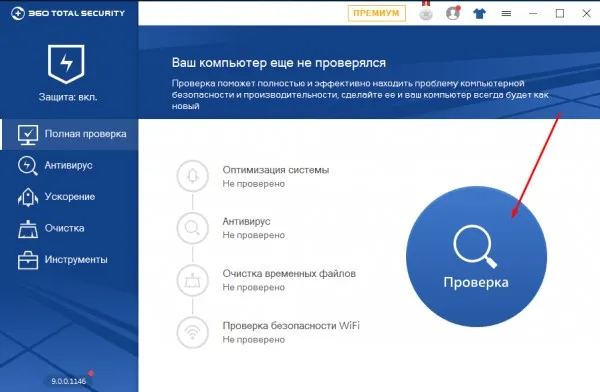
Удаление вируса
Видео о заражении роутера вирусом можно найти здесь:
Чтобы удалить вредоносную программу, необходимо сбросить настройки до исходных. Если вредоносная программа уже повредила прошивку, ее необходимо переустановить.
Сброс параметров
Чтобы очистить маршрутизатор, необходимо перезагрузить его:
- На задней панели устройства найдите кнопку сброса. Он часто выделяется на фоне других. Нажмите и удерживайте кнопку, пока маршрутизатор не сбросит настройки и не перезагрузится. Помните, что при сбросе сбрасываются все настройки, и маршрутизатор должен быть настроен заново.
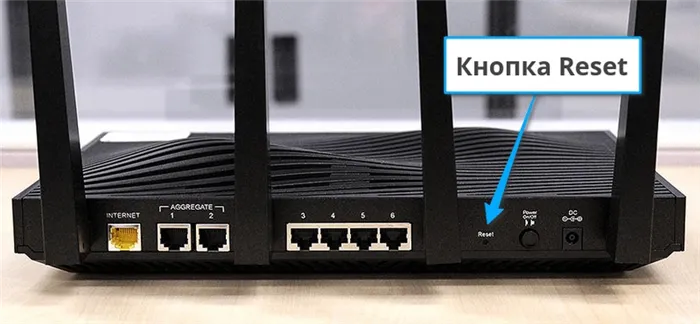
- Чтобы настроить маршрутизатор, подключите его к компьютеру с помощью кабеля, запустите браузер и введите 192.168.0.1. Адрес может быть другим и указан в самом маршрутизаторе или в документах и инструкциях к нему. При вводе настроек часто используется имя пользователя admin, а пароль тот же или 12345. Если это не работает, обратитесь к инструкциям для сетевых устройств.
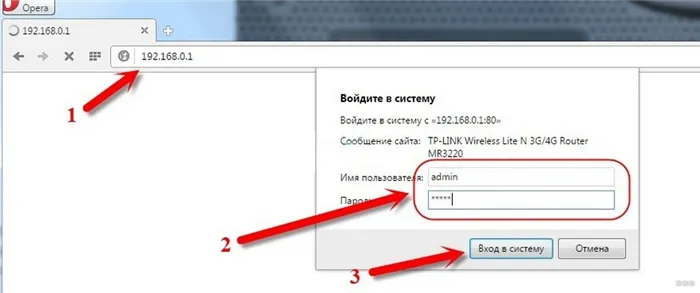
- Найдите параметры быстрой настройки. Выберите все соответствующие пункты. Вы также можете изменить пароль и имя сети. После завершения процесса настройки сохраните параметры и перезапустите маршрутизатор.
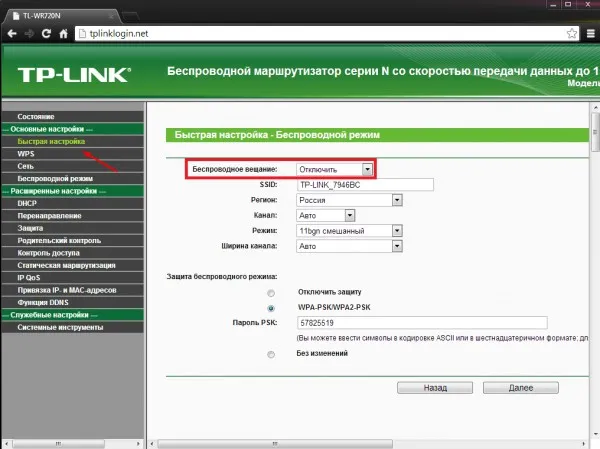
После выполнения всех вышеперечисленных действий проверьте, решена ли проблема. Если нет, вам придется перепрошить сетевое оборудование.
Как выполнить перепрошивку?
Иногда вирусная программа изменяет микропрограмму маршрутизатора. Вы можете нейтрализовать зараженную версию, выполнив перепрошивку.
Подключите компьютер к маршрутизатору с помощью кабеля LAN. Это должно быть доступно в каждом маршрутизаторе. Если нет, можно использовать подключение Wi-Fi. Однако проводное соединение предпочтительнее.
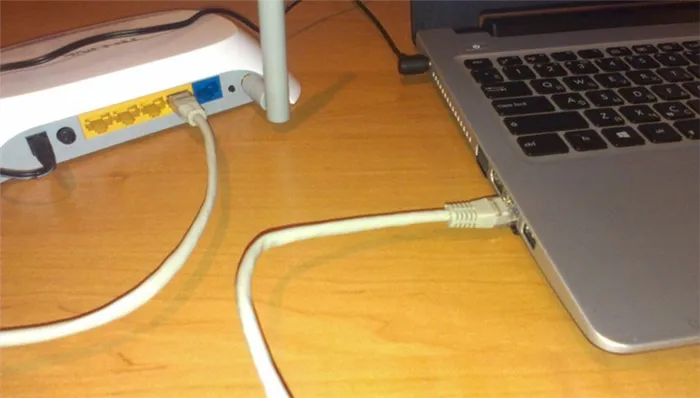
После подключения к маршрутизатору запустите браузер и введите 192.168.1.1 (или то, что вы установили на устройстве) в поле адреса, затем введите пароль и войдите в систему, чтобы открыть настройки маршрутизатора. Логин и пароль по умолчанию — admin. Если вы не можете получить доступ к настройкам, вам необходимо выяснить текущие данные для входа в систему, которые могли измениться с момента последней установки.
Загрузите новую версию прошивки с сайта производителя и выберите ее в настройках маршрутизатора на жестком диске компьютера. Процесс прошивки идентичен для всех маршрутизаторов.
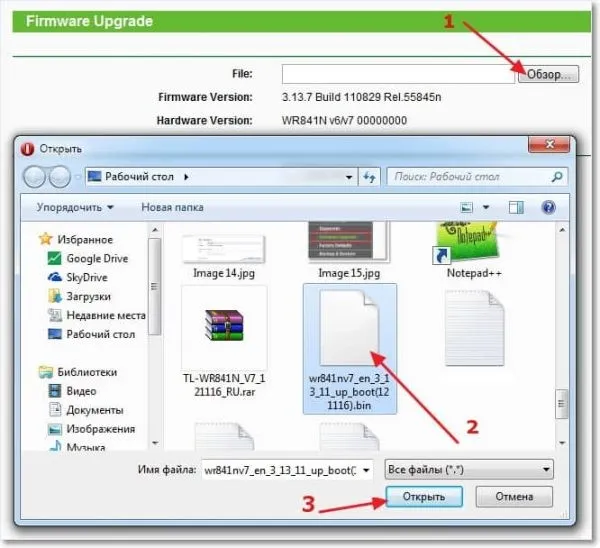
Загрузите новую версию прошивки с сайта производителя и выберите ее в настройках маршрутизатора на жестком диске компьютера. Процесс прошивки идентичен для всех маршрутизаторов.
Очищаем кэш DNS на компьютере Windows
Большинство пользователей Интернета получают доступ к своим любимым ресурсам с домашнего или офисного компьютера. Благодаря синхронизации вы можете начать чтение на работе и продолжить его дома. Сталкивались ли вы с проблемой, когда один компьютер работает идеально, все страницы доступны и открываются почти сразу, а другой компьютер вообще не может подключиться к серверу? Если вы читаете эту статью, то, скорее всего, вы тоже с этим сталкивались.

Да, проблема очень часто возникает по вине вашего интернет-провайдера. Особенно если это местная компания, а не федеральный гигант, имеющий филиалы во всех уголках страны. Если у вас нет оснований полагать, что DNS-серверы вашего провайдера работают неправильно, или проблема появляется снова, когда вы меняете адрес сервера в настройках сетевой карты компьютера или в самом маршрутизаторе, проблема, очевидно, внутренняя. Причиной является неправильная работа кэша DNS.
Как очистить кэш DNS? Как это работает и почему у меня возникают проблемы с доступом к определенным веб-сайтам? На эти вопросы мы ответим в сегодняшней статье. Внимательно прочитайте инструкции, если вы окажетесь в подобной ситуации.
Что такое DNS и для чего нужна очистка его кэша
Объяснить это очень просто: DNS — это своего рода адресная книга или база данных всех веб-сайтов, доступных в Интернете. Когда вы вводите название сайта в адресную строку браузера, компьютер преобразует адрес в числовой формат, состоящий из четырех групп цифр, разделенных точками. Задача DNS-сервера — как можно быстрее сопоставить обычный буквенный адрес с цифровым. Чем крупнее провайдер и чем лучше техническая поддержка, тем лучше и быстрее работает DNS-сервер.
Чем ближе DNS географически находится к вашему компьютеру, тем быстрее будет соединение с нужной страницей. По этой причине почти каждый интернет-провайдер рекомендует использовать свой собственный сервер, а не публичный, такой как Yandex или Google DNS. Для ускорения работы компьютера он кэширует информацию обо всех посещенных веб-сайтах и сохраняет ее в системном разделе Windows. Этот кэш хранится как на сервере оператора, так и на локальном компьютере. Поэтому, если сайт ведет себя по-разному на разных компьютерах, следует удалить кэш DNS на проблемном компьютере.
Существует несколько способов сброса кэша DNS. Давайте рассмотрим каждый из них подробнее.
Очистка кэша DNS
Через командную строку
Самый простой и надежный метод. Чтобы очистить кэш DNS на компьютере с Windows 10, необходимо запустить командную строку Windows от имени администратора и применить некоторые команды.
В зависимости от версии Windows, доступ к командной строке можно получить следующим образом:
- Windows 10. Щелкните правой кнопкой мыши или нажмите комбинацию клавиш Win + X, затем выберите «Командная строка (администратор)».
- Windows 8-8.1: Нажмите комбинацию клавиш Win+R, введите cmd и нажмите Enter.
- Windows 7. Как и в Windows 8, нажмите комбинацию клавиш Win + R, введите cmd в строке поиска и нажмите Enter.
Затем необходимо выполнить следующие команды:
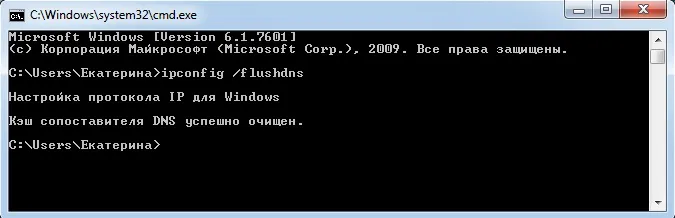
Очистите кэш DNS через командную строку.
Каждая команда должна использоваться по очереди, а ее ввод должен быть подтвержден клавишей Enter. Обязательно перезагрузите компьютер после завершения работы. Если вы очистите кэш DNS на компьютере с Windows 7, проблемы с недоступностью некоторых интернет-ресурсов должны быть решены.
Путём перезапуска DNS-клиента
Для управления кэшем DNS используется специальная служба Windows. Им можно управлять через специальное меню управления компьютером. Независимо от версии вашей операционной системы, вы можете получить доступ к ней одним из следующих способов:
-
Нажмите комбинацию клавиш Win + R и введите команду services.msc.
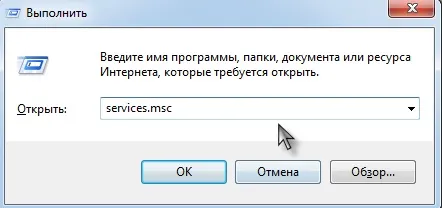
Чтобы очистить кэш, найдите службу «DNS Client», нажмите на ее значок один раз, а затем нажмите кнопку «Перезапустить» в левой колонке. Затем перезагрузите Windows и попробуйте снова зайти на сайт. Все должно работать как часы.
Wi-Fi — это просто сетевой интерфейс, который в данном случае ничем не отличается от проводного. Для дополнительной точки 0 просто отключитесь от точки доступа.
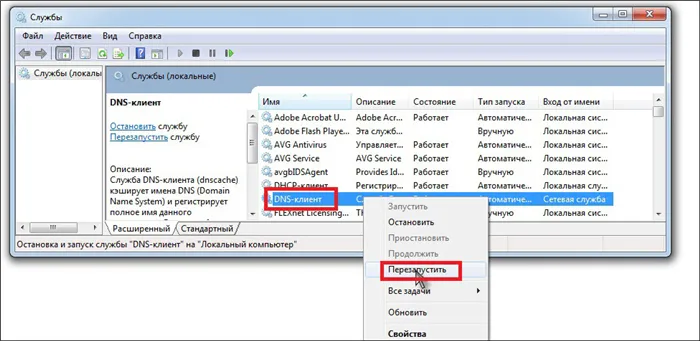
WI-FI — это просто сетевой интерфейс, который в данном случае ничем не отличается от проводного. Чтобы сделать дополнительную точку 0, достаточно отключить соединение с точкой доступа.
Почему пинг такой высокий?
Маршрутизатор: тип маршрутизатора, насколько он современен, где он расположен и обновлена ли его прошивка.
- Компьютер: какой тип компьютера используется, оптимизирован ли он для игр, обновлен ли он, нуждается ли он в чистке.
- Кэш модема и маршрутизатора.
- Работают ли приложения и программы в фоновом режиме на игровом устройстве.
- Выполняются ли автоматические обновления во время игры.
- Количество активных устройств, подключенных к маршрутизатору.
- Настройки игры и их оптимизация.
- Чтобы уменьшить пинг и оптимизировать игровой процесс, вы можете предпринять следующие шаги:
Как снизить пинг?
Закройте программы и процессы, работающие в фоновом режиме. Некоторые из этих программ могут занимать память или запускать процессы, требующие доступа в Интернет, что замедляет работу игры.
- Отключите обновления. Планируйте обновления на время, когда компьютер не используется. Выполнение обновлений во время игры может повлиять на пропускную способность канала, поскольку файлы загружаются в неподходящее время.
- Убедитесь, что никто в вашем доме не использует пропускную способность вашего Интернета, например, скачивая большие файлы. Чем больше подключенных устройств активно используют интернет-соединение, тем выше значение ping.
- Проверьте соединение между маршрутизатором и кабельной розеткой. Убедитесь, что все кабели надежно подключены. Кабельные соединения могут ослабнуть со временем, поэтому их следует подтянуть.
- Попробуйте разместить игровое устройство ближе к маршрутизатору или подключить компьютер или консоль напрямую к маршрутизатору с помощью кабеля Ethernet. При беспроводном подключении потеря пакетов может происходить из-за шифрования и одновременного подключения нескольких устройств. Кабель Ethernet обеспечивает более надежное и быстрое соединение.
- Очистите кэш маршрутизатора. Заполнение кэша может привести к замедлению работы устройств. Выполните полную перезагрузку маршрутизатора, чтобы очистить файлы cookie и перезагрузить устройство.
- Расположите маршрутизатор в открытом месте. Стены и предметы могут препятствовать беспроводному подключению к Интернету. Поэтому рекомендуется разместить маршрутизатор на открытом пространстве и проверить, правильно ли он настроен.
- Обновите микропрограмму маршрутизатора. Отсутствие необходимых обновлений программного обеспечения или функций безопасности может замедлить работу устройств. Это также относится к маршрутизаторам, поэтому рекомендуется обновить прошивку маршрутизатора.
- Выключите и снова включите маршрутизатор. Отключите кабель питания маршрутизатора, подождите минуту, а затем снова подключите его. Если ваша конфигурация включает маршрутизатор и отдельный модем, необходимо отключить оба устройства.
- Рассмотрите возможность покупки нового маршрутизатора. Скорее всего, маршрутизатор, предоставленный вашим интернет-провайдером, не позволяет вам максимально использовать ваше интернет-соединение. Более продвинутый маршрутизатор улучшит скорость соединения и покрытие Wi-Fi. Прочитайте наше руководство по настройке домашней сети.
- Рассмотрите возможность перехода на более быстрое интернет-соединение. Если вы выполнили описанные выше действия, но скорость пинга вас по-прежнему не устраивает, обратитесь к своему интернет-провайдеру. Обычно они могут определить и устранить любые проблемы удаленно, особенно улучшить скорость. Если проблем с подключением нет, подумайте о смене провайдера. Переход на интернет-тариф с большей пропускной способностью может стать лучшим решением для повышения производительности в играх.
- Независимо от того, в какую игру вы играете, вы можете использовать эти советы для снижения пинга и увеличения скорости игры.
Помимо пинга, еще одним важным параметром в онлайн-играх является частота кадров (FPS), которая в игровом контексте также является аббревиатурой шутера от первого лица. Количество кадров в секунду (FPS) показывает, сколько изображений в секунду может отображать видеокарта или монитор. Чем выше частота кадров, тем плавнее меняется изображение и тем четче реакция на действия игрока. Низкая частота кадров может сделать игру медленной и менее увлекательной.

Что такое частота кадров?
Какая частота кадров считается оптимальной для игр?
30 кадров в секунду считается минимально необходимой частотой кадров для игр. Это наиболее распространенная частота кадров для консольных игр и некоторых недорогих компьютеров. Однако большинство геймеров не заметят ухудшения игрового процесса, пока частота кадров не упадет до 20 кадров в секунду или ниже.
Идеальным считается 60 кадров в секунду. Приличный игровой компьютер должен обеспечивать 60 кадров в секунду в большинстве игр, хотя некоторые игры могут требовать других настроек. 60 кадров в секунду также используется на обычных мониторах и телевизорах.
120 кадров в секунду доступны только на высокопроизводительных игровых компьютерах, подключенных к экранам с частотой 144 Гц. Из-за высоких требований к оборудованию и сопутствующих расходов этот вариант обычно используется профессиональными геймерами.
240 FPS — это максимально возможная частота кадров, поддерживаемая только мониторами с частотой 240 Гц. Из-за высокой стоимости аппаратного обеспечения эта частота доступна лишь относительно небольшому числу профессиональных геймеров.
Во многих играх частота кадров отображается над основным изображением во время работы игры. Отображение частоты кадров можно активировать в настройках видео или в меню настроек игры.
Невозможно поддерживать абсолютно постоянную частоту кадров. Она колеблется независимо от производительности используемой системы и степени оптимизации игры. Однако чем выше частота кадров, тем менее заметны эти колебания.
Ниже перечислены наиболее распространенные причины низкой частоты кадров:
Устаревшие драйверы.
- Устаревшие или медленные видеокарты.
- Старые или устаревшие видеокарты или старые или устаревшие видеокарты.
- Слишком высокие значения для настроек игры.
- Использование более высокого разрешения, чем необходимо.
- Термин «пинг» возник во время Второй мировой войны; в то время он обозначал сигнал, который посылали подводные лодки, чтобы измерить расстояние до других кораблей в море.
Алгоритм очистки кэша маршрутизатора в других операционных системах отличается от Windows. Давайте рассмотрим, как удалить адреса DNS-серверов в Linux и macOS.
Другие операционные системы
В дистрибутивах Linux по умолчанию отсутствует кэширование DNS. Чтобы он работал, необходимо установить службу Nscd, DNSMasq или Systemd-Resolved. Алгоритм удаления кэша зависит от версии дистрибутива и установленной службы.
Linux
В Ubuntu и других современных дистрибутивах Systemd является наиболее часто используемой службой кэширования. Вы можете проверить его работу с помощью команды sudo systemctl is-active systemd-resolved.service. Если услуга активна, она будет указана как активная.
Для промывки кэша используется команда systemd sudo systemd-resolv e-flush-caches. Если данные были успешно удалены, сообщение не отображается.
Если вы используете DNSMasq для удаления адресов DNS-серверов, службу необходимо перезапустить. Для этого введите одну из следующих команд:
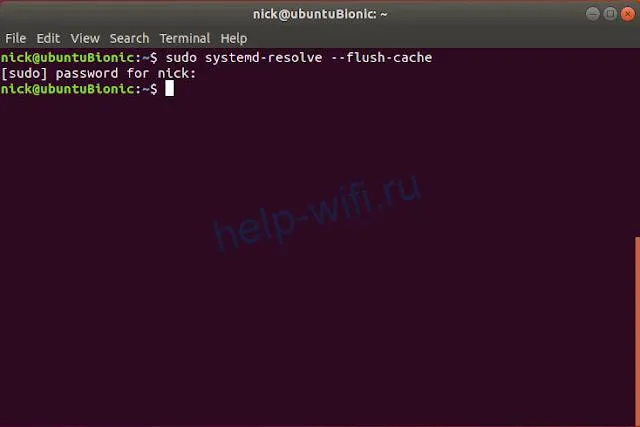
sudo systemctl restart dnsmasq.service,
- sudo service dnsmasq restart.
- Дистрибутивы на базе RedHat используют Nscd для кэширования. В терминале введите одну из команд для очистки кэша:
sudo systemctl restart nscd.service,
- sudo service nscd restart.
- Команды в этой операционной системе также выполняются через терминал. Вы можете использовать Spotlight для поиска соответствующего текста.
MacOS
Другой способ открыть терминал — через приложение Finder. Вам нужно открыть его, выбрать раздел Приложения, открыть папку Утилиты и найти там Терминал.
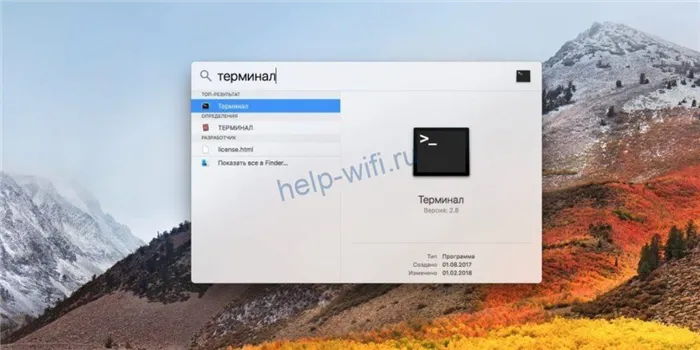
Затем необходимо указать команду для очистки кэша. Для каждой версии операционной системы она своя:
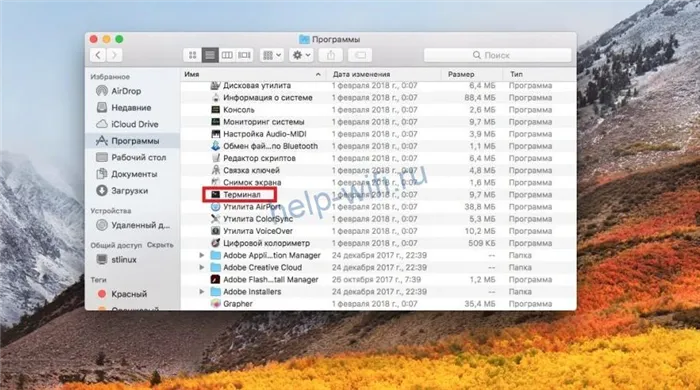
sudo dscacheuti l-flushcache; sudo killal l-HUP mDNSResponder для El Capitan,
- sudo killal l-HUP mDNSResponder; sleep 2; echo macOS Сброс DNS-кэша для High Sierra,
- sudo dscacheuti l-flushcache;sudo killal l-HUP mDNSResponder в Yosemite,
- sudo killal l-HUP mDNSResponder на Lion и Mountain Lion,
- dscacheuti l-flushcache;sudo killal l-HUP mDNSResponder на Mavericks,
- dscacheuti l-flushcache на Leopard,
- lookup d-flushcache на Tiger.
- После ввода команды вам будет предложено ввести пароль.
Затем появится сообщение о том, что кэш был очищен.
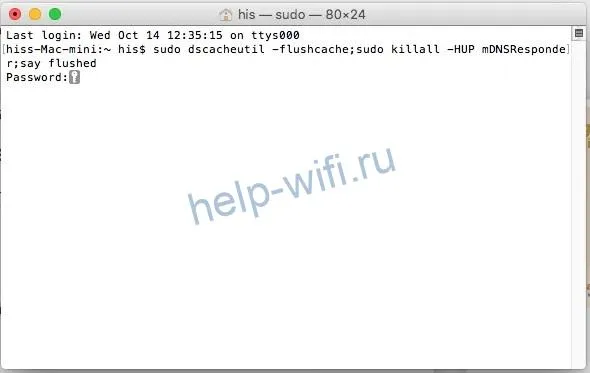
Браузеры хранят свой собственный кэш DNS при просмотре веб-страниц. Часто очистка позволяет справиться с ошибками: сервер не найден, 404 и т.д. В зависимости от того, какой движок использует соответствующий браузер, различается и алгоритм очистки.
Очистка в браузерах
Некоторые программы, такие как CCleaner, имеют встроенные инструменты для очистки кэша DNS всех браузеров, установленных на вашем компьютере. Их можно использовать для быстрой очистки кэшированных данных, если пользователь одинаково часто использует все программы для открытия веб-сайта.
Эти браузеры работают на одном и том же движке — Chromium, поэтому обнуление кэша в них происходит схожим образом. В адресной строке нужно набрать следующее:
Google Chrome, Opera и Яндекс Браузер
opera://net-internals/#dns в Opera,
- browser://net-internals/#dns в Яндекс.Браузере,
- chrome://net-internals/#dns в Google Chrome.
- При вводе команды в Яндекс.Браузере, Opera, Google Chrome откроется окно с уникальной кнопкой «Очистить кэш хоста». Нажмите на него, чтобы очистить данные.
Затем перейдите в раздел Outlet и нажмите на кнопку «Flush Outlet Pools».
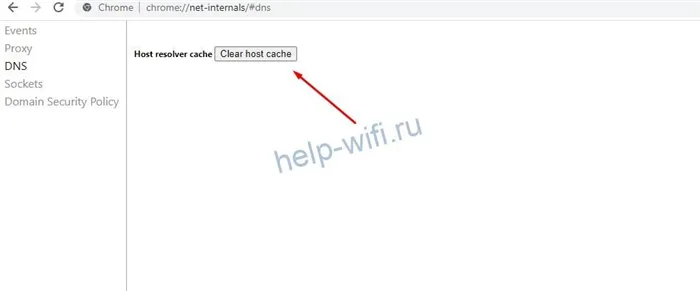
В этом браузере кэш очищается через раздел «Настройки». Нажмите на кнопку «Меню», чтобы открыть его.
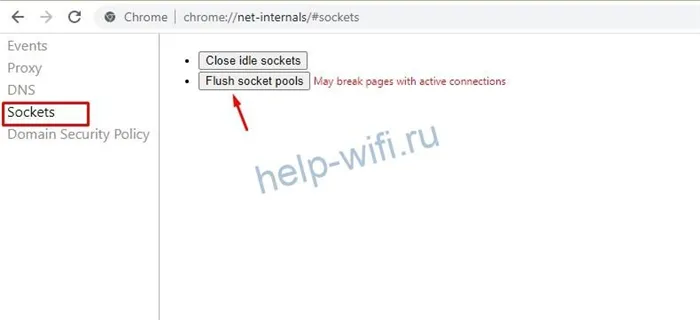
Mozilla Firefox
В разделе «Настройки» откройте вкладку «Конфиденциальность и безопасность».

Прокрутите вниз до раздела «История» и нажмите на кнопку «Очистить историю».
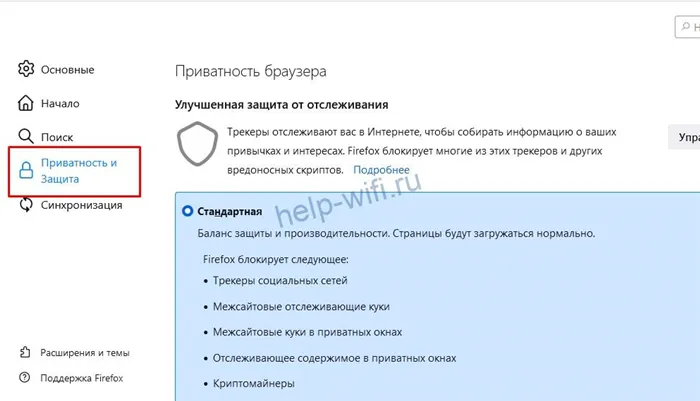
Откроется окно Очистить историю. Там необходимо указать период удаления (Все), а затем нажать кнопку «OK».

В зависимости от размера кэша DNS очистка истории может занять от 20 секунд до 1-2 минут.
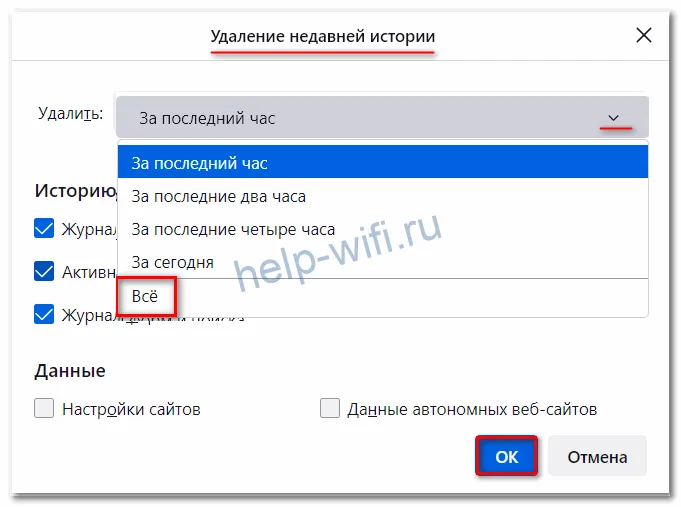
В версиях браузера выше 8 сохраненные данные удаляются через вкладку «Дополнительно». При нажатии на него открывается контекстное меню, в котором необходимо выбрать пункт «Очистить историю браузера».
Internet Explorer
Откроется окно истории. Чтобы удалить кэш, установите флажки «Временные файлы Интернета» и «Cookies». Затем нажмите на кнопку «Удалить».
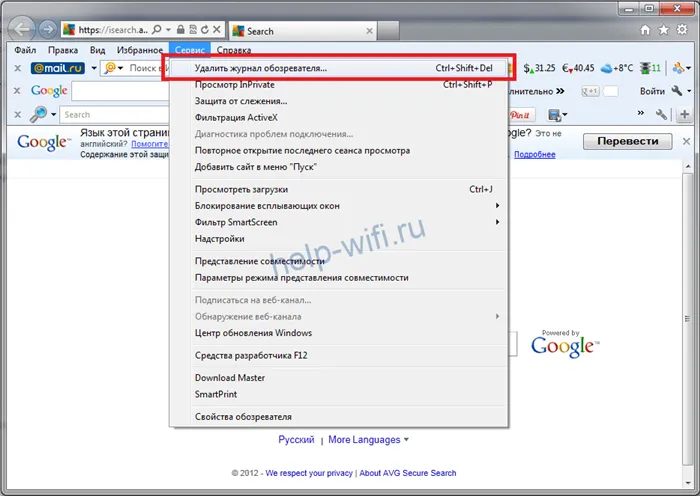
ARP-запрос позволяет узлу определить MAC-адрес назначения. Узел создает кадр ARP-запроса и рассылает его всем сетевым устройствам. Кадр ARP-запроса состоит из двух частей:
Когда в адресную строку вводится веб-сайт, например www.tp-link.com, система связывается с DNS-сервером и получает IP-адрес, связанный с веб-сайтом www.tp-link.com. Затем система сохраняет ответы DNS-сервера на вашем компьютере. Если запись DNS изменится до истечения срока действия кэша на вашем компьютере, вы не сможете подключиться к сайту. В этом случае вы можете очистить кэш DNS и заставить систему получить новые записи DNS с сервера DNS.
Как почистить кэш роутера
Выполните следующие действия, чтобы очистить кэш DNS на вашем компьютере.
Выберите операционную систему вашего компьютера.
Способ 1: Используйте панель управления (рекомендуется).
Способ 2: Используйте команду командной строки или терминала
Способ 1: Windows XP
Шаг 1: Используйте Windows XP: Используйте Windows XP или Windows XP: Используйте Windows XP: Используйте Windows XP: Используйте интерфейс Windows XP.
Нажмите кнопку Пуск в левом нижнем углу экрана, а затем выберите Выполнить.
В открывшемся окне введите cmd.
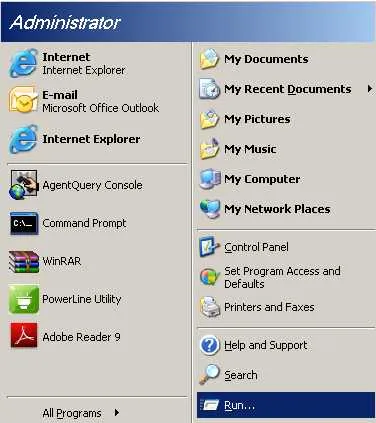
Шаг 2
Введите ipconfig /flushdns и нажмите Enter.
См. рисунок ниже. С помощью этого шага можно очистить кэш DNS.
Windows Vista и Windows 7
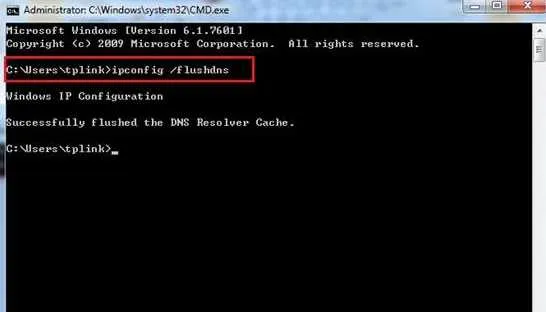
Шаг 1
Нажмите кнопку Пуск в левом нижнем углу экрана, а затем выберите Выполнить.
Шаг 2
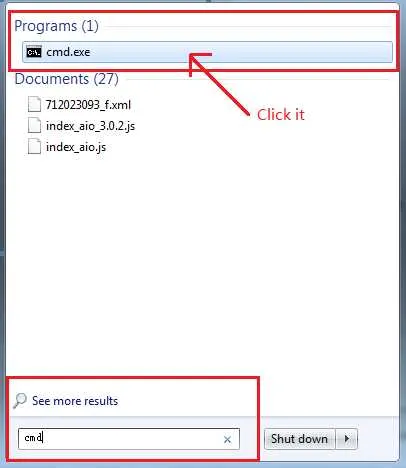
Введите ipconfig /flushdns и нажмите Enter.
См. рисунок ниже. С помощью этого шага можно очистить кэш DNS.
Windows 8 / 8.1
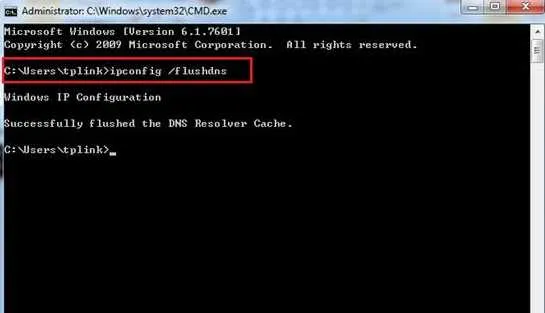
Шаг 1
Нажмите кнопку Пуск в левом нижнем углу экрана, а затем выберите Выполнить.
Шаг 2
Введите ipconfig /flushdns и нажмите Enter.
См. рисунок ниже. С помощью этого шага можно очистить кэш DNS.
Windows 8 / 8.1
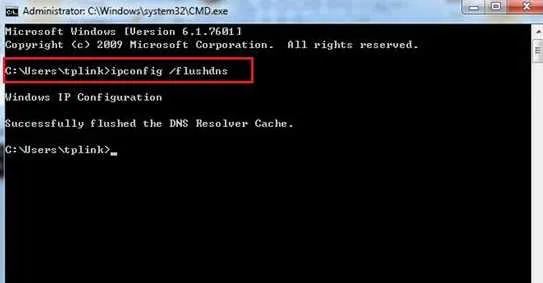
Одновременно нажмите клавишу Windows и клавишу R на клавиатуре. Появится окно, как показано на следующем рисунке. Введите cmd в текстовое поле. Нажмите клавишу Enter, чтобы открыть командную строку.
Введите ipconfig /flushdns и нажмите Enter.
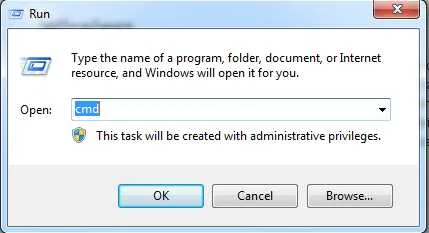
См. рисунок ниже. Этот шаг позволяет очистить кэш DNS.
Windows 8 / 8.1

Шаг 1.
Нажмите кнопку Пуск в левом нижнем углу экрана, а затем выберите Выполнить.
ARP (Address Resolution Protocol) — это метод, используемый для хранения отображений адресов (IP-адресов) на соответствующие адреса соединений данных (MAC-адреса) модели OSI. Из-за множества возможных обстоятельств кэш ARP может быть поврежден, и конечный пользователь или администратор должен определить, как очистить кэш ARP для данной компьютерной системы или устройства. Симптомы, указывающие на необходимость очистки ARP-кэша, включают сбой операционной системы компьютера, сбой загрузки нескольких сайтов, сбой подключения к сети или Интернету. Команда PING также не может установить связь с двумя или более удаленными компьютерами, когда требуется очистка кэша.
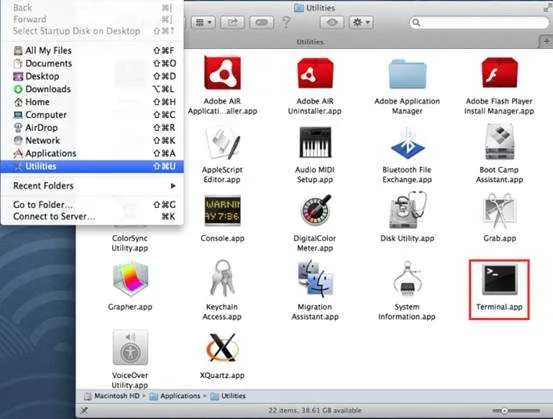
Как очистить кэш ARP
ARP или протокол разрешения адресов в основном используется для соединения сетевого уровня модели OSI (уровень 3) с канальным уровнем (уровень 2). В большинстве сетей это относится к сопоставлению IP-адресов с MAC-адресами в Ethernet-адресации. Для того чтобы один компьютер или другое сетевое устройство могло взаимодействовать с другим, необходимо знать MAC-адрес Ethernet. Если предполагаемый получатель передачи находится за пределами локальной сети, для того чтобы компьютер мог отправлять исходящие сообщения, необходимо знать MAC-адрес маршрутизатора или стандартного шлюза.
Что такое протокол разрешения адресов (ARP)?
ARP использует два типа записей: статические и динамические. В большинстве случаев в кэш ARP вносятся динамические записи. В динамической системе запись ARP (отображение между MAC-адресом и IP-адресом) хранится на компьютере или сетевом устройстве в течение определенного периода времени (обычно времени использования); в статических записях отображение вводится вручную и представляет собой отображение между MAC-адресом Ethernet и IP-адресом. Из-за административных накладных расходов, необходимых для статических записей, в современных компьютерных системах в основном используется динамический ARP.
Как работает кэш ARP?
Динамическая запись ARP создается с помощью протокола ARP. Как только веб-сайт или хост разрешает IP-адрес через DNS-сервер, хост отправляет ARP-запрос. Сначала сообщение отправляется в локальную сеть для запроса MAC-адреса Ethernet для нужного IP-адреса. Если он находится в локальной сети, хост или сервер отвечает IP-адресом с соответствующим MAC-адресом, который хранится в ARP-кэше запрашивающего. Запись остается до тех пор, пока она не будет использована или не истечет время памяти ARP-кэша. Маршрутизаторы также поддерживают свой собственный ARP-кэш. ARP-кэш коммутатора также хранит MAC-адреса, связанные с соответствующими портами коммутатора.
Просмотр ARP-кэша в Windows
Как отобразить кэш ARP?
Шаг 1 — Откройте командную строку Windows, нажав кнопку в меню Пуск и набрав в строке поиска «command».
Шаг 2 — Введите «ar p-a» и затем нажмите клавишу «Enter», чтобы отобразить ARP-кэш в консоли DOS.
Интерфейс: 192.168.1.101 — 0 × 80004
Интернет-адрес Тип физического адреса
192.168.1.1 00-0d-6d-bc-a8-6b динамический
192.168.1.1.2 00-0e-1c-2b-e5-3c динамический
Внешний вид ARP-кэша под Unix
Шаг 1 — Откройте консоль Unix.
Шаг 2 — Введите «ar p-a», нажмите Enter или клавишу Return на клавиатуре компьютера и отобразите содержимое ARP-кэша.
О
— Как очистить кеш браузера между маршрутами AngularJS
- продукция
- Для команд
- Stack Overflow
- Stack Overflow для команд Где разработчики и технологи делятся частными знаниями со своими коллегами.
- Раздел кэша Dalvik и кэш можно очистить только в режиме восстановления. Минималистичная аварийная операционная система не имеет графического интерфейса пользователя, а состоит из простой текстовой консоли, которая обеспечивает доступ к функциям восстановления, обслуживания и установки. Производители устройств определяют специальный ярлык для загрузки смартфона в режим восстановления Android (восстановление по умолчанию). На большинстве смартфонов необходимо одновременно нажать кнопку питания и регулятор громкости на несколько секунд; однако комбинация клавиш может отличаться в зависимости от производителя. Однако навигация по минималистичному меню всегда одинакова:
Клавиша громкости: переключение между различными опциями.
- Кнопка режима: Запуск функции
- С помощью опции «Удалить раздел кэша», которая находится непосредственно в главном меню, можно удалить раздел кэша.
Если вы хотите стереть кэш Dalvik, вам нужно запустить смартфон в пользовательском режиме восстановления, и есть специальные приложения, которые могут помочь вам в этом. Одно из лучших приложений — бесплатная программа ClockworkMod Recovery. Кэш можно очистить через меню «Дополнительно». Затем выберите опцию «Очистить кэш Dalvik».
Многие считают NetBIOS устаревшим протоколом, но Microsoft продолжает его использовать. Без него Windows не будет вести себя в сети должным образом. В то же время он создает дикие широковещательные потоки на портах.
Если у вас проблемы с подключением к веб-сайту, одинаковые настройки маршрутизатора или другие проблемы с сетью или интернетом, ping и tracert могут быть полезны.
Ping и tracert — быстрый способ выявить проблемы в работе сети
Когда вы вводите команду ping yandex.ru, Windows начинает отправлять пакеты Яндексу, и когда они получены, удаленный сервер сообщает об этом вашему компьютеру. Таким образом, вы можете видеть, доходят ли пакеты, какой процент из них теряется и с какой скоростью происходит передача. Эта команда часто бывает полезна, если, например, вы не можете получить доступ к настройкам маршрутизатора.
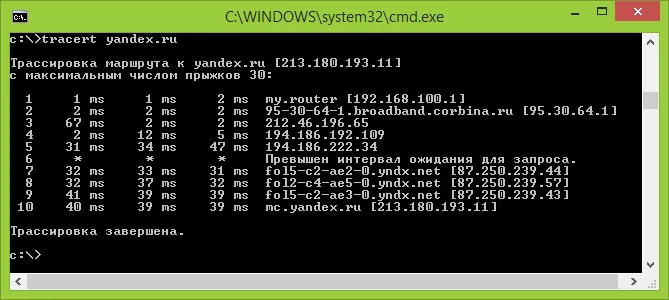
Команда tracert показывает путь переданных пакетов до адреса назначения. Это позволяет определить, например, на каком узле происходят задержки передачи данных.
Команда netstat очень полезна и позволяет отображать разнообразную сетевую статистику (при использовании различных параметров загрузки). Одним из наиболее интересных вариантов использования является выполнение команды с ключо м-an, который открывает список всех открытых сетевых соединений на хосте и портов, а также удаленных IP-адресов, с которых осуществляются соединения.
netstat –an — отображение всех сетевых подключений и портов
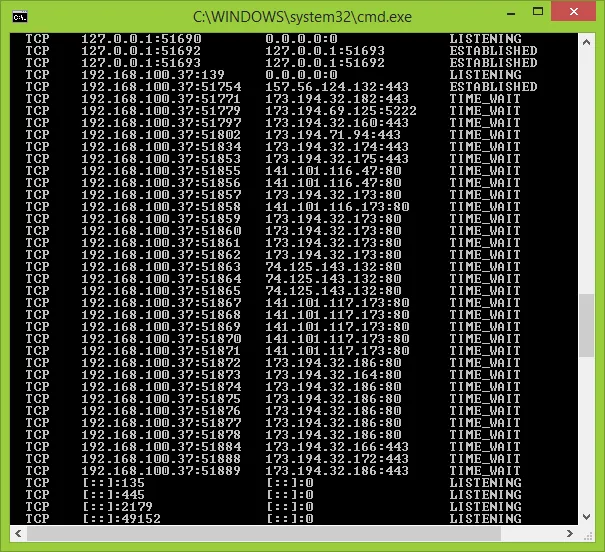
По умолчанию в Windows не установлен клиент telnet, но его можно установить через панель управления «Программы и возможности». Затем вы можете использовать команду telnet для подключения к серверам без необходимости использования стороннего программного обеспечения.
telnet для подключения к серверам Telnet
Это не все команды данного типа, которые можно использовать в Windows, и не все варианты их использования. Есть возможность экспортировать их результаты в файлы, запускать их из диалогового окна «Выполнить», а не из командной строки, и другие возможности. Поэтому, если вы заинтересованы в эффективном использовании команд Windows, а общей информации, представленной здесь для начинающих, недостаточно, я рекомендую вам поискать в Интернете, там много интересного.

















