Примечание: В разделе «Экран» вы также можете изменить фоновое изображение, которое отображается на фоне ваших сообщений. Пользователь может выбрать любое изображение из галереи, залить фон сплошным цветом, полностью удалить фоновое изображение или вернуться к выбору по умолчанию.
Как сделать видеозвонок в WhatsApp с телефона: как включить камеру и ответить на звонок
Поскольку для использования видеозвонков необходимо настроить камеру WhatsApp на телефоне, нужно предоставить приложению доступ к этому инструменту. Проблемы с этим типом связи могут возникать на старых устройствах, при неправильных настройках или ошибках.
Видеозвонки не потребляют остаток заряда телефона, только трафик данных. Стоимость каждого звонка зависит от выбранного вами тарифного плана. Каждая минута разговора потребляет 2 МБ.
Вы можете совершить звонок через мобильную или настольную версию приложения. Вы должны заранее загрузить приложение на свой компьютер, так как через браузер позвонить невозможно.
Вы можете связаться только с тем человеком, который был добавлен в ваш список контактов. Запись разговора с помощью инструментов мессенджера невозможна: Это считается вторжением в частную жизнь. Если вам нужна запись, вы должны использовать сторонний сервис.
Требования к смартфону
Для работы опции требуется iOS 8.0 или Android 4.1 или выше. Более старые версии не поддерживают видеозвонки. Перед тем как установить камеру WhatsApp на свой телефон, необходимо обновить операционную систему.
Когда вы впервые отправляете медиа или совершаете видеозвонок, приложение запрашивает разрешение на использование камеры и микрофона. Установите флажки для обеих функций.
Если в прошлом вам было отказано в доступе к социальной сети, вы можете исправить это в настройках своего смартфона.
Найдите раздел «Все приложения», прокрутите вниз до WhatsApp, а затем переведите тумблеры в положение «Активно».
Во время разговора удобнее использовать фронтальную камеру. При этом можно переключиться на заднюю камеру, нажав на изображение камеры с 2 круглыми стрелками.
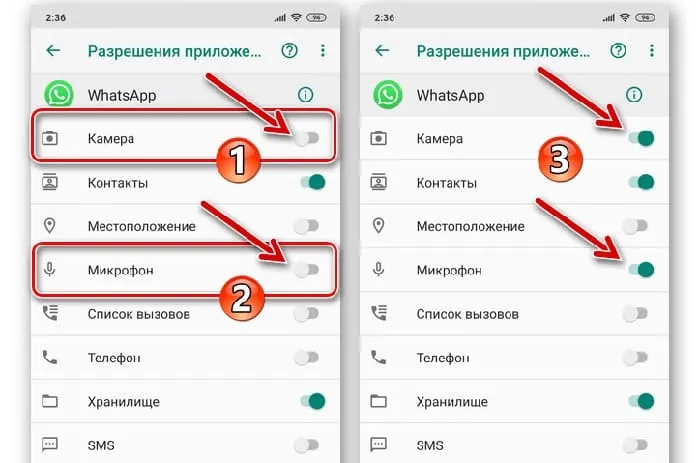
Проверьте, подключены ли необходимые настройки.
Как пользоваться функцией
Чтобы позвонить, перейдите к нужному абоненту и нажмите на изображение видеокамеры в верхней части экрана. Подождите ответа.
Когда другой человек звонит вам, на экране появляется уведомление. Чтобы ответить на вызов, поднимите зеленую трубку. Выберите красный символ, чтобы отменить диалог.
В то же время вы можете отправить сообщение, объясняющее, почему вы не готовы к диалогу сейчас. Для этого нажмите на символ сообщения и введите текст в открывшемся окне.
Социальная сеть позволяет совершать звонки в группах до 4 человек. Для этого перейдите в меню «Звонки» и нажмите на кнопку «Новый». Укажите, что вы хотите сделать групповой вызов. Выберите контакты, с которыми вы хотите связаться, а затем выполните вызов.
Чтобы завершить вызов, нажмите на красный круг с символом телефонной трубки.
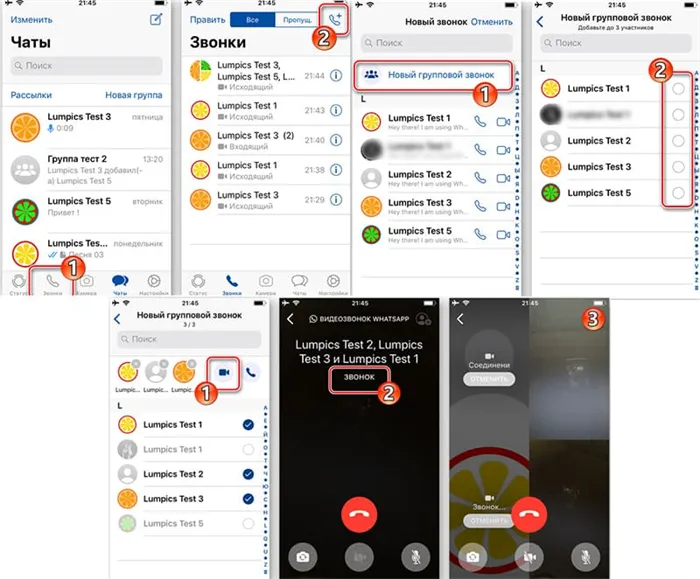
Вы можете совершить групповой вызов.
Если вы хотите воспользоваться новыми веб-функциями WhatsApp, такими как звонки через платформу обмена экранами, вы можете сделать это с компьютера под управлением любой операционной системы, будь то Windows или macOS. Однако для этого сначала необходимо иметь учетную запись Facebook Messenger, с которой вы вошли в пространство WhatsApp.
Как поделиться своим экраном во время звонка?
Начните видеовызов. Проведите пальцем вверх от черного квадрата в нижней части экрана. Выберите параметр: Показать экран. Перетащите вниз боковую панель, чтобы подтвердить совместное использование экрана.
Откройте WhatsApp, затем коснитесь вкладки ЗВОНКИ. Коснитесь Новый вызов> Новый групповой звонок. Найдите контакты, которые вы хотите добавить к вызову, и выберите Видеовызов.
Как поделиться своим экраном в Messenger?
Поделитесь своим экраном на рабочем столе Facebook Messenger. Начните видеозвонок и нажмите кнопку «Показать экран» в левом нижнем углу. Выберите, хотите ли вы показать весь экран или только окно приложения. Запустите слайд-шоу. 23.09.2020
Откройте разговор группы, в которую вы хотите позвонить. Если в групповом чате девять или более участников, нажмите Групповой вызов. Если в групповом чате восемь или меньше участников, нажмите Голосовой вызов. В этом случае звонок начнется немедленно.
Как поделиться своим экраном с Google Duo?
— Откройте Google Duo. — Начните видеовызов. — Выберите пункт Дополнительные параметры в нижней части экрана. Разделите экран. Начните. Другой человек может принять или отклонить ваш запрос на совместное использование экрана — Чтобы прекратить совместное использование, нажмите Совместное использование экрана.
— Skype. Скачать. Skype. Интеграция Windows 10…. — Google Meet. Скачать. Google Meet. Интеграция в экосистему Google. — Облачные совещания Zoom. Скачать. Увеличить. Функции записи — WhatsApp. Скачать. WhatsApp. — Джицея. Скачать. Джитсия. Скачать. Джами. …провод. Скачать. Провод. Сигнал. Скачать. Сигнал.
Если вам трудно найти своего лучшего друга в массе чатов WhatsApp, вы можете установить приоритеты для определенных людей (если у вас Android). Вы можете сократить время поиска, сохранив ярлыки любимых контактов WhatsApp на экране телефона.
Как поделиться своим экраном в WhatsApp Web?
Если вы хотите воспользоваться новыми веб-функциями WhatsApp, такими как звонки через платформу обмена экранами, вы можете сделать это с компьютера под управлением любой операционной системы, будь то Windows или macOS. Однако для этого сначала необходимо иметь учетную запись Facebook Messenger, с которой вы вошли в пространство WhatsApp.
Для компьютеров с macOS
Если вы хотите начать видеозвонок или конференцию через WhatsApp Web, а также поделиться экраном компьютера с macOS, выполните следующие простые действия:
- Войдите в официальную веб-платформу WhatsApp и отсканируйте QR-код, который появится на экране мобильного приложения WhatsApp на вашем телефоне.
- Перейдите в меню в левой части платформы и нажмите на опцию «Создать комнату».
- После этого платформа покажет вам небольшое окно, в котором вам нужно будет нажать на кнопку «Перейти в Messenger». Затем вы будете перенаправлены в комнату Messenger, где вам нужно будет войти в свою учетную запись Facebook Messenger.
- Затем нужно нажать «Создать комнату», а затем «Присоединиться к комнате». После этой части процесса вы можете поделиться ссылкой на звонок со своими коллегами или друзьями в Facebook.
- Наконец, нужно нажать на значок «Общий экран» и выбрать, хотите ли вы показать весь экран или только определенные вкладки. Наконец, нажмите кнопку «Поделиться», чтобы другие абоненты могли видеть ваш экран.
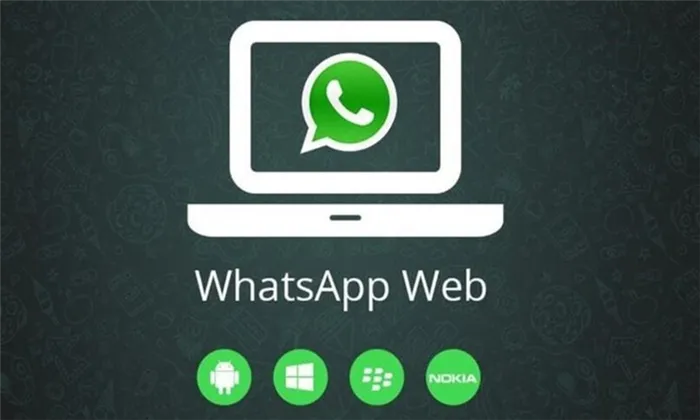
Если на компьютере установлена Windows
Процесс отображения экрана во время интернет-звонка WhatsApp на компьютере под управлением Windows мало чем отличается от процесса на компьютере под управлением macOS. Однако ниже мы расскажем, как получить доступ к веб-экрану WhatsApp с компьютера под управлением Windows и поделиться им с определенным человеком или группой.
- Сначала необходимо войти в веб-платформу WhatsApp и подключить свой мобильный телефон к приложению, отсканировав QR-код, который появится на экране.
- Теперь выберите разговор с человеком или группой, с которыми вы хотите присоединиться к видеоконференции, отобразите его на экране и нажмите на значок клипа, чтобы прикрепить его.
- Затем выберите опцию «Комната», представленную камерой профиля, которая перенаправит вас в комнату Messenger, где вы вошли в свой аккаунт Facebook Messenger.
- Затем нажмите «Создать комнату», затем «Войти в комнату», где нажмите «Поделиться экраном» и выберите, хотите ли вы показать весь экран или только вкладку, и нажмите «Поделиться».
Что мне делать, если я не могу поделиться своим экраном с моего компьютера?
Хотя программы или платформы созданы замечательными разработчиками и находятся в отличном состоянии, всегда есть исключения, которые могут вызвать сбои. Однако мы объясним, как решить некоторые из наиболее распространенных проблем при попытке разделить экран с компьютера.
Перезагрузите приложение и компьютер
Если вы пытаетесь поделиться своим экраном во время разговора в комнате Messenger Room, а ваша платформа отображает ошибку или не загружается, вам следует проверить, оптимально ли работает ваш браузер. Если ваш браузер или компьютер работает медленно или приложение остановилось, лучше всего закрыть вкладки и перезагрузить компьютер или браузер.
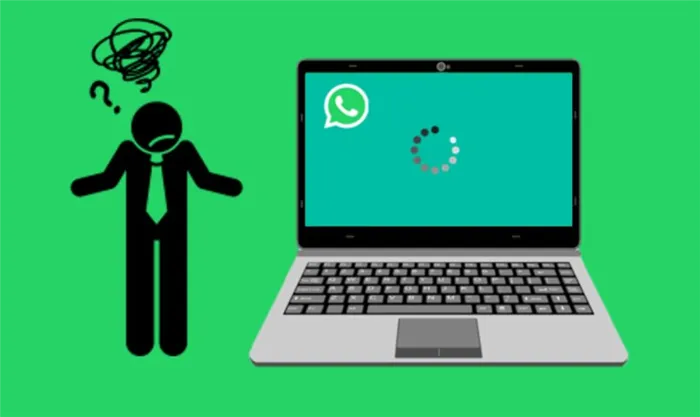
Проверьте сетевое подключение
С другой стороны, если вы убедились, что браузер на вашем компьютере работает нормально, но проблема сохраняется, вам также следует проверить, стабильно ли ваше интернет-соединение. Возможно, на несколько секунд возникла проблема или сбой в сетевом соединении, поэтому платформа не позволит вам поделиться экраном, когда вы попытаетесь поделиться им.
Чтобы устранить эту проблему, просто проверьте физическое подключение к сети, например, стабильность или скорость вашего интернета, а затем снова войдите в платформу.
Совершите видеозвонок в WhatsApp. Откройте приложение WhatsApp. Начните вызов, нажав на имя контакта. Коснитесь значка камеры в правом верхнем углу экрана.
Часть 1: Можете ли вы Совершать Видеозвонки в WhatsApp на Компьютере
К сожалению, вы не можете использовать WhatsApp на компьютере для совершения прямых видеозвонков. Однако вы можете использовать другие сторонние программы для имитации видеозвонка WhatsApp на вашем компьютере. Помимо видеозвонков, вы можете использовать и другие функции, как на телефоне.
Если вы задаетесь вопросом: «Как сделать видеозвонок в WhatsApp Web?», вы попали по адресу.
Метод № 6 — переустановите версию WhatsApp с веб-сайта WhatsApp
Если вы используете WhatsApp из Microsoft Store, вы можете попробовать переустановить новую версию, которую можно загрузить с официального сайта WhatsApp.
- Запустите меню настроек.
- Перейдите в раздел «Приложения».
- Найдите WhatsApp и выберите его.
- Нажмите на кнопку «Деинсталляция».
- После удаления WhatsApp зайдите на whatsapp.com/download в своем браузере.
- Установите новую версию на свой компьютер.
Какой из перечисленных методов помог вам решить проблему отсутствия камеры и микрофона в WhatsApp? Мы будем рады узнать, что сработало, поэтому оставьте комментарий ниже.
















