Вы также можете искать отдельных исполнителей или просматривать текущие топ-чарты. Названия, приобретенные в iTunes, могут быть связаны с носителями Apple. И цены на iTunes для России и СНГ тоже не совсем скупые: один трек стоит около 19 рублей.
В последних версиях iTunes 2018 компания Apple удалила из программы множество функций. Они включают такие важные функции, как полное взаимодействие с рингтонами, а также с магазином игр и приложений.
С тех пор мир разделился на два лагеря:
- Те, кто пользуется «старой» и «обычной» версией программы (с рингтонами, App Store и Blackjack), хотят того же? Узнайте, как загрузить и установить iTunes 12.6.3.6!
- Те, кого устраивают изменения, могут просто обновить iTunes до версии 12.7 и всегда использовать только последние версии этой программы.
На момент написания этой статьи автор создал и установил рингтоны в iTunes 12.6.3.6. Однако это не проблема, если у вас iTunes 12.7 и «старше».
Принципиальной разницы в создании рингтонов между этими версиями нет. Единственное отличие — это «Шаг 6».
Примечание: это немного проще, если у вас iTunes 12.7 или новее).
Что ж, пора начинать!
Шаг 2 (приступаем!)
Поскольку моя песня длиннее 40 секунд, ее сначала нужно сократить. Для этого можно использовать любую программу или сам iTunes.
Запустите iTunes (iPhone еще не подключен), откройте вкладку «Песни» и просто перетащите туда наш рингтон «по умолчанию».
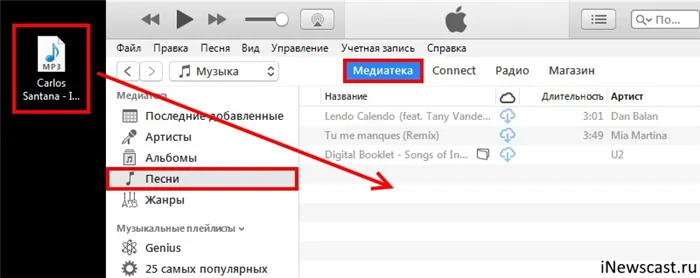
Шаг 3 (обрезаем песню)
Щелкните правой кнопкой мыши на песне и выберите «Подробности».
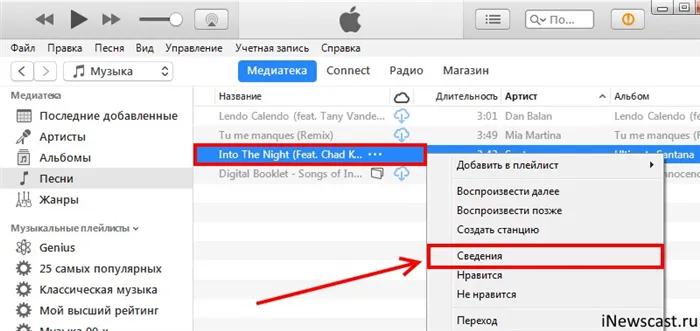
Откроется окно, в котором необходимо перейти на вкладку «Настройки».
Видите ли вы две строки «Начало» и «Конец»? Это именно то, что нам нужно. Вам нужно выбрать фрагмент песни, который вы хотите использовать в качестве мелодии звонка. Напоминаю, что продолжительность не должна превышать 40 секунд.
В моем случае я оставляю начало трека — от 0 до 40 секунд. Это хорошая гитара :).
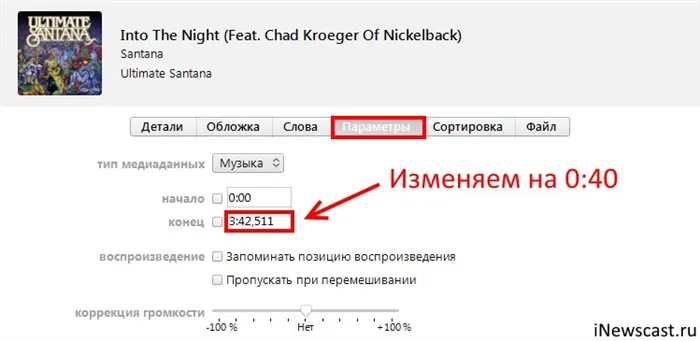
Вернитесь в раздел «Музыка» и убедитесь, что ничего не изменилось. На самом деле, это не так — когда вы пытаетесь воспроизвести этот трек, его продолжительность составляет ровно 40 секунд.
Несмотря на множество предустановленных стандартных рингтонов на iPhone, пользователи часто предпочитают использовать в качестве рингтонов свои собственные песни. Однако на практике оказывается, что установить собственную музыку для входящих звонков не так-то просто.
Как сделать и установить мелодию звонка (рингтон) на любой Айфон без компьютера прямо на устройстве?
Главная ‘ iOS ‘ Как создавать и устанавливать рингтоны на iPhone без компьютера прямо на устройстве?
Добавление собственных рингтонов на iPhone — непростая задача. В последних операционных системах Apple упоминание о возможности добавления собственных рингтонов полностью исчезло. Однако в этом руководстве мы расскажем, как можно исправить это недоразумение, добавив любую мелодию звонка iPhone, которую можно использовать в качестве мелодии для входящих вызовов. Кроме того, вы можете работать без компьютера.

Видеоинструкция
Для хранения рингтонов на iPhone компания Apple использует собственный формат M4R, который идентичен форматам AAC или M4A (разница лишь в названии).
Однако описанный в этой статье метод создания и установки рингтонов iPhone позволяет использовать файлы в формате MP3. Это значительно облегчает создание рингтонов или аудиофайлов для смартфонов Apple.
Где найти песню в формате MP3 для рингтона?
Введите поисковый запрос в Google, например: скачать (исполнитель и название) MP3. В большинстве случаев поисковая система поможет вам найти нужное название в формате MP3.
1. откройте браузер Safari и перейдите на сайт, где вы можете скачать песню для вашего будущего рингтона в формате MP3.
Нажмите на кнопку (ссылку), чтобы загрузить MP3-файл. 3.
В появившемся окне нажмите Загрузить. Когда начнется загрузка, в правом верхнем углу появится значок (стрелка в круге). 4.
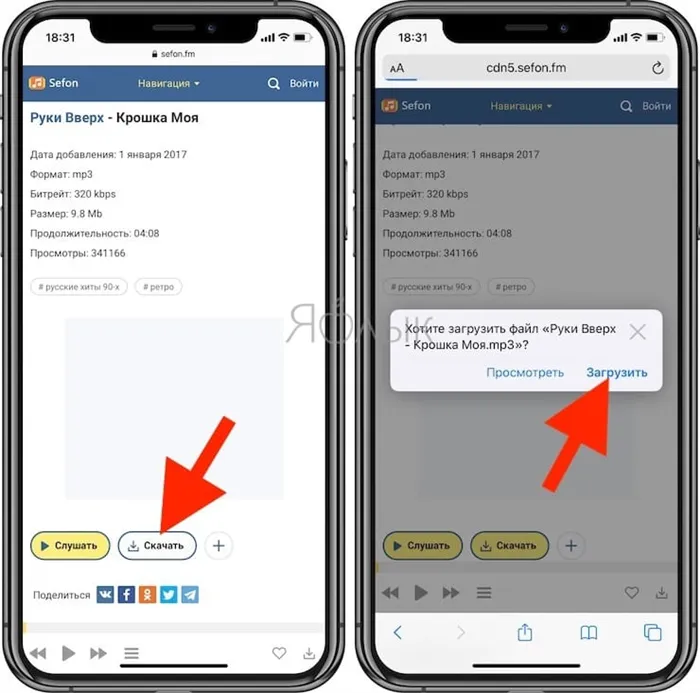
Откройте значок менеджера загрузок iOS (стрелка в круге) в правом верхнем углу и убедитесь, что файл загружен. При желании вы можете кликнуть на него, чтобы прослушать.
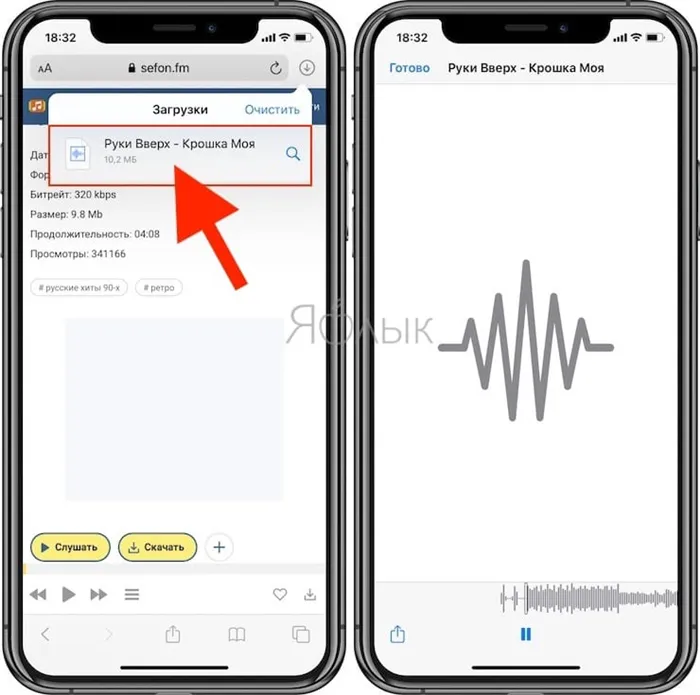
Примечание: Для более удобной альтернативы загрузке музыки MP3 с компьютера можно использовать веб-версию iCloud Drive. Для этого перейдите по ссылке на компьютере, введите свой Apple ID и загрузите нужные песни в облачную службу Apple (дополнительные шаги см. ниже). 5.
Загрузите музыкальное приложение GarageBand от Apple (по умолчанию доступно на многих iPhone и iPad). 6.
6. запустите GarageBand. Это приложение преобразует загруженную мелодию в рингтон, который автоматически появляется в разделе «Звуки, мелодии» на вашем iPhone.
Если вы уже создавали проекты в GarageBand в прошлом, нажмите знак плюс в правом верхнем углу, чтобы создать новый проект. Если вы открываете приложение в первый раз, пропустите этот пункт. 8.
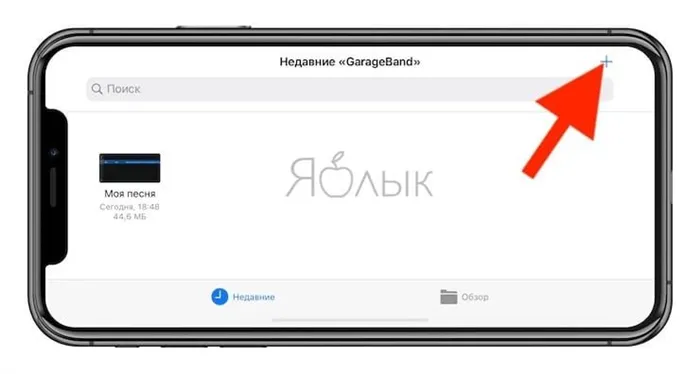
На вкладке Track выберите шаблон Audio Recorder. 9.
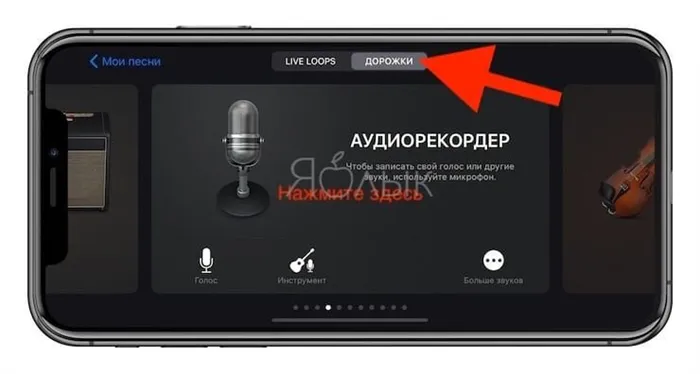
9. переключитесь в режим отслеживания. 10. нажмите кнопку петли.
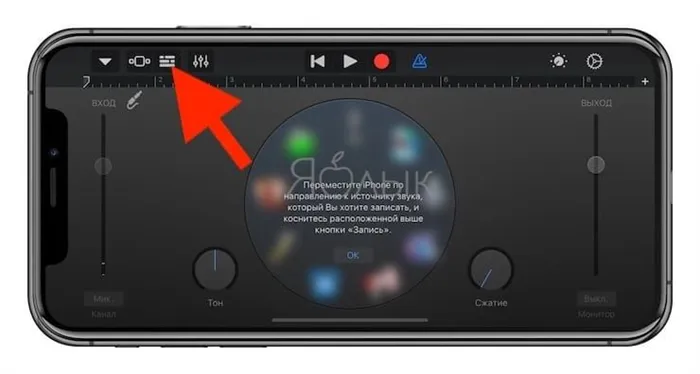
10. Нажмите на значок петли. 11.
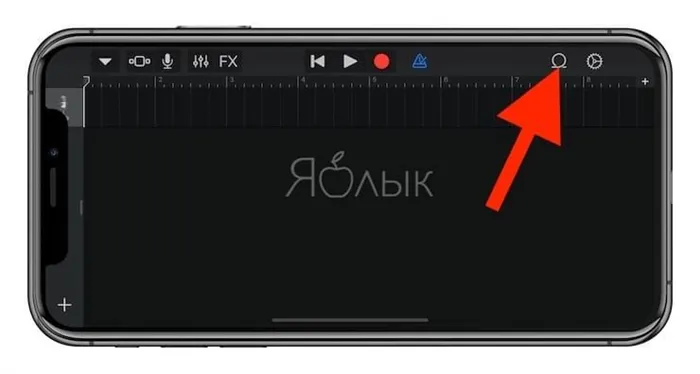
11. На вкладке «Файлы» нажмите кнопку «Просмотреть данные из файлов». 12.
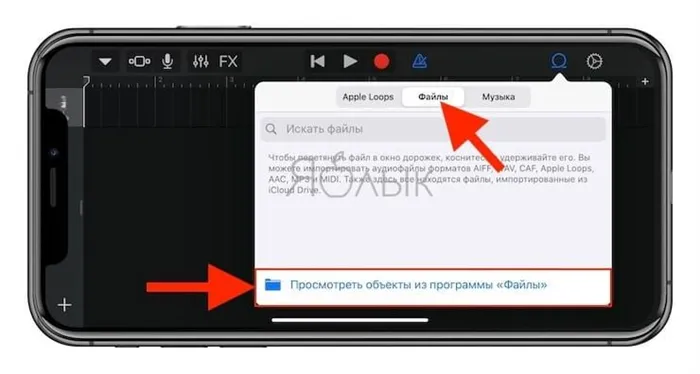
12. загруженное музыкальное произведение находится на вкладке «Недавно использованные». Однако вы также можете найти его через «Поиск», открыв папку «Загрузки». Выберите загруженный файл.
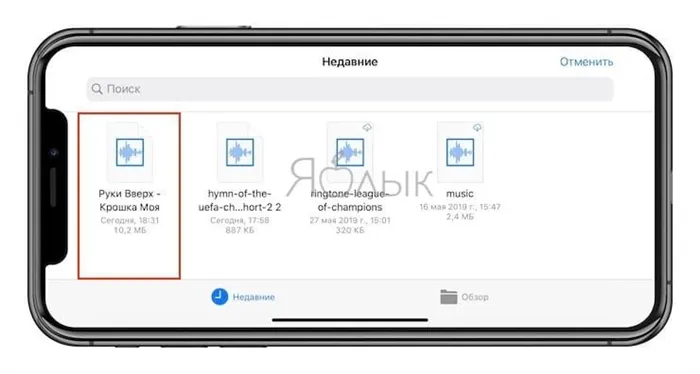
Первый шаг — установка программного обеспечения на компьютер (ноутбук или ПК), в зависимости от операционной системы. Поддерживаются серии Windows и macOS, включая старые версии.
Ограничение длительности мелодии
Теперь вам нужно уменьшить длительность музыкального раздела до 40 секунд, иначе вы не сможете добавить музыку к рингтону iPhone. Вы можете сделать это самостоятельно с помощью онлайн-сервисов или специальных программ на смартфоне. О том, как это сделать, можно узнать в iTunes.
Щелкните правой кнопкой мыши по имени музыкального файла. Выберите «Подробности» в выпадающем меню.
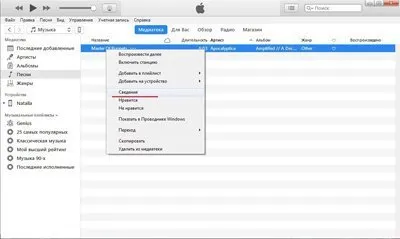
Откроется окно со свойствами файла. Выберите вкладку «Настройки». Здесь в полях «Начало» и «Конец» введите часть, которую вы хотите вырезать из всего музыкального произведения.
Максимальная длина фрагмента не должна превышать 40 секунд.
После ввода периода времени нажмите «OK». .
На дисплее ничего не изменилось.
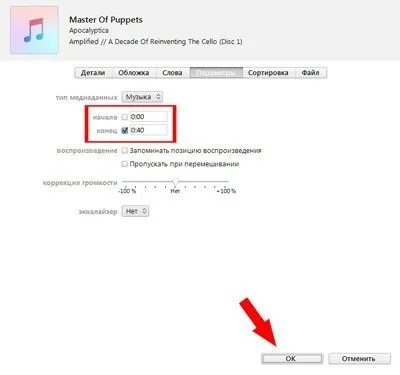
Теперь нужно преобразовать файл в формат рингтона и установить песню в качестве мелодии звонка.
Конвертация в формат рингтона
Сначала выберите файл. Затем откройте меню «Файл». Выберите «Конвертировать», а затем «Создать версию AAC».
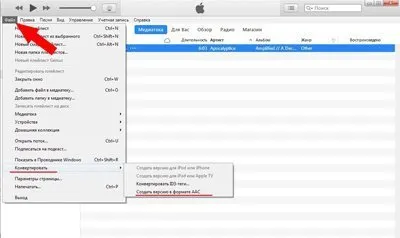
Это начнет преобразование файла, в результате чего будет создан файл с тем же именем, но меньшей продолжительности.
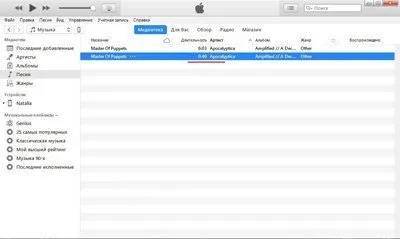
Щелкните правой кнопкой мыши на этом новом файле и выберите «Показать в проводнике Windows» из выпадающего меню.
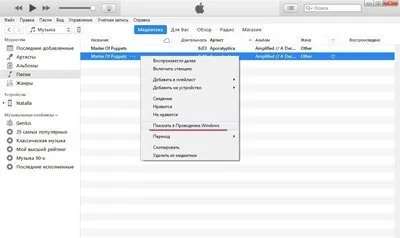
Откроется окно Проводника. Здесь нужно изменить расширение файла с .m4a на .m4r, то есть заменить последнюю букву «a» на «r». (Если вы не видите расширений в Проводнике, выберите «Инструменты — Свойства папки — Вид» и снимите флажок «Скрывать расширения для известных типов файлов»). Полученный файл можно сразу же скопировать в другую папку, где его легко найти.
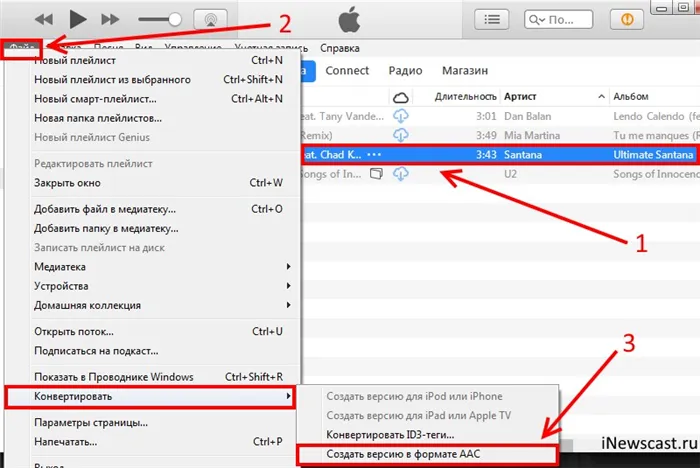
Теперь, не закрывая окно Проводника, вернитесь в окно iTunes и перейдите в раздел «Звуки». Для этого нажмите на кнопку «. » и выберите «Звуки» из выпадающего списка.
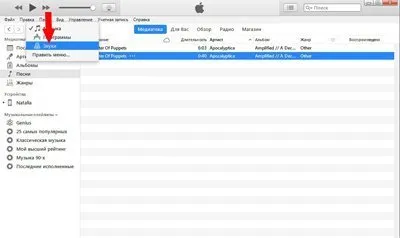
Вернитесь в окно Проводника и перетащите файл рингтона в окно iTunes (это можно сделать через «Файл»). По умолчанию преобразованные файлы хранятся в C:\usernameMyMusic\iTunes). Файл должен появиться в списке рингтонов.
Синхронизации iPhone с iTunes
Если iPhone еще не подключен к компьютеру, подключите его с помощью USB-кабеля. Нажмите на значок устройства в верхней части iTunes.
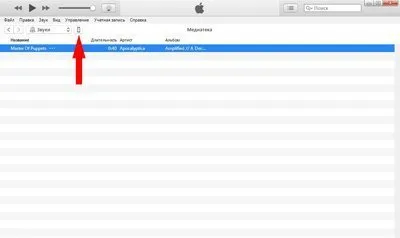
Нажмите Звуки в левой панели. В правой панели установите флажок Sync Sounds (Синхронизировать звуки). По умолчанию все рингтоны в iTunes синхронизируются с iPhone. Затем синхронизируйте устройство, нажав кнопку Готово.
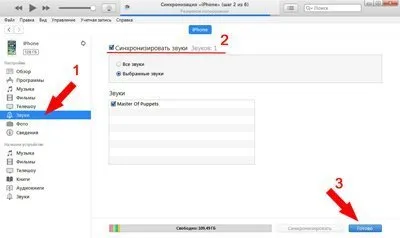
После синхронизации телефона можно установить мелодию звонка на iPhone и назначить ее всем контактам в телефонной книге.
GarageBand — это музыкальный композитор, но в нем также есть функция создания рингтонов для вашего мобильного устройства. Это единственный способ создать мелодию для входящих звонков без использования компьютера или iTunes. Чтобы установить мелодию звонка на iPhone, не требуется глубоких знаний в области создания музыки.
Как установить рингтон на iPhone

Несмотря на множество предустановленных стандартных рингтонов на iPhone, пользователи часто предпочитают использовать в качестве рингтонов свои собственные песни. Однако на практике оказывается, что установить собственную музыку для входящих звонков не так-то просто.
Конечно, это можно сделать с помощью обычных рингтонов, но гораздо интереснее, когда во время входящего звонка играет ваша любимая песня. Но сначала нужно добавить мелодию звонка на iPhone.
Способ 1: iTunes
Допустим, у вас на компьютере есть мелодия звонка, которую вы скачали из Интернета или создали сами. Чтобы добавить его в список рингтонов на устройстве Apple, необходимо перенести его с компьютера.
Выполнено. Мелодия звонка теперь находится на вашем устройстве.
Способ 2: iTunes Store
Этот способ добавления новых звуков на iPhone гораздо проще, но не бесплатен. Идея проста — купить подходящий рингтон в iTunes Store.
- Запустите приложение iTunes Store. Перейдите на вкладку «Звуки» и найдите подходящую мелодию звонка. Когда вы знаете, какой из них хотите купить, выберите вкладку «Поиск» и введите свой запрос.
- Прежде чем купить рингтон, вы можете прослушать его, просто коснувшись один раз названия. Приняв решение о покупке, нажмите на значок стоимости справа от него.
Устанавливаем мелодию звонка на iPhone
После добавления мелодии на iPhone вам останется только установить ее в качестве мелодии звонка. Вы можете сделать это двумя способами.
Способ 1: Общий рингтон
Если вы хотите, чтобы для всех входящих вызовов использовалась одна и та же мелодия, вы можете сделать следующее.

Способ 2: Определенный контакт
Если вам не нужно смотреть на дисплей телефона, чтобы узнать, кто вам звонит, достаточно установить мелодию звонка на контакт.
Вот и все. Если у вас остались вопросы, вы можете задать их в комментариях.
Мы рады, что смогли помочь вам с вашей проблемой.
Кроме этой статьи, на сайте есть еще 13108 полезных руководств. Добавьте Lumpics.ru в закладки (CTRL+D) и мы обязательно будем полезны вам снова.
















