Опция «Оптимизировать хранилище Mac» означает, что оригинальные версии фотографий с высоким разрешением хранятся в iCloud, а не на вашем Mac.
Как сделать резервную копию MacBook Pro / Air в iCloud
Если вы больше не можете получить доступ к этим файлам, резервное копирование MacBook делать уже поздно. Даже если вы хорошо следите за безопасностью своего Mac, трудно сказать, сможете ли вы защитить внутренние данные. Другими словами: Ваш Mac может быть атакован в различных ситуациях, таких как вредоносные программы, сбои системы, неудачные обновления, случайное удаление и т.д. Чтобы избежать подобных неприятных ситуаций, лучше создавать резервные копии Mac в iCloud.
Если вы хотите создать резервную копию вашего Mac без внешнего жесткого диска, iCloud — одно из лучших программ для резервного копирования для Mac. Вам не нужно готовить внешнее хранилище для резервного копирования Mac, поскольку iCloud предоставляет 5 ГБ бесплатного облачного хранилища и тарифные планы. Поэтому в этой статье мы расскажем вам, как быстро и легко создать резервную копию MacBook в iCloud.
Часть 1 : Зачем делать резервную копию MacBook на iCloud
Как уже упоминалось ранее, цифровые устройства сегодня легко подвержены атакам вирусов и вредоносных программ, включая MacBook Pro или MacBook Air. Если вы не можете позволить себе потерять данные, обязательно создайте резервную копию MacBook Pro на внешний жесткий диск или в облачное хранилище. Эти два метода также используются большинством пользователей Mac для защиты данных MacBook.
Некоторые люди все еще задаются вопросом, что лучше — резервное копирование Mac на внешний жесткий диск с помощью Disk Utility или Time Machine. Преимущества резервного копирования MacBook на внешний жесткий диск неоспоримы, но вы также можете воспользоваться резервным копированием iCloud. Например, вы можете получить доступ к данным резервного копирования по воздуху. Поэтому не имеет значения, в каком состоянии находится ваш внешний жесткий диск. А после входа в учетную запись iCloud можно напрямую восстановить данные со всех продуктов Apple. Таким образом, вы можете перенести резервную копию Time Machine в iCloud для последующего использования. Именно поэтому вашему Mac необходимы резервные копии ICloud.
Часть 2 : Как сделать резервную копию MacBook в iCloud
Если вы настроили iCloud для резервного копирования файлов на Mac, это может работать автоматически. Вы также можете восстановить любые данные из резервной копии iCloud по беспроводной связи на новом Mac. Хотя объем хранилища iCloud составляет всего 5 ГБ, вы можете увеличить его с помощью гибкого плана управления. Таким образом, использование iCloud для резервного копирования Mac без Time Machine больше не является вариантом.
Шаг 1, Обновление вашего Mac
Откройте меню Apple и выберите Software Update, чтобы узнать, доступно ли обновление. Перед созданием резервной копии MacBook в iCloud убедитесь, что на MacBook установлена последняя версия OS X.
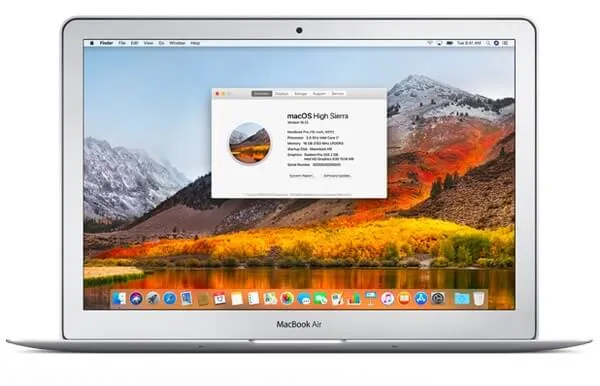
Шаг 2. Включите iCloud для резервного копирования MacBook
Также запустите «System Preferences» из меню Apple. Затем найдите «iCloud» и нажмите на него. Войдите в свою учетную запись iCloud, используя свой идентификатор Apple ID и пароль. Вы можете увидеть все типы файлов, доступные для резервного копирования, такие как фотографии, электронные письма, контакты, календари, напоминания и т.д. Таким образом, если вы хотите создать резервную копию документов в iCloud на вашем Mac, это довольно просто.
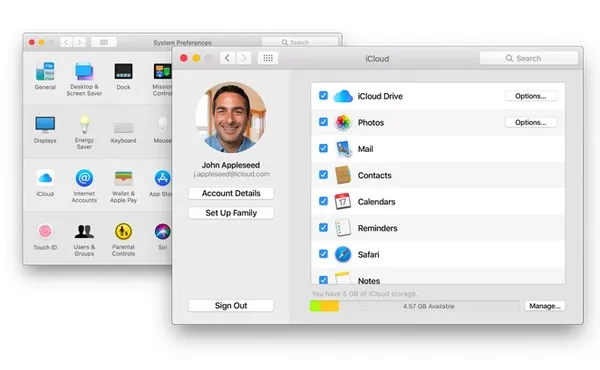
Шаг 3, Включите настройки резервного копирования фотографий iCloud на вашем Mac
Нажмите «Настройки» рядом с «Фото», а затем выберите «Библиотека iCloud», «Мои фото» и «iCloud Photo Sharing», в зависимости от ваших личных потребностей. Затем вы можете импортировать недавние фотографии и получить доступ к b видео по беспроводной связи со всех устройств Apple. После этого на диске iCloud будет автоматически создана резервная копия вашего MacBook.
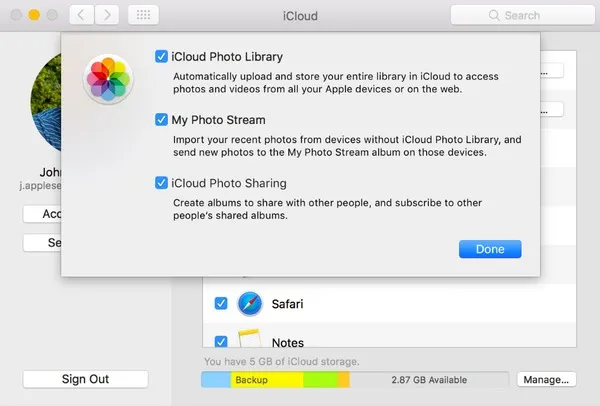
Шаг 4, Включите автоматическую загрузку в iTunes.
Вы также можете открыть iTunes и найти настройки для установки автоматического резервного копирования iTunes на вашем Mac. Выберите «Загрузки», а затем «Музыка, фильмы и телепередачи» для резервного копирования доступных файлов по беспроводной связи. Нажмите «OK», чтобы сохранить изменения.
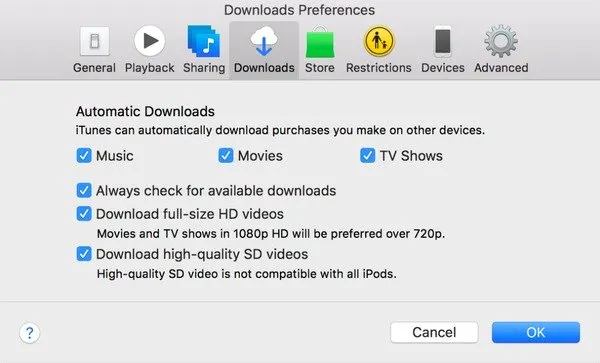
Если вашего хранилища iCloud недостаточно для хранения резервной копии всего Mac, вы можете нажать кнопку «Управление» в правом нижнем углу, чтобы перейти на более крупный тарифный план, который начинается с 50 ГБ всего за $0,99 в месяц.
Я не утверждаю, что система, которую я описал, является лучшей или самой безопасной. Я просто делюсь своим опытом и альтернативным методом резервного копирования данных.
Основные способы
Вы можете создавать резервные копии Mac с помощью Cloud — утилиты, встроенной в ноутбук, или через iTunes.
Через iCloud
Как сделать резервную копию:
1. 1. Если требуется ввести идентификатор и пароль, введите их.
2. найдите «iCloud Drive» в правом верхнем углу и выберите эту опцию.
3. для переноса данных в облако выберите «Сохранить» или перетащите нужные файлы в левую часть окна Finder.
Вы должны указать приложения, которые должны получить доступ к облачному диску. Это можно сделать в разделе «Предпочтения». 5.
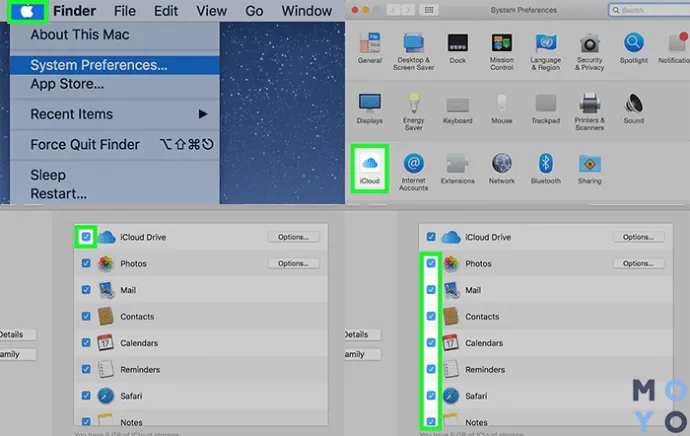
5. просто установите флажки напротив типов данных, которые вы хотите синхронизировать (например, электронную почту и контакты) или скопировать (например, фотографии или музыку) с iCloud.
С помощью iTunes
Резервное копирование медиафайлов с помощью iTunes — это так же просто. Сначала нужно объединить медиатеку:
- Откройте приложение iTunes.
- Откройте iTunes: Файл → Медиатека → Упорядочить.
- Активируйте флажок, чтобы собрать файлы.
- Подтвердите действие.
Это важно: после выполнения этих шагов стоит повторно загрузить предыдущие покупки и активировать автозагрузку для будущих покупок. Это связано с тем, что данные приложения могут храниться только на жестком диске MacBook или на внешнем накопителе.
Следующий шаг. Следующий шаг — подключить USB-накопитель, чтобы встроенное приложение могло создать на нем копию. Подробнее об этом методе см. ниже.
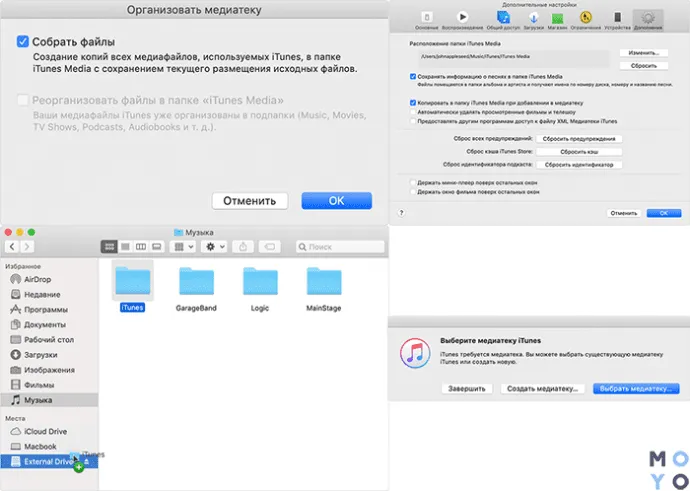
Резервная копия с помощью Time Machine
Здесь вам понадобится пустой переносной диск. Если на нем что-то хранится, сначала его нужно отформатировать.
Как это сделать:
- Подключите накопитель к компьютеру.
- Подключите накопитель к компьютеру.
- Щелкните Time Machine (TM) в нижней части окна. При необходимости переместите ползунок в активное положение.
- Нажмите Выбрать носитель резервного копирования и выберите будущий носитель резервного копирования.
- Подтвердите свой выбор, нажав кнопку Использовать.
Советы:
- Если вы хотите, чтобы резервное копирование данных осуществлялось автоматически, необходимо установить флажок рядом с этой опцией.
- Вы можете разрешить программе создавать резервные копии, даже если MacBook не подключен. Это можно сделать, установив флажок рядом с опцией резервного копирования батареи.
- Если вы хотите, чтобы программа уведомляла вас при удалении старых резервных копий, вы должны отметить этот параметр.
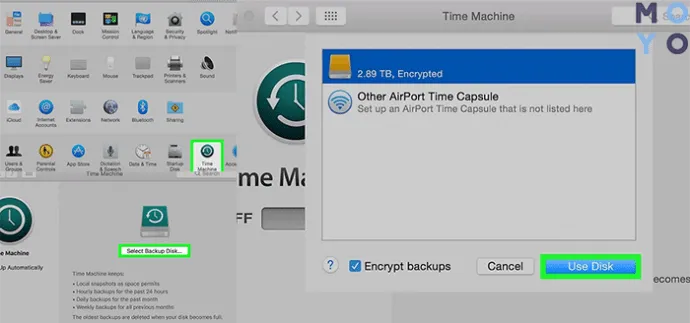
Сколько места мне нужно для резервной копии
Apple советует следующее:
- Посмотрите, сколько места занимают все файлы, которые вы хотите скопировать,
- обеспечить как минимум в два раза больше места для резерва.
Вы можете узнать, сколько места для хранения доступно в Облаке, нажав «Управление», а затем «Изменить план хранения».
Чтобы узнать, сколько места для хранения занимают файлы на вашем MacBook, зайдите в меню Apple и выберите «Об этом устройстве», а затем откройте раздел «Хранилище».
Где хранятся резервные копии на Макбуке
Как вы видите выше, скопированные данные могут храниться на самом MacBook, на внешнем устройстве или в облаке. Если они вам понадобятся, вы сможете их восстановить. Вы можете снова загрузить все из iCloud и перенести библиотеку iTunes с MacBook на другое устройство.
Вот как восстановить все с помощью встроенной утилиты Time Machine:
- Подключите накопитель данных к компьютеру (персональному компьютеру) и включите устройство.
- Запустите мастер миграции. Отображаются доступные вам варианты передачи данных.
- Вам нужно будет выбрать вариант переноса данных из хранилища TM на Mac и нажать Далее.
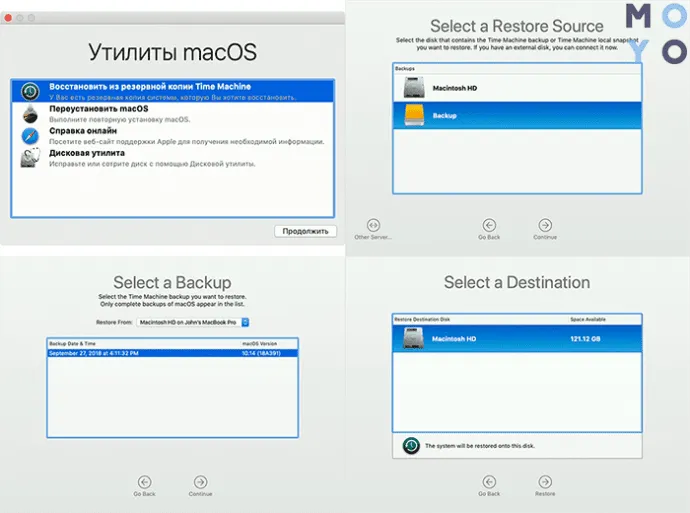
Как восстановить TM:
- Подключите накопитель к компьютеру Mac и включите ноутбук.
- Нажмите Cmd+R во время запуска.
- В окне утилиты выберите Восстановить из резервной копии Time Machine и подтвердите выбор.
- Укажите диск, на котором расположены копии. Это действие также требует подтверждения. Если диск зашифрован, вам будет предложено разблокировать его. Вы должны ввести пароль администратора, а затем нажать Далее.
- Выделите раздел хранилища Macbook, в который нужно отправить данные, а затем нажмите кнопку Сброс.
Как видите, даже новичок может защитить информацию от потери. Владелец сам решает, где его разместить. Восстановить их достаточно легко, но для подстраховки неплохо было бы сохранить копии на разных ресурсах.
















