Существует множество различных способов копирования файлов на USB-накопитель вашего Mac — мы только что показали вам один из самых простых. Вот некоторые другие методы, которые вы можете попробовать.
Как сделать, скопировать и сохранить фото на Макбуке
Редактировать фотографии на MacBook очень просто. Вы можете использовать такие приложения, как Photos, PhotoBooth и другие. Вы можете легко делать фотографии, экспортировать их и мгновенно сохранять изображения, найденные в Интернете. Мы рекомендуем вам ознакомиться с инструкциями.
Бесплатная консультация! Бесплатная диагностика! Гарантия на работы!
Выберите раздел: td>Др. продукты Apple
| Ремонт iPhone | Ремонт iPad | Ремонт iPod | Ремонт MacBook | ремонт iMac | Другие продукты Apple |
У нас можно починить всю технику Apple ☎ +7 (812) 953-94-11
Бесплатная диагностика. Ремонтно-эксплуатационное управление +7 (812) 953-94-11, +7 (921) 984-75-12 (Каменноостровский проспект, 42, станция метро «Петроградская»).
Как сделать фото
Чтобы создать фотографию на MacBook, нам нужно использовать программу PhotoBooth. Это простая в использовании программа, которая позволяет не только делать фотографии, но и записывать видео и добавлять всевозможные эффекты. Перед тем как сделать фотографию, закройте ненужные окна, перейдите в PhotoBooth и выберите эффект. Затем вы можете нажать на значок камеры, и программа сохранит фотографию.
Мало знать, как скопировать фотографию на MacBook, нужно еще знать, как сделать это в нужном разрешении. Приложение «Фото» довольно интересное, и оказывается, что скопировать фотографию в исходном разрешении довольно просто. Если вы используете Command+C, вы копируете изображение в сжатом разрешении 1024. Вы можете перетаскивать фотографии на рабочий стол, но тогда все файлы преобразуются в формат JPEG. Чтобы сохранить и разрешение, и формат, необходимо использовать опцию экспорта. Для этого выделите все нужные файлы, нажмите на меню Файл и выберите пункт Экспорт. Работа выполнена!
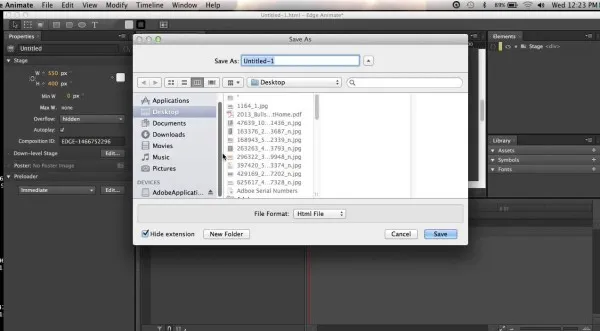
Где хранятся фотографии?
Фотографии будут сохранены там, где вы их сохранили. Если вы не знаете каталог, в котором хранятся ваши фотографии на MacBook, выберите опцию Фото. Выберите фотографию, местоположение которой вас интересует. Щелкните по фотографии, чтобы активировать контекстное меню. Затем выберите «Показать оригинал в Finder». Откроется папка с файлом.
Чтобы сохранить фотографию из Интернета, у вас есть три варианта:
- Используйте захват. Самый современный способ. Самый современный способ — выбрать изображение, щелкнуть по нему и удерживать кнопку. Перетащите фотографию на рабочий стол свободным пальцем.
- Ctrl + клик. Выберите нужную фотографию, нажмите клавишу Ctrl, щелкните трекпадом и выберите меню «Сохранить как».
- Нажмите правую кнопку мыши. Убедитесь, что правая кнопка мыши включена в настройках. Зайдите в Системные настройки, выберите Трекпад и убедитесь, что Вторичный щелчок включен. Выберите фотографию в браузере, щелкните правой кнопкой мыши и выберите сохранить как.
Теперь вы знаете, как сохранить, скопировать, создать и найти фотографию на MacBook!
Сначала подключите USB-накопитель к свободному порту USB на компьютере Mac. Дайте компьютеру Mac некоторое время, чтобы распознать диск и сделать его доступным в Finder (мы предполагаем, что диск уже правильно отформатирован для Mac).
Копируем и вставляем текст без использования клавиатуры
Многие пользователи ПК не могут представить себе работу на компьютере без мыши. Это довольно просто: выделите нужный текст, щелкните правой кнопкой мыши и выберите в контекстном меню пункт «Копировать». В Windows процесс ничем не отличается от macOS, за исключением командного меню. Его легко скопировать на Macbook без клавиатуры.
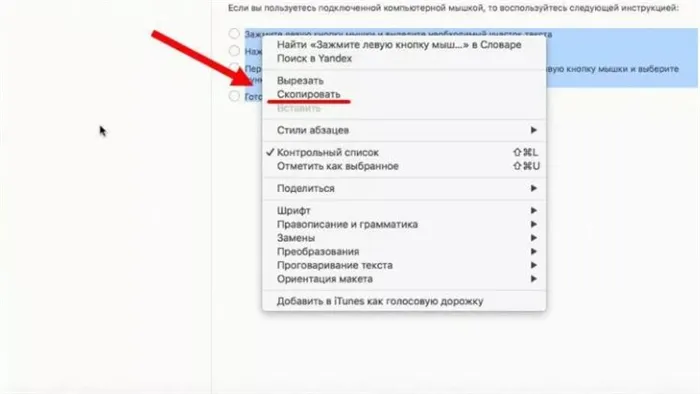
Копируем и вставляем текст без мышки
Все модели компьютеров Apple оснащены сенсорной панелью.
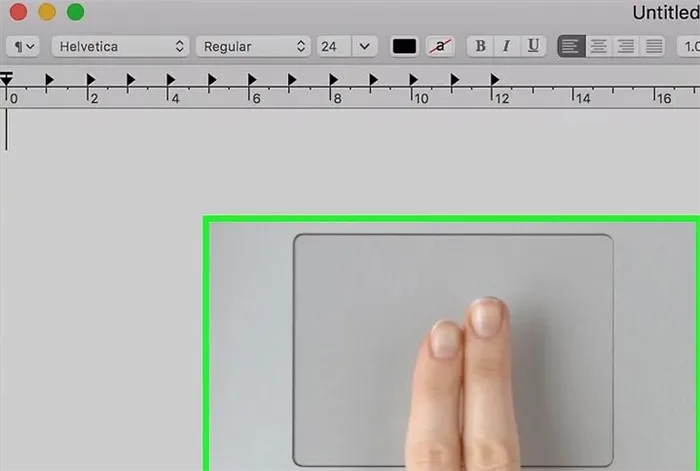
Это позволяет работать с ноутбуком без мыши. Однако новичков может смутить отсутствие клавиш, имитирующих мышь. Как копировать на Macbook без мыши? Чтобы активировать командное меню, необходимо коснуться сенсорной панели в правом нижнем углу.
Освоив управление жестами, вы сможете копировать и вставлять не только без клавиатуры, но и без мыши.
В дополнение к тексту иногда требуется добавить в документ изображение, найденное в Интернете. Как скопировать графику на Macbook? Можно использовать контекстное меню или просто перетащить изображение.
Перетаскивание
Макбуки поддерживают функцию раздельного просмотра.
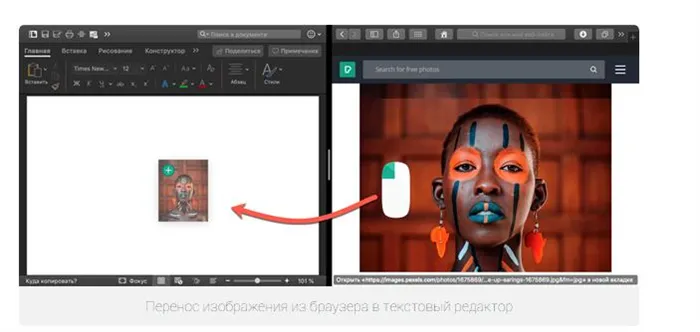
Он размещает два веб-сайта или окна приложений рядом друг с другом на одном экране. Просто захватите нужную фотографию мышью в окне браузера и перетащите ее прямо в документ. При копировании изображение отображается в виде полупрозрачного значка. Зеленый символ «+» означает, что фотографию можно перетащить в документ. Когда вы отпускаете кнопку мыши, копия изображения отображается в окне текстового редактора.
Сначала подключите USB-накопитель к свободному порту USB на компьютере Mac. Дайте компьютеру Mac некоторое время, чтобы распознать диск и сделать его доступным в Finder (мы предполагаем, что диск уже правильно отформатирован для Mac).
Перемещение файлов и папок на Mac с помощью перетаскивания
Этот метод кажется самым простым способом передачи файлов на Mac, особенно если вы уже являетесь опытным пользователем Windows. Шаги очень похожи. Итак, без лишних слов, давайте рассмотрим эти шаги.
1. в Dock запустите Finder и найдите файл, который нужно переместить.
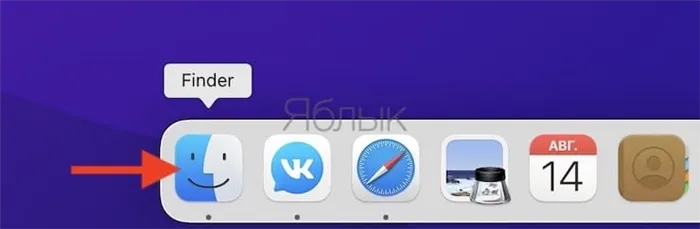
2. В левой панели Finder вы увидите несколько мест на вашем Mac. Просто перетащите файл или папку в нужное место. Этот метод перетаскивания позволяет перемещать и сохранять файлы в нужные папки.
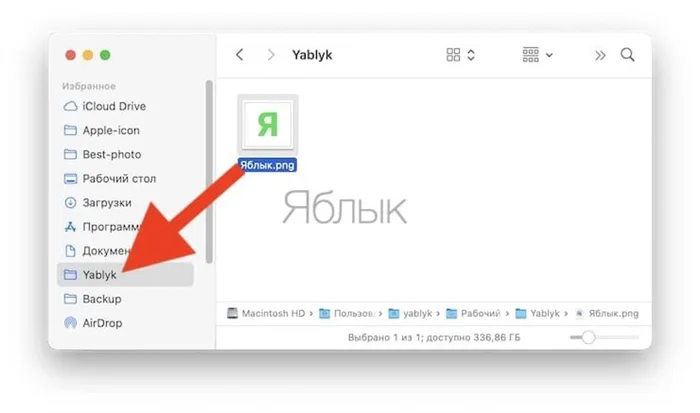
Как вы можете видеть, метод работает так же, как метод drag-and-drop в современных версиях Windows.
Как перемещать файлы на Mac с помощью строки меню
Это уникальный способ перемещения файлов на macOS, который особенно полезен, если файл уже открыт на экране. Просто следуйте нашим инструкциям, чтобы узнать, как переместить файл через строку меню.
1. Сначала необходимо открыть файл на компьютере Mac. Теперь, если вы наведете курсор на имя файла в строке меню, вы увидите, что появится значок шеврона (галочка ниже).
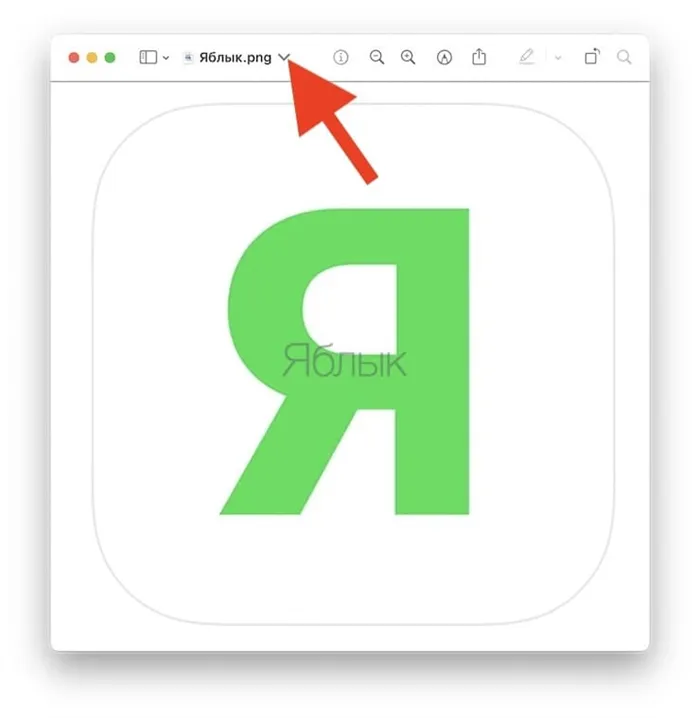
При нажатии на значок шеврона открывается всплывающее меню, в котором можно изменить имя и расположение файла. Вы можете щелкнуть по текущему месту назначения, чтобы переместить файл в другое место. 3.
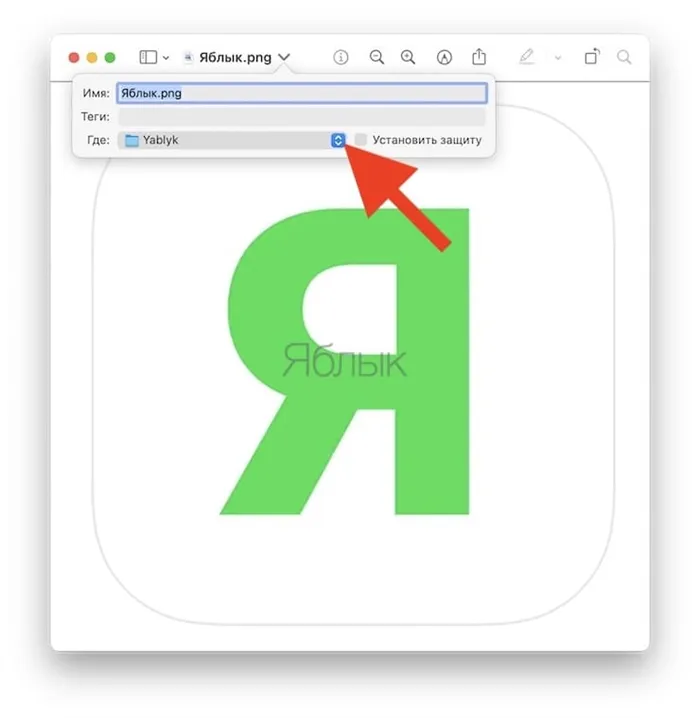
3. Теперь выберите нужное место из выпадающего меню, и файл будет немедленно перемещен туда.
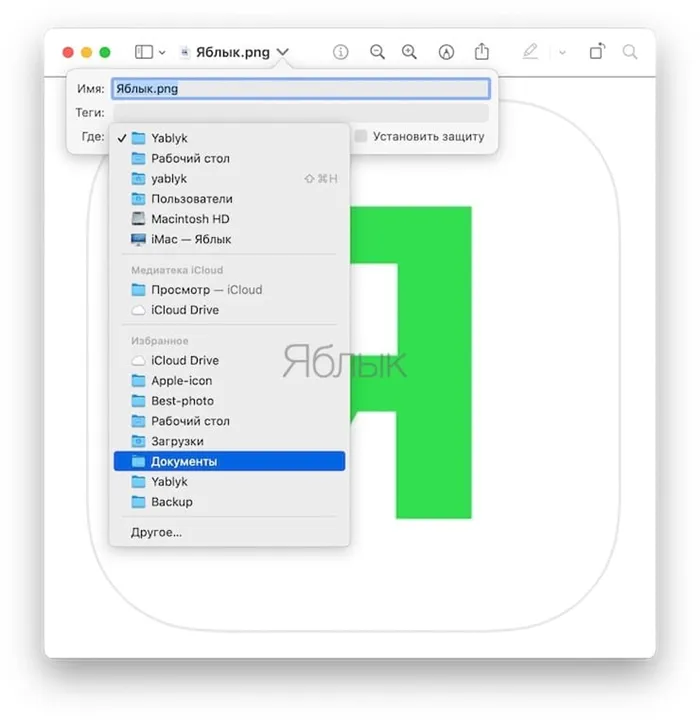
Вот и все. К сожалению, с помощью этого метода нельзя перемещать папки.
Как вы уже заметили, в macOS существует три разных способа перемещения файлов и папок. Перетаскивание — это самый быстрый и простой способ перемещения файлов для новичков Mac, пока они не освоят и не начнут использовать сочетания клавиш macOS.
Как вырезать в macOS
Хотя macOS не предоставляет прямого способа вырезать и вставлять файлы, вы можете использовать сочетания клавиш, которые, по сути, делают то же самое. Нажмите Command (⌘) + C после выбора файла, чтобы скопировать его в буфер обмена. Затем перейдите к месту, куда вы хотите переместить (вырезать) файл, и нажмите Command (⌘) + ⌥Option (Alt) + V. Это вставляет файл в указанное место и удаляет его из исходного местоположения. Вы также можете вырезать и вставлять файлы и папки с помощью опций меню.
Кстати, описанные здесь методы работают практически на всех когда-либо выпущенных версиях macOS и Mac OS X. Независимо от того, используете ли вы последнюю версию macOS или гораздо более старую, вы обнаружите, что управление файлами с помощью Finder везде одинаково.
Мы надеемся, что информация о различных способах перемещения файлов и папок на Mac была вам полезна. А какие из этих методов вы используете или уже используете чаще всего? Вы предпочитаете выполнять действия с помощью мыши или сочетаний клавиш? Расскажите нам о своем опыте в комментариях.
Это всего лишь один из трех простых способов передачи файлов из одного места в другое. Просто следуйте этим шагам, чтобы освоить процесс:
Копирование данных в macOS
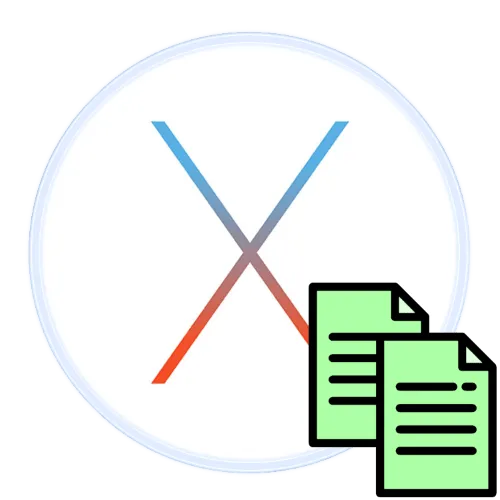
Пользователи, которые впервые работают с операционной системой Apple, иногда оказываются в затруднительном положении, не зная, как выполнить ту или иную операцию. Сегодня мы восполним один из этих пробелов в знаниях, а именно о копировании данных в macOS.
Обычно пользователи заинтересованы в создании копий как файлов, так и текста. Процедуры похожи, но имеют различия, поэтому мы рассмотрим их по отдельности.
Копирование файлов и папок
Чтобы скопировать один или несколько документов или каталогов, необходимо выполнить следующие действия:
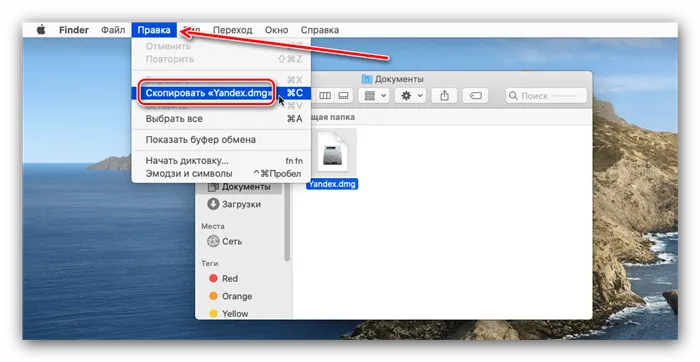
- Откройте Finder и перейдите в каталог с целевыми данными. Затем выберите нужные файлы — один файл можно выбрать, щелкнув один раз левой кнопкой мыши, а несколько файлов можно выбрать, удерживая нажатой клавишу command.
- Выбрав нужные элементы, воспользуйтесь панелью Finder — поочередно выберите «Edit» и «Copy *File or Filename*».
Комбинации клавиш для этих опций — Cmd+C .
Решение некоторых проблем
Иногда даже такая элементарная операция может вызвать проблемы. Давайте рассмотрим наиболее распространенные из них.
Обычно macOS сообщает о причине проблемы, когда файлы не могут быть скопированы или перемещены в определенный каталог (например, жесткий диск заполнен или защищен от записи, текущая учетная запись не имеет достаточных прав и т.д.), но в редких случаях ошибки не возникает, а система не реагирует на команды вставки. Обычно это признак проблем с диском — откройте Disk Utility и проверьте жесткий диск или SSD на наличие повреждений.

Нет копирования файлов с флешки Это просто и очевидно — скорее всего, целевой USB-накопитель отформатирован в формате NTFS, с которым macOS вообще не может работать. Однако существуют способы чтения таких носителей; более подробно мы опишем их в отдельной статье.
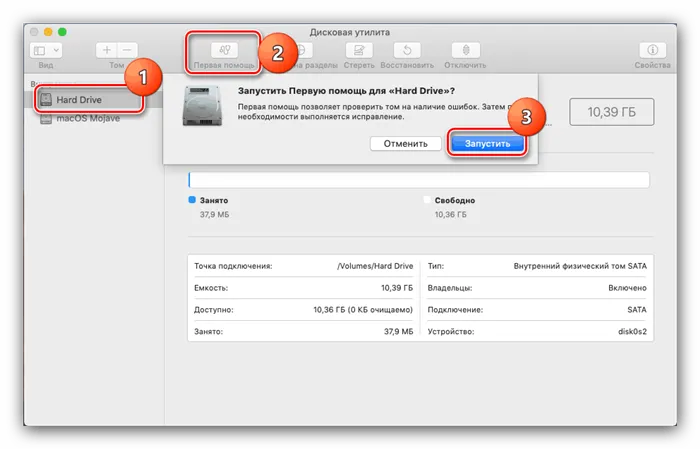
На этом мы завершаем наш учебник по копированию файлов, папок и текста на Mac. Как видите, освоить этот процесс несложно.
Мы рады, что смогли помочь вам решить эту проблему.
Кроме этой статьи, на этом сайте есть еще 13107 полезных руководств. Добавьте Lumpics.ru в закладки (CTRL+D) и вы обязательно найдете нас полезными.
















